Analysis Services 資料庫備份與還原
在 Azure Analysis Services 中備份表格式模型資料庫與內部部署的 Analysis Services 情況非常類似。 主要的差異在於備份檔案的儲存位置。 備份檔案必須儲存至 Azure 儲存體帳戶中的容器。 您可以使用您已經有的儲存體帳戶和容器,或是在為您的伺服器設定儲存體設定時再建立帳戶和容器。
注意
建立儲存體帳戶會導致產生新的可計費服務。 若要深入了解,請參閱 Azure 儲存體定價。
注意
如果儲存體帳戶位於不同的區域,請設定儲存體帳戶防火牆設定,以允許從選取的網路存取。 在防火牆位址範圍中,指定 Analysis Services 伺服器所在區域的 IP 位址範圍。 您可以設定儲存體帳戶防火牆設定,以允許從支援的所有網路進行存取,不過,最好是選擇 [選取的網路],並指定 [IP 位址範圍]。 若要深入瞭解,請參閱網路連線能力常見問題集。
備份會以副檔名 .abf 儲存。 針對記憶體內表格式模型,會同時儲存模型資料和中繼資料。 針對 DirectQuery 表格式模型,則只會儲存模型中繼資料。 視您選擇的選項而定,可以將備份壓縮和加密。
設定儲存體設定
進行備份之前,您必須為伺服器設定儲存體設定。
設定儲存體設定
在 Azure 入口網站上的 >[設定] 中,按一下 [備份]。
![顯示 [設定] 中備份的螢幕快照。](media/analysis-services-backup/aas-backup-backups.png)
按一下 [已啟用],然後按一下 [儲存體設定]。
![顯示 [已啟用] 按鈕的螢幕快照。](media/analysis-services-backup/aas-backup-enable.png)
選取您的儲存體帳戶,或建立新帳戶。
選取容器,或建立新容器。
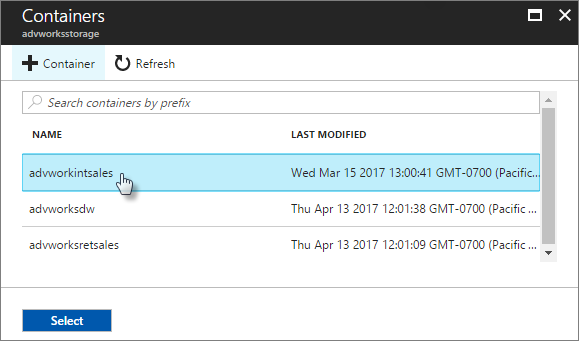
儲存您的備份設定。
![顯示 [儲存備份設定] 的螢幕快照。](media/analysis-services-backup/aas-backup-save.png)
Backup
使用 SQL Server Management Studio 進行備份
在 SQL Server Management Studio (SSMS) 中,以滑鼠右鍵按一下資料庫 > [備份]。
在 [備份資料庫]>[備份檔案] 中,按一下 [瀏覽]。
在 [另存新檔] 對話方塊中,確認資料夾路徑,然後輸入備份檔案的名稱。
在 [備份資料庫] 對話方塊中,選取選項。
允許檔案覆寫 - 若要覆寫同名的備份檔案,請選取此選項。 如果未選取此選項,您要儲存的檔案就不能與相同位置中已經存在的檔案同名。
套用壓縮 - 若要壓縮備份檔案,請選取此選項。 壓縮過的備份檔案可節省磁碟空間,但需要使用稍微多一點的 CPU 資源。
加密備份檔案 - 若要將備份檔案加密,請選取此選項。 此選項需要有使用者提供的密碼來保護備份檔案。 此密碼可防止以還原作業以外的任何其他方式讀取備份資料。 如果您選擇將備份加密,請將密碼儲存在安全的位置。
按一下 [確定] 以建立並儲存備份檔案。
PowerShell
使用 Backup-ASDatabase Cmdlet。
還原
在還原時,您的備份檔案必須位於您為伺服器所設定的儲存體帳戶中。 如果您需要將備份檔案從內部部署位置移至儲存體帳戶,請使用 Microsoft Azure 儲存體總管或 AzCopy 命令列公用程式。
注意
如果您要從內部部署伺服器進行還原,則必須先從該模型的角色中移除所有網域使用者,再將他們新增回角色中成為 Microsoft Entra 使用者。
使用 SSMS 來進行還原
在 SSMS 中,於資料庫上按一下滑鼠右鍵,進行 [還原]>。
在 [備份資料庫] 對話方塊的 [備份檔案] 中,按一下 [瀏覽]。
在 [尋找資料庫檔案] 對話方塊中,選取您想要還原的檔案。
在 [還原資料庫] 中,選取資料庫。
指定選項。 安全性選項必須與您備份時所使用的備份選項相符。
PowerShell
使用 Restore-ASDatabase Cmdlet。