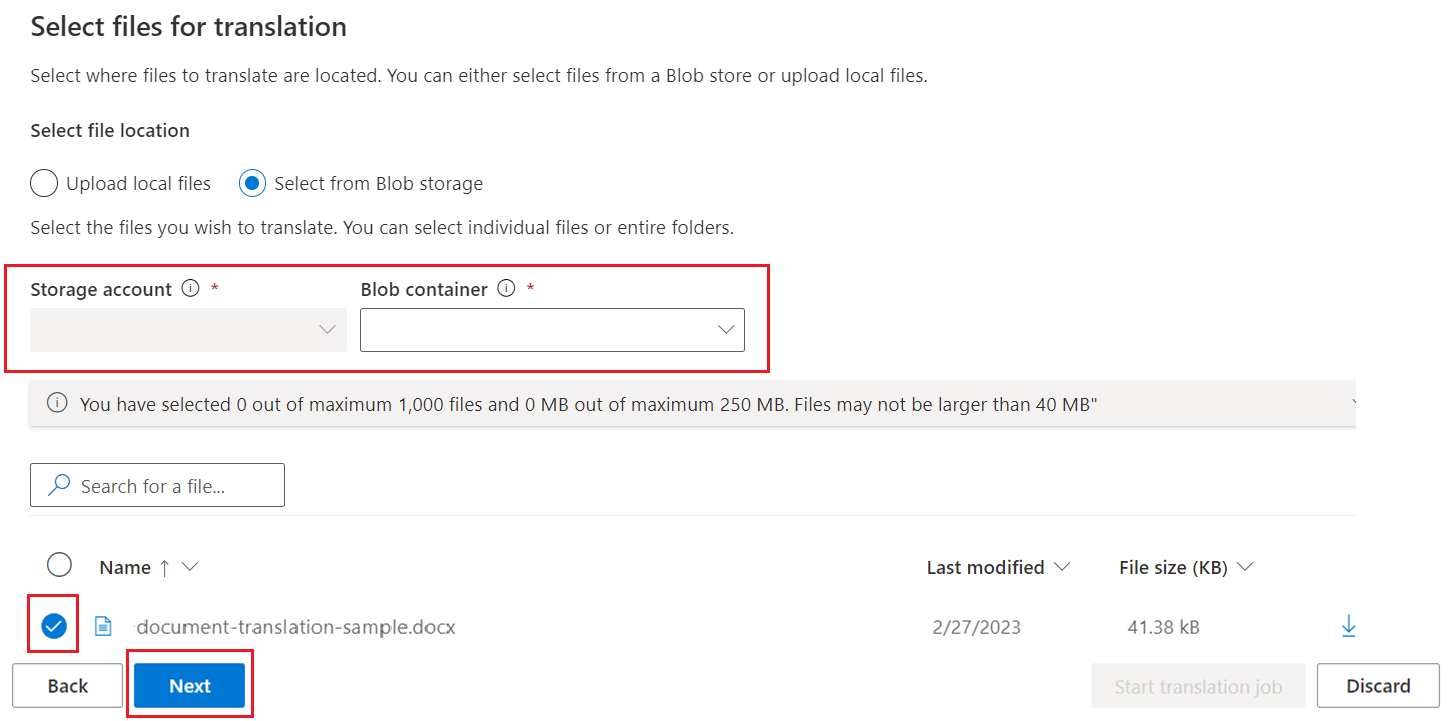Language Studio 中的文件翻譯 (預覽)
重要
Language Studio 中的文件翻譯目前為公開預覽。 根據使用者意見反應,功能、方法和流程在正式發行 (GA) 之前可能會有所變更。
目前,Language Studio 中的文件翻譯功能不支援虛擬網路連線。
Azure AI Language Studio 中的文件翻譯是無程式碼的使用者介面,可讓您以互動方式從本機或 Azure Blob 儲存體翻譯文件。
支援的區域
Language Studio 中的文件翻譯功能目前可在下列區域中使用;
| DisplayName | 名稱 |
|---|---|
| 美國東部 | eastus |
| 美國東部 2 | eastus2 |
| 美國西部 2 | westus2 |
| 美國西部 3 | westus3 |
| 英國南部 | uksouth |
| 美國中南部 | southcentralus |
| 澳大利亞東部 | australiaeast |
| 印度中部 | centralindia |
| 北歐 | northeurope |
| 西歐 | westeurope |
| 瑞士北部 | switzerlandnorth |
必要條件
如果您或系統管理員先前已使用系統指派的受控識別設定翻譯工具資源、啟用儲存體 Blob 資料參與者角色指派,並建立 Azure Blob 儲存體帳戶,您可以略過本節並立即開始使用。
注意
文件翻譯目前僅受翻譯工具 (單一服務) 資源支援,但不包含在 Azure AI 服務 (多服務) 資源中。
文件翻譯僅在 S1 標準服務方案 (隨用隨付) 或 D3 大量折扣方案中受到支援。 請參閱Azure AI 服務定價—翻譯工具。
Language Studio 中的文件翻譯需要下列資源:
單一服務翻譯工具資源 (非多服務 Azure AI 服務資源),並啟用系統指派的受控識別,且指派儲存體 Blob 資料參與者角色。 若要深入了解,請參閱文件翻譯的受控識別。 此外,請確定區域和價格區段已完成,如下所示:
資源區域。 針對此專案,請選擇地理區域,例如美國東部。 針對文件翻譯,全球區域不支援系統指派的受控識別。
定價層。 選取標準 S1 或 D3 以試用服務。 免費服務層級不支援文件翻譯。
Azure Blob 儲存體帳戶。 需要作用中的 Azure Blob 儲存體帳戶,才能在 Language Studio 中使用文件翻譯。
既然您已完成必要條件,讓我們開始翻譯文件!
開始使用
至少需要一個來源文件。 您可以下載我們的文件翻譯範例文件。 來源語言為英文。
瀏覽至 Language Studio。
如果您是第一次使用 Language Studio,則會出現 [選取 Azure 資源] 快顯視窗。 選取下列項目:
- Azure 目錄。
- Azure 訂用帳戶。
- 資源類型。 選擇 [翻譯工具]。
- 資源名稱。 您選取的資源必須啟用受控識別。
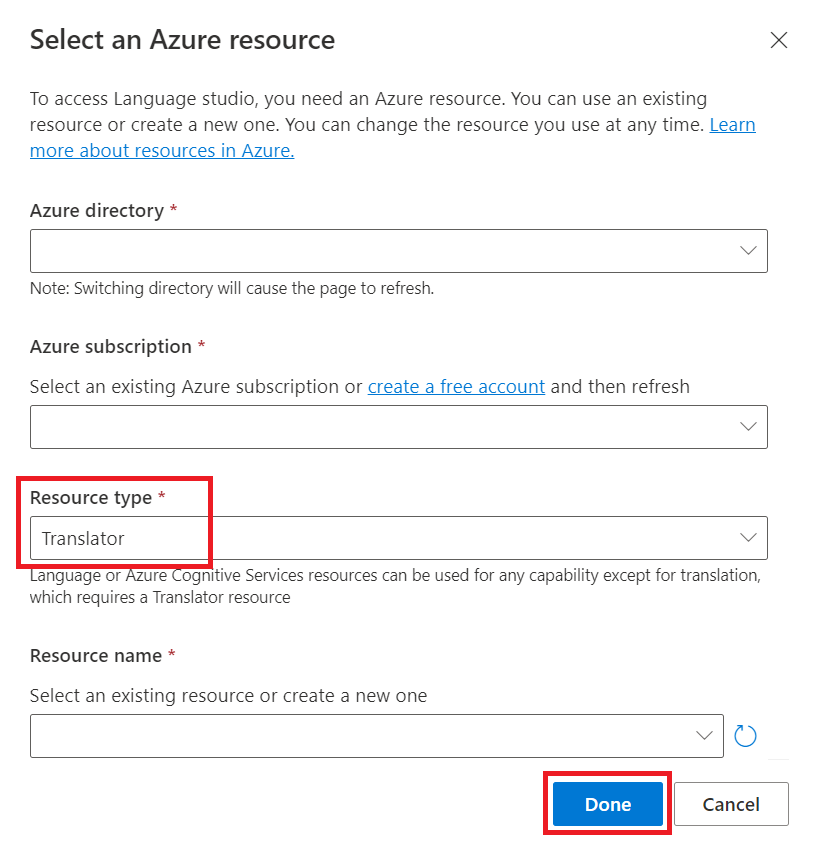
提示
您可以選取左側導覽區段中的翻譯工具設定圖示來更新選取的目錄和資源。
瀏覽至 Language Studio,然後選取 [文件翻譯] 圖格:
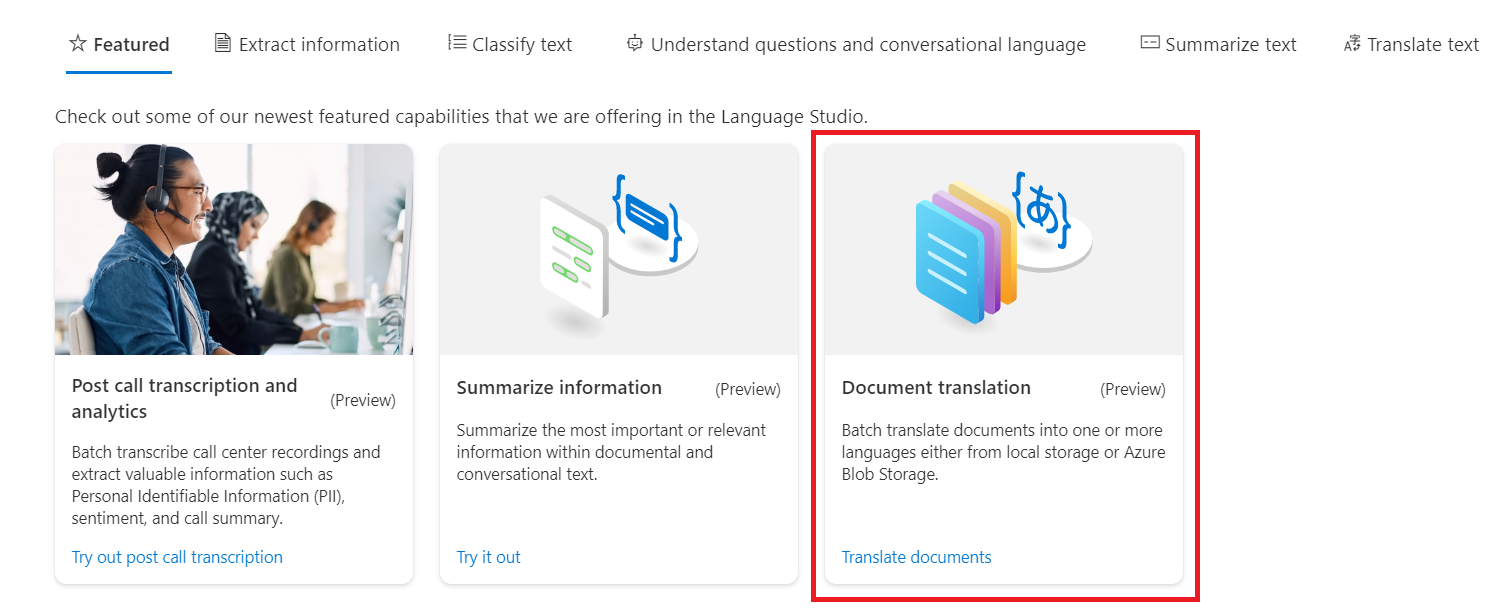
如果您是第一次使用文件翻譯功能,請從 [初始設定] 開始選取您的 Azure AI 翻譯工具資源和文件儲存體帳戶:
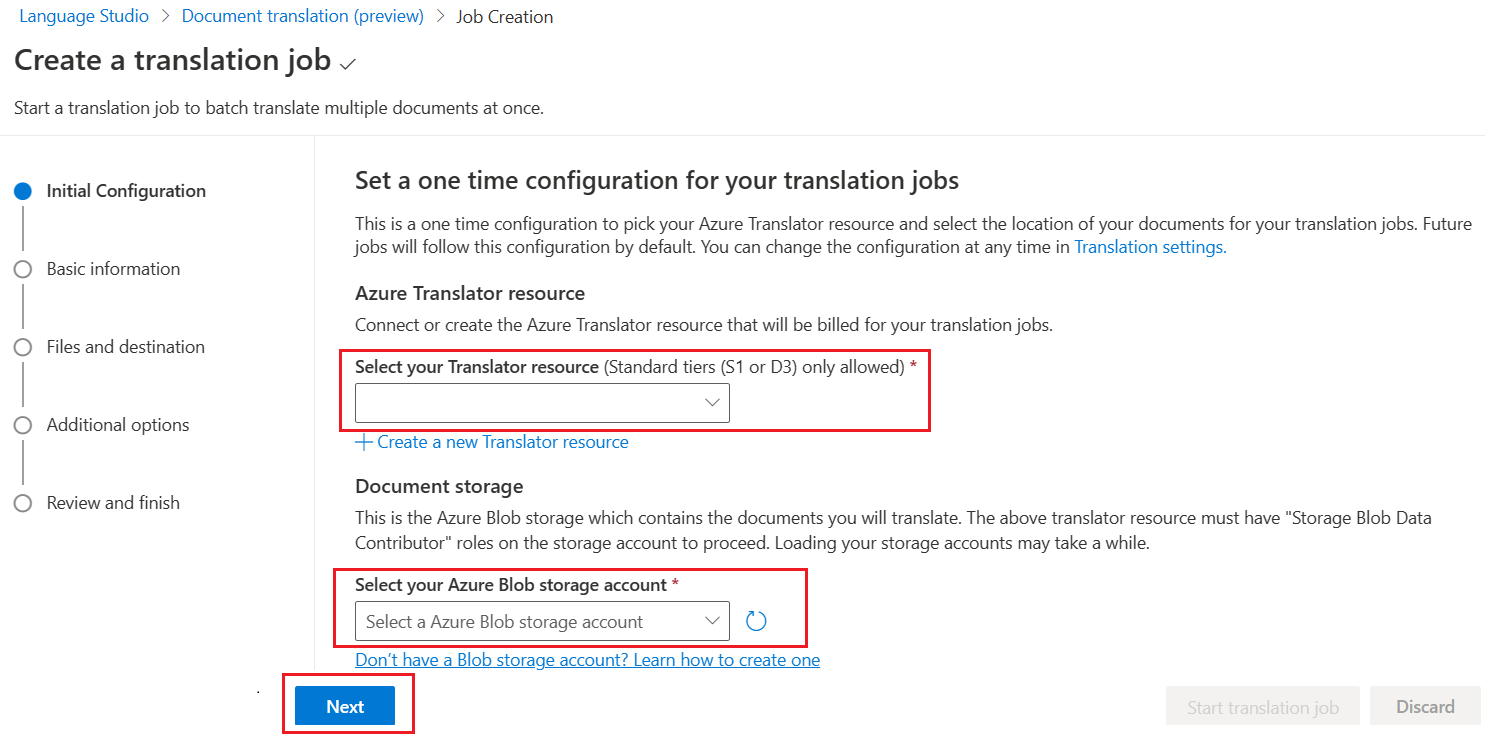
在 [作業] 區段中,選擇原始語言 (來源),或保留預設的自動偵測語言,然後選取要 翻譯成的語言 (目標)。 您可以選取最多 10 個目標語言。 選取來源和目標語言後,請選取 [下一步]:
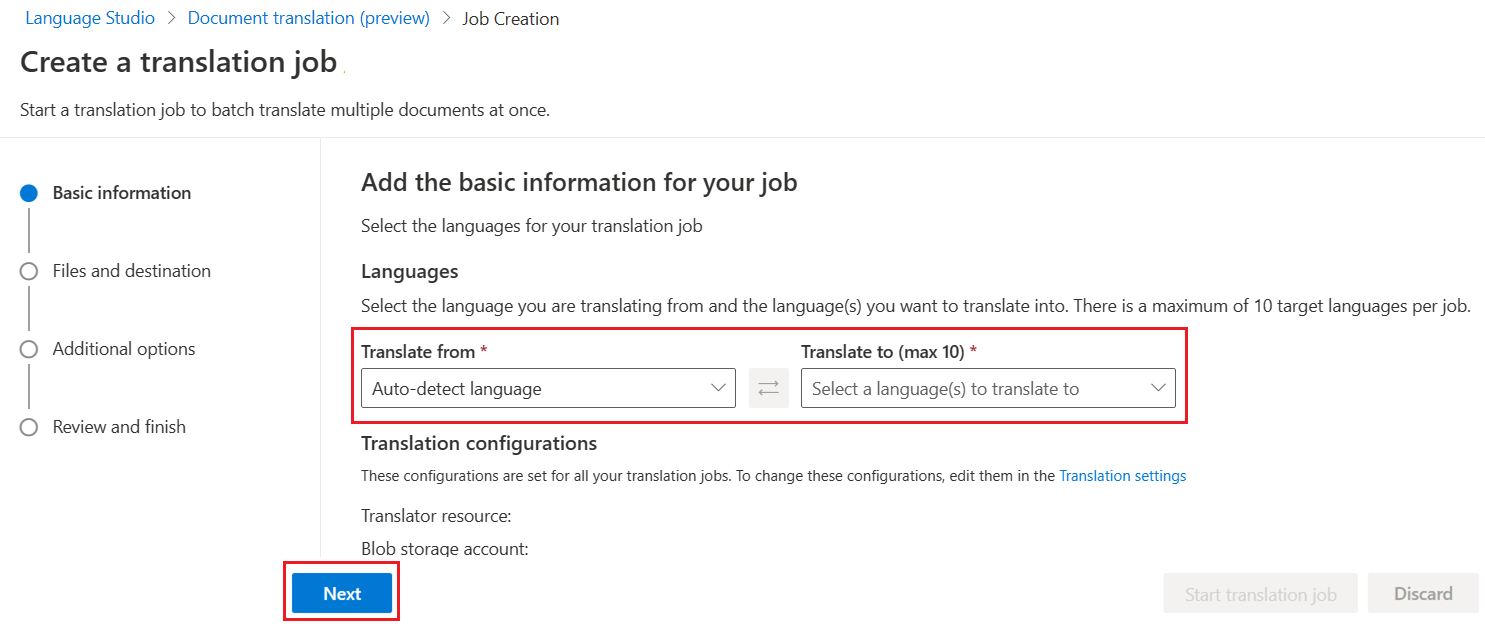
檔案位置和目的地
您的來源和目標檔案可能位於本機環境或 Azure Blob 儲存體容器中。 請遵循步驟來選取要擷取來源檔案及儲存目標檔案的位置:
選擇來源檔案位置
在 [檔案和目的地] 區段中,選取 [上傳本機檔案] 按鈕來選擇要翻譯的檔案。
接下來,選取 [➕ 新增檔案],選擇檔案進行翻譯,然後選取 [下一步]:
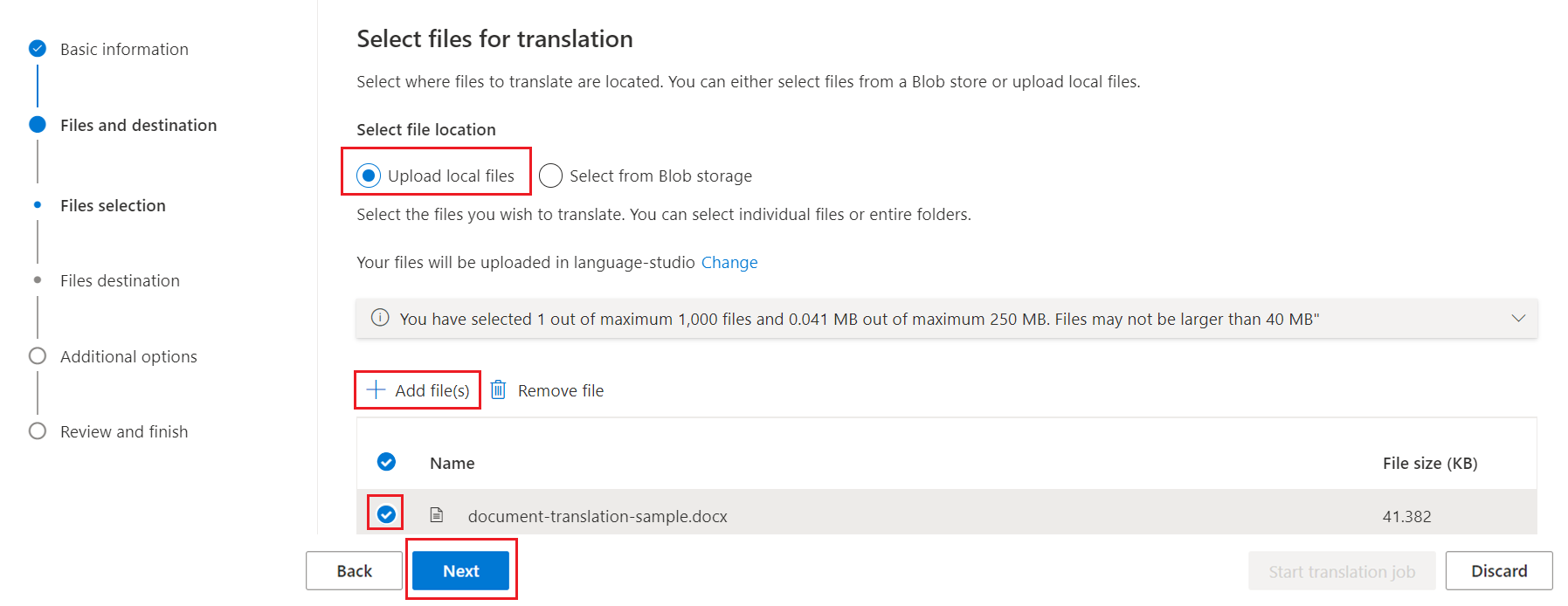
選擇目標檔案目的地
仍在 [檔案和目的地] 區段時,選取 [下載已翻譯的檔案]。 做好選擇後,請選取 [下一步]:
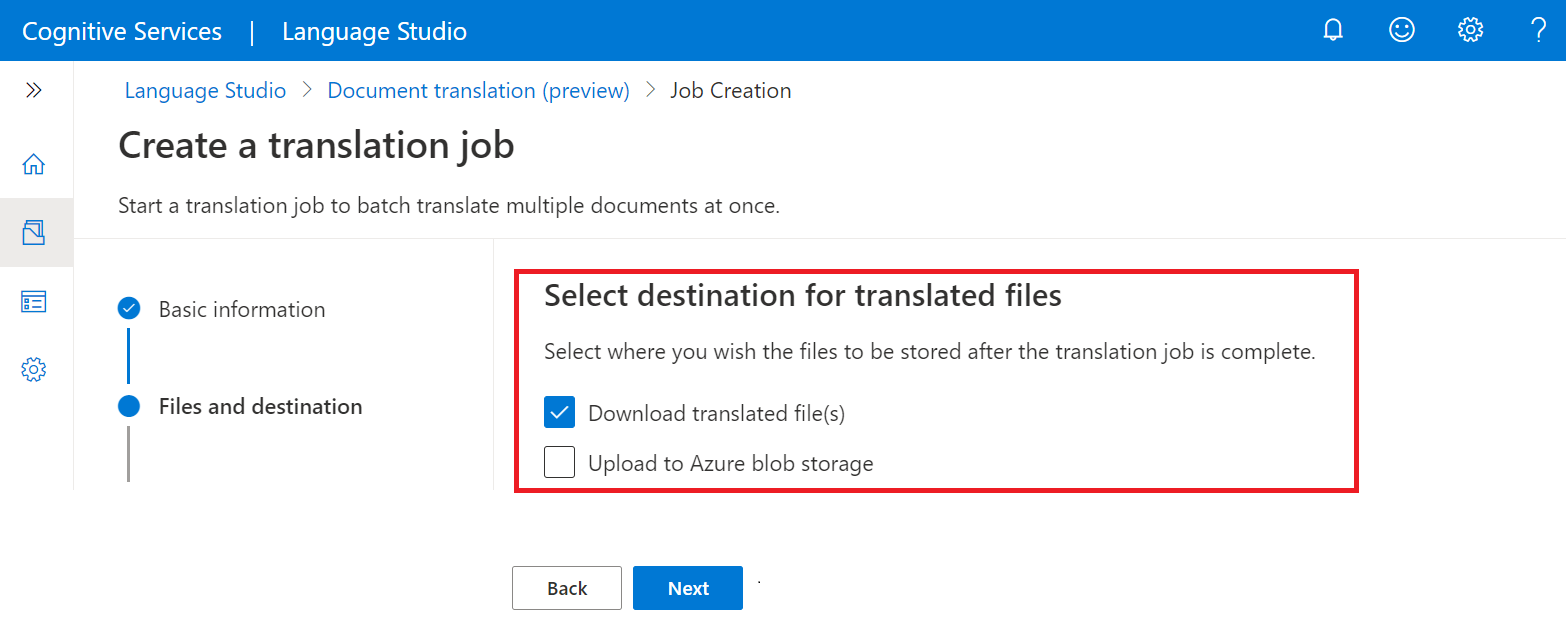
選擇性選取項目和檢閱
(選擇性) 您可以針對自訂翻譯和/或詞彙檔案新增其他選項。 如果您不需要這些選項,只要選取 [下一步]。
在檢閱並完成頁面上,檢查以確定您的選取項目正確無誤。 如果沒有,您可以返回。 如果一切正常,請選取 [開始翻譯作業] 按鈕。
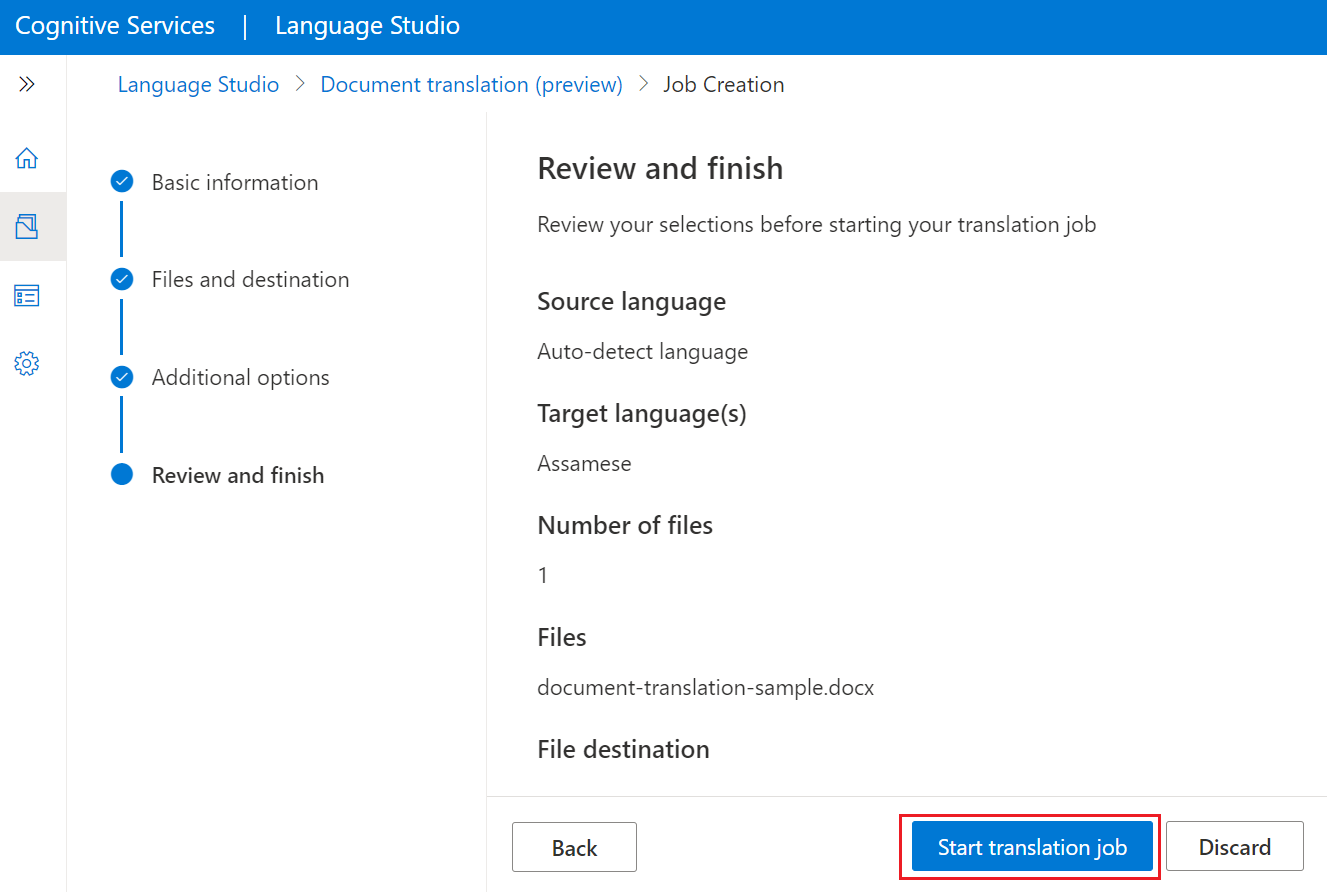
作業記錄頁面包含 [翻譯作業識別碼] 和作業狀態。
注意
作業記錄頁面上的翻譯作業清單包含透過所選翻譯工具資源提交的所有作業。 如果您的同事使用相同的翻譯工具資源提交作業,您會在作業記錄頁面上看到該作業的狀態。
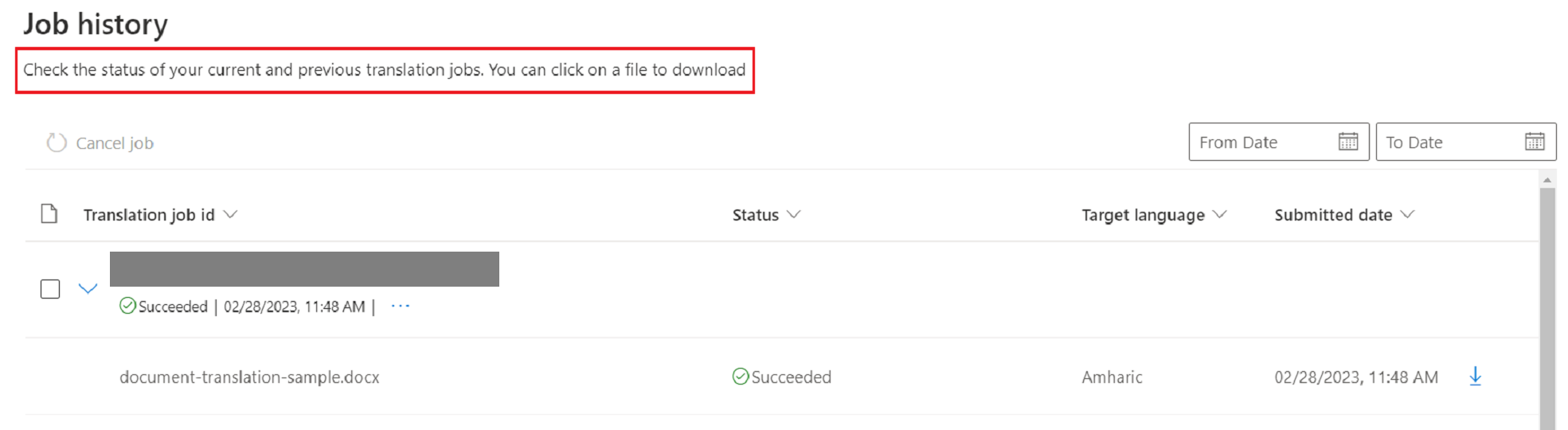
介紹完畢 您現在已了解如何使用 Azure AI Language Studio 翻譯文件。