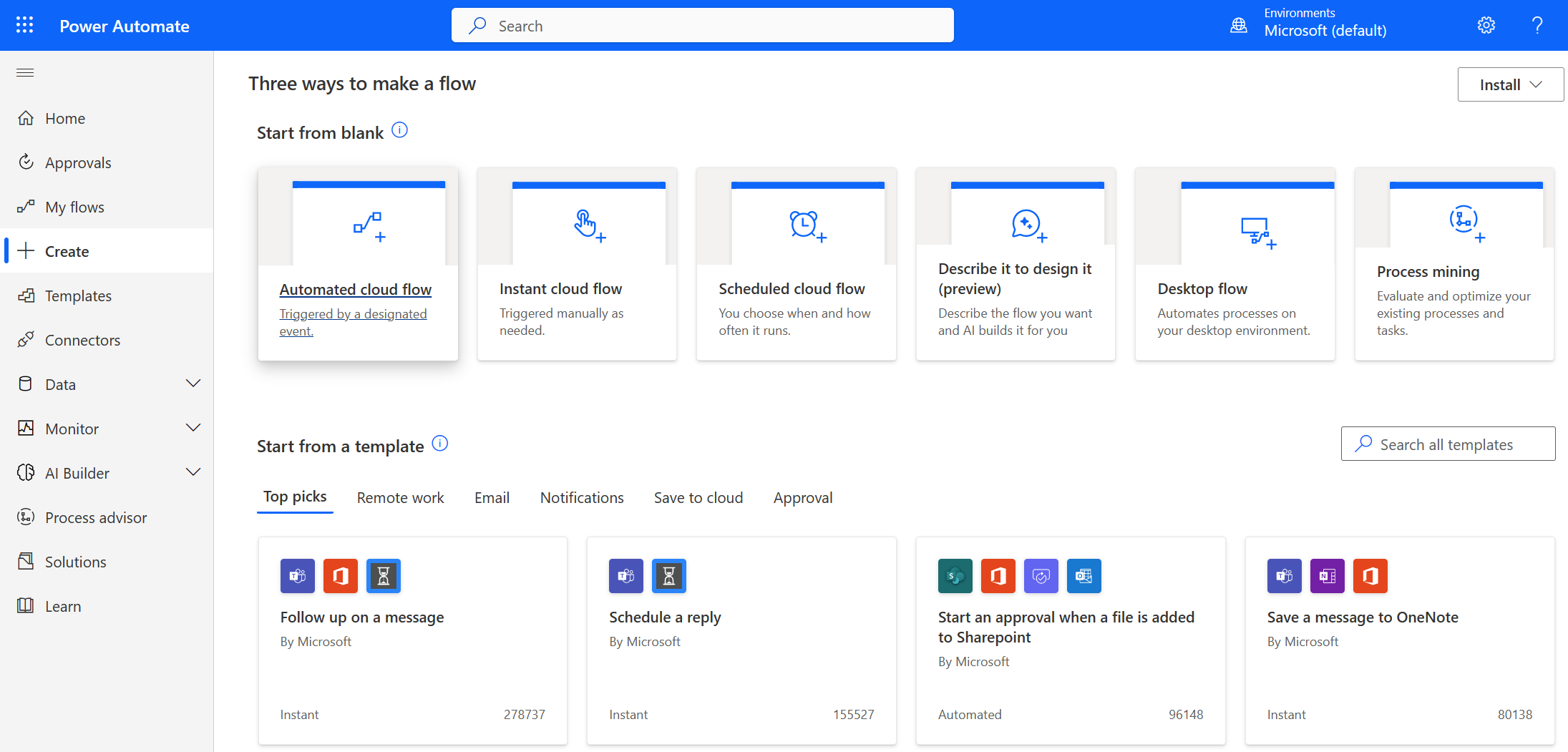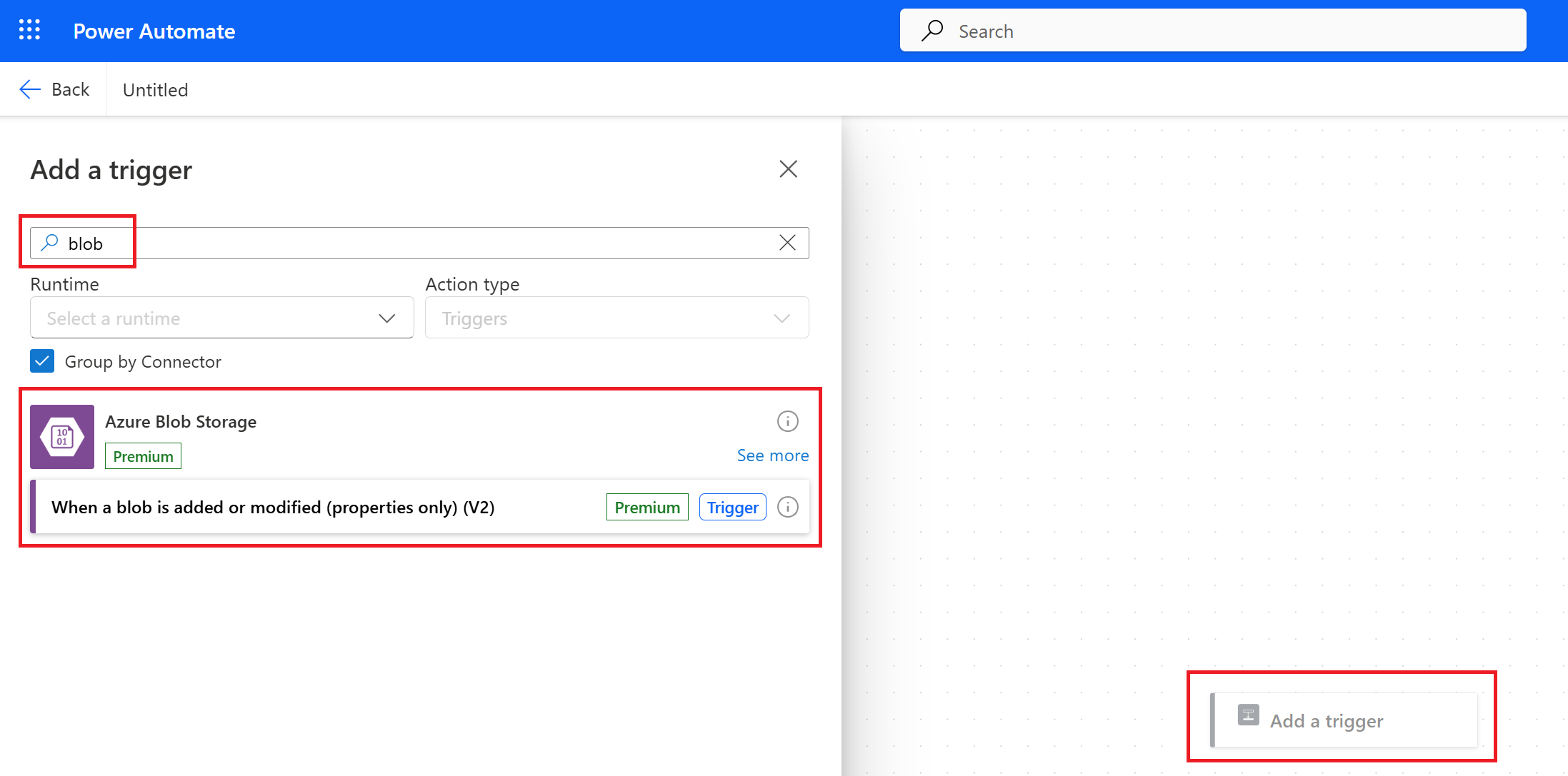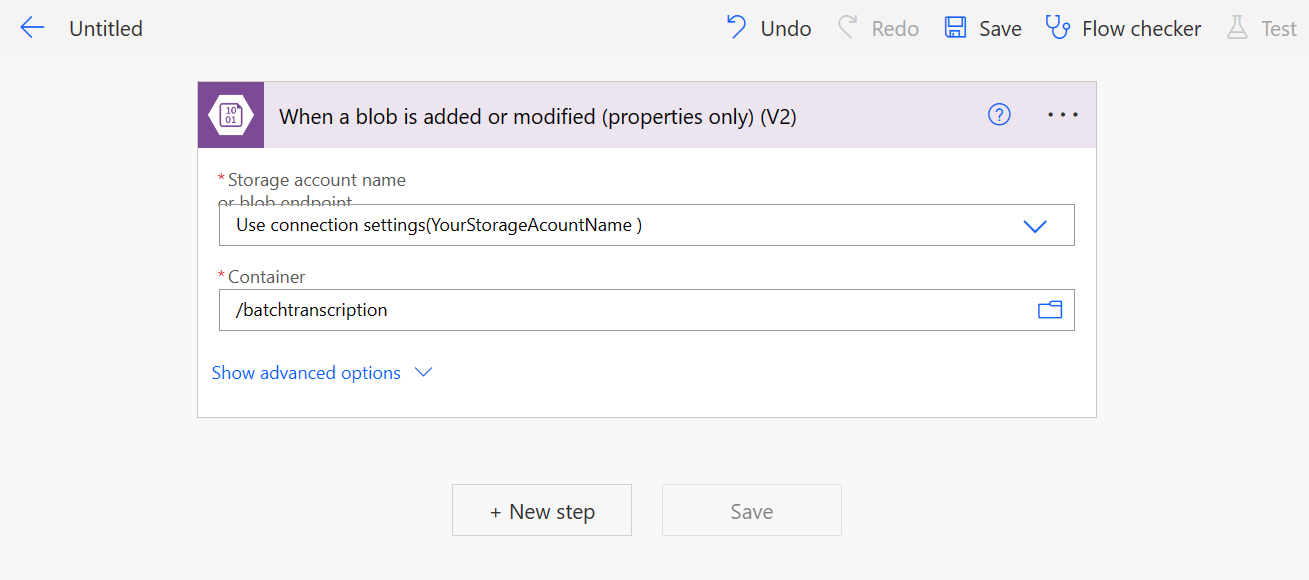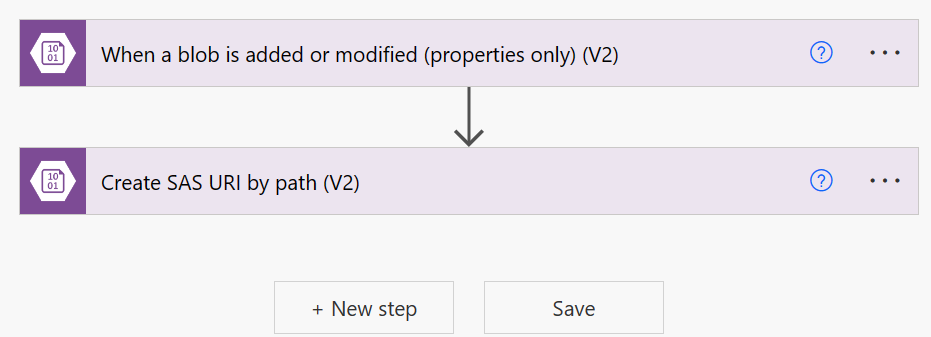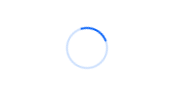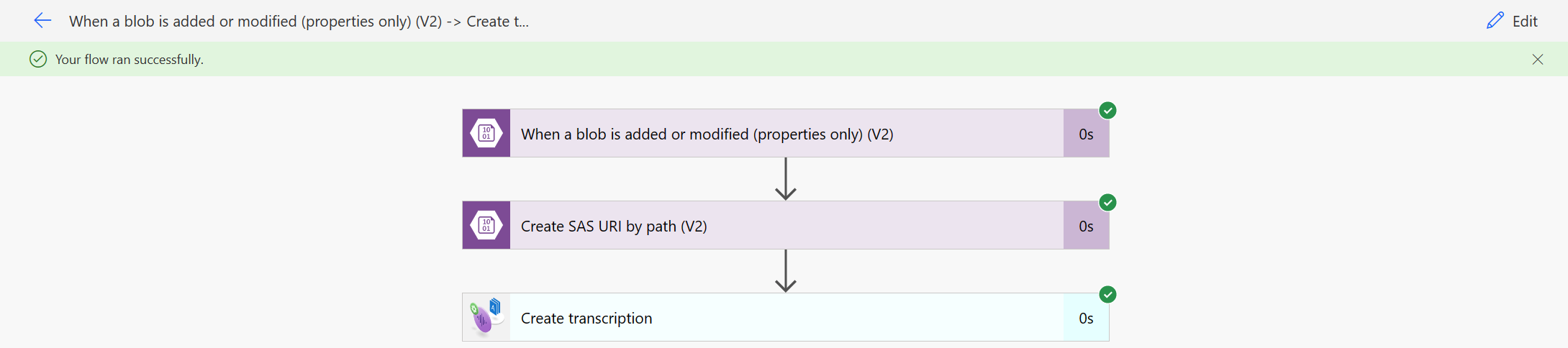Power Automate 批次轉譯
本文說明如何使用 Power Automate 和 適用於批次語音轉換文字連接器的 Azure AI 服務,從 Azure 儲存體容器轉譯音訊檔案。 連接器會使用 批次轉譯 REST API,但您不需要撰寫任何程式碼來使用它。 如果連接器不符合您的需求,您仍然可以直接使用 REST API。
除了 Power Automate 之外,您還可以將 Power Apps 和 Logic Apps 與 適用於 批次語音轉換文字連接器的 Azure AI 服務 搭配使用。
提示
您可以在 Speech Studio 中嘗試更多語音功能,而不需要註冊或撰寫任何程式碼。
必要條件
- Azure 訂用帳戶。 您可以免費建立一個訂用帳戶。
- 在 Azure 入口網站上建立語音資源。
- 取得語音資源金鑰和區域。 部署語音資源之後,選取 [移至資源] 以檢視和管理索引鍵。
建立 Azure Blob 儲存體容器
在此範例中,轉譯位於 Azure Blob 儲存體帳戶中的音訊檔案。
請遵循下列步驟來建立新的儲存體帳戶和容器。
- 前往 Azure 入口網站並登入 Azure 帳戶。
- 在 Azure 入口網站中建立儲存體帳戶資源。 使用與語音資源相同的訂用帳戶和資源群組。
- 選取儲存體帳戶。
- 在左窗格中的 [資料儲存體] 群組中,選取 [容器]。
- 選取 [+ 容器]。
- 輸入新容器的名稱,例如 "batchtranscription" ,然後選取 [建立]。
- 在左窗格中的 [安全性 + 網路] 群組中,選取 [存取金鑰]。 檢視並記下 key1 (或 key2) 值。 稍後當您設定連接器時,您需要存取金鑰。
稍後您會在設定連接器之後 將檔案上傳至容器 ,因為新增和修改檔案的事件會開始轉譯流程。
建立 Power Automate 流程
建立 Power Automate 流程的步驟如下:
建立新流程
若要建立新的流程,請遵循下列步驟:
從左側的可摺疊功能表中,選取 [建立]。
選取 [自動化雲端流程] 以從可由指定事件觸發的空白流程開始。
在 [建置自動化雲端流程] 對話方塊中,輸入流程的名稱,例如 "BatchSTT"。
選取 [略過] 以結束對話方塊,然後在不選擇觸發程序的情況下繼續。
設定流程觸發程序
若要設定流程觸發程序,請遵循下列步驟:
選取 [新增觸發程序 以設定啟動流程的事件。
從 Azure Blob 儲存體連接器 中選擇觸發程序。 在此範例中,請在搜尋連接器和觸發程序方塊中輸入 「blob」,以縮小結果範圍。
在 Azure Blob 儲存體 連接器下,選取 [新增或修改 Blob 時] 觸發程序。
設定 Azure Blob 儲存體連線。
- 從 [驗證類型] 下拉式清單中,選取 [存取金鑰]。
- 輸入您先前建立之 Azure 儲存體帳戶的帳戶名稱和存取金鑰。
- 選取 [建立新的] 以繼續。
設定 [新增或修改 Blob 時] 觸發程序。
- 從 [儲存體帳戶名稱或 Blob 端點] 下拉式清單中,選取 [使用連線設定]。 您應該會看到儲存體帳戶名稱作為連接字串的元件。
- 選取 [容器] 下方的 [資料夾] 圖示。 選擇您先前建立的容器。
按照路徑建立 SAS URI
若要轉譯 Azure Blob 儲存體容器中的音訊檔案,您需要檔案的共用存取簽章 (SAS) URI。
Azure Blob 儲存體連接器支援個別 Blob 的 SAS URI,但不支援整個容器。
若要為 Blob 建立 SAS URI,請遵循下列步驟:
- 選取 [+ 新增步驟] 以開始新增 Azure Blob 儲存體連接器的新作業。
- 在搜尋連接器和動作方塊中輸入 「blob」以縮小結果範圍。
- 在 [Azure Blob 儲存體] 連接器底下,選取 [依路徑建立 SAS URI] 觸發程序。
- 在 [儲存體帳戶名稱或 Blob 端點] 下拉式清單下,選擇您用於 [新增或修改 Blob 時] 觸發程序的相同連線。
- 選取
Path作爲 Blob 路徑的動態內容。
現在,您的流程應該如下所示:
建立轉譯
若要建立轉譯,請遵循下列步驟:
選取 [+ 新增步驟],以開始為批次語音轉換文字連接器新增作業。
在搜尋連接器和動作方塊中輸入「批次語音轉換文字」以縮小結果範圍。
選取 Batch 語音轉換文字的 Azure AI 服務 連接器。
選取 [建立轉譯] 動作。
建立您 先前建立之語音資源的新連線。 連線可用於整個 Power Automate 環境中。 如需詳細資訊,請參閱 管理 Power Automate 中的連線。
- 輸入連線的名稱,例如「speech-resource-key」。 您可以選擇任何您想要使用的名稱。
- 在 [API 金鑰] 欄位中,輸入語音資源金鑰。
您可以選擇性地選取連接器省略號 (...) 來檢視可用的連線。 如果您未收到提示建立連線,則預設已選取連線。
設定 [建立轉譯] 動作。
- 在地區設定欄位中輸入要轉譯之音訊資料的預期地區設定。
- 選取
DisplayName作爲 displayName 欄位的動態內容。 您可以選擇任何您想要稍後被稱的名稱。 - 選取
Web Url作爲 contentUrls 項目 - 1 欄位的動態內容。 這是從 [依路徑建立 SAS URI] 動作的 SAS URI 輸出。
提示
如需建立轉譯參數的詳細資訊,請參閱 適用於批次語音轉換文字的 Azure AI 服務 文件。
從頂端導覽功能表,選取 [儲存]。
測試流程
若要測試流程,請遵循下列步驟:
- 從頂端導覽功能表,選取 [流程檢查器]。 在出現的側邊窗格中,不應該看到任何錯誤或警告。 如果看到錯誤或警告,您應該先修正它們再繼續。
- 從頂端導覽功能表中,儲存流程,然後選取 [測試流程]。 在出現的視窗中,選取 [測試]。
- 在出現的側邊面板中,選取 [手動],然後選取 [測試]。
幾秒鐘後,您應該會看到流程正在進行中的指示。
流程正在等候 Azure Blob 儲存體容器中新增或修改檔案。 這就是您稍早 設定的觸發程序。
若要觸發測試流程,請將音訊檔案上傳至 Azure Blob 儲存體容器,如下所述。
將檔案上傳至容器
請遵循下列步驟,將 wav、mp3 或 ogg 檔案從本機目錄上傳至您 先前建立的 Azure 儲存體容器。
- 前往 Azure 入口網站並登入 Azure 帳戶。
- 在 Azure 入口網站中建立儲存體帳戶資源。 使用與語音資源相同的訂用帳戶和資源群組。
- 選取儲存體帳戶。
- 選取新的容器。
- 選取上傳。
- 選擇要上傳的檔案,然後選取 [上傳]。
檢視轉譯流程結果
將音訊檔案上傳至 Azure Blob 儲存體容器之後,流程應該會執行並完成。 返回 Power Automate 入口網站中的測試流程,以檢視結果。
您可以選取並展開 [建立轉譯] 以查看詳細的輸入和輸出結果。