快速入門: 建立、訓練及發佈您的 QnA Maker 知識庫
注意
QnA Maker 服務即將於 2025 年 3 月 31 日淘汰。 較新版的問題和解答功能現在隨附於 Azure AI 語言。 如需瞭解語言服務內的問題解答功能,請參閱問題解答。 從 2022 年 10 月 1 日開始,您將無法建立新的 QnA Maker 資源。 如需將現有的 QnA Maker 知識庫移轉至問題解答的相關資訊,請參閱移轉指南。
您可以從自己的內容 (例如常見問題集或產品手冊) 建立 QnA Maker 知識庫 (KB)。 此文章包含從簡單的常見問題集網頁建立 QnA Maker 知識庫來回答問題的範例。
必要條件
- 如果您沒有 Azure 訂用帳戶,請在開始前建立免費帳戶。
- 在 Azure 入口網站中建立 QnA Maker 資源。 請記住您在建立資源時選取的 Microsoft Entra ID、訂用帳戶、QnA Maker 資源名稱。
建立第一個 QnA Maker 知識庫
利用您的 Azure 認證登入 QnAMaker.ai 入口網站。
在 QnA Maker 入口網站中,選取 [建立知識庫]。
如果您已經有 QnA Maker 資源,請在 [建立] 頁面上略過 [步驟 1]。
如果您尚未建立服務,請選取 [穩定] 和 [建立 QnA 服務]。 系統會將您導向 Azure 入口網站,以在您的訂用帳戶中設定 QnA Maker 服務。 請記住您在建立資源時選取的 Microsoft Entra ID、訂用帳戶、QnA 資源名稱。
當您在 Azure 入口網站中建立好資源時,請回到 QnA Maker 入口網站、重新整理瀏覽器頁面,然後繼續 [步驟 2]。
在 [步驟 2] 中,選取您的 Active directory、訂用帳戶、服務 (資源),以及在服務中所建立所有知識庫的語言。
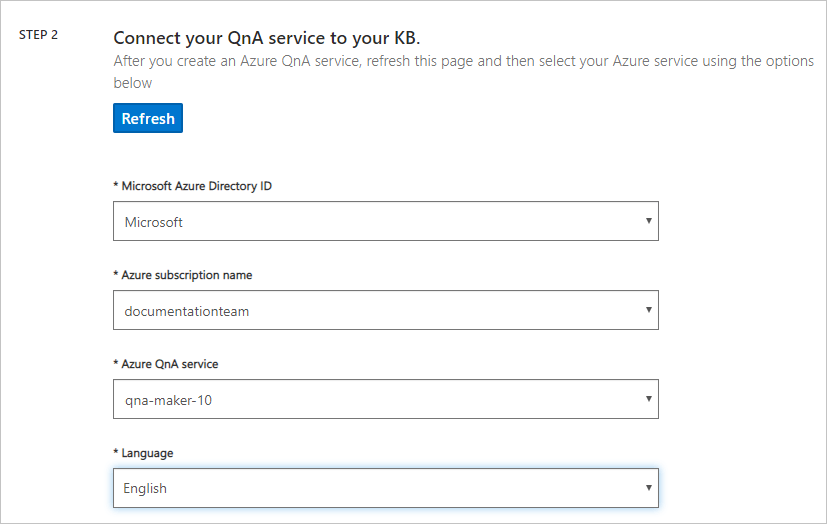
在 [步驟 3] 中,將知識庫命名為我的範例 QnA KB。
在 [步驟 4] 中,使用下表進行設定:
設定 值 啟用從 URL、.pdf 或 .docx 檔案進行多回合擷取。 已選取 多回合預設文字 選取選項 + 新增 URL https://www.microsoft.com/download/faq.aspx閒聊 選取 [Professional] 在 [步驟 5] 中,選取 [建立知識庫]。
擷取程序需要一點時間來讀取文件並找出問題和回答。
在 QnA Maker 成功建立知識庫之後,[知識庫] 頁面隨即開啟。 您可以在此頁面上編輯知識庫的內容。
新增問答集
在 QnA Maker 入口網站的 [編輯] 頁面上,從操作工具列中選取 [+新增 QnA 配對]。
新增下列問題:
How many Azure services are used by a knowledge base?新增使用 markdown 設定格式的答案:
* Azure AI QnA Maker service\n* Azure Cognitive Search\n* Azure web app\n* Azure app plan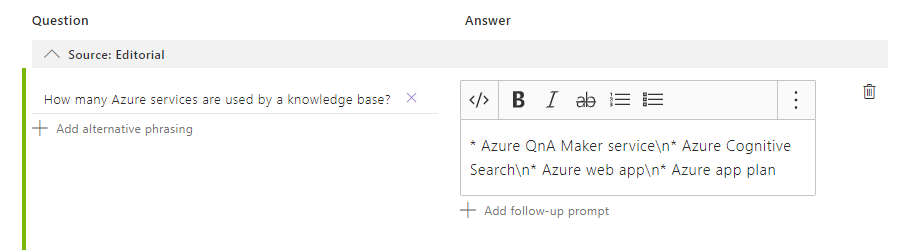
markdown 符號
*用於表示項目符號。\n用於表示新行。[編輯] 頁面會顯示 markdown。 當您稍後使用 [測試] 面板時,您將會看到 markdown 正確顯示。
儲存與定型
在右上方,選取 [儲存並定型] 來儲存您的編輯內容並將 QnA Maker 定型。 除非儲存編輯內容,否則不會保留。
測試知識庫
在 QnA Maker 入口網站的右上方,選取 [測試] 來測試您所做的變更是否已生效。
在文字方塊中輸入範例使用者查詢。
I want to know the difference between 32 bit and 64 bit Windows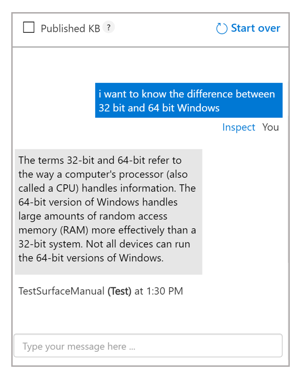
選取 [檢查],更詳細地檢查回應。 測試視窗是用來測試您對知識庫所做的變更,然後加以發佈。
再次選取 [測試] 以關閉 [測試] 面板。
發佈知識庫
當您發佈知識庫時,您知識庫的內容會從 test 索引移到 Azure 搜尋服務中的 prod 索引。
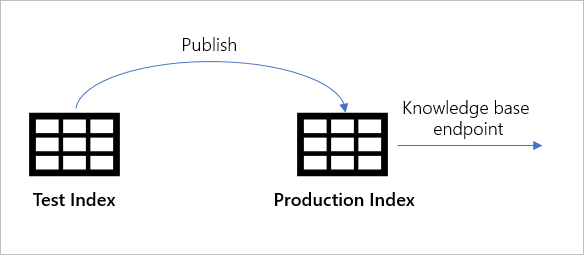
在 QnA Maker 入口網站中,選取 [發佈]。 若要接著確認,請選取頁面上的 [發佈]。
QnA Maker 服務現在已成功發佈。 您可以在您的應用程式或 Bot 程式碼中使用此端點。
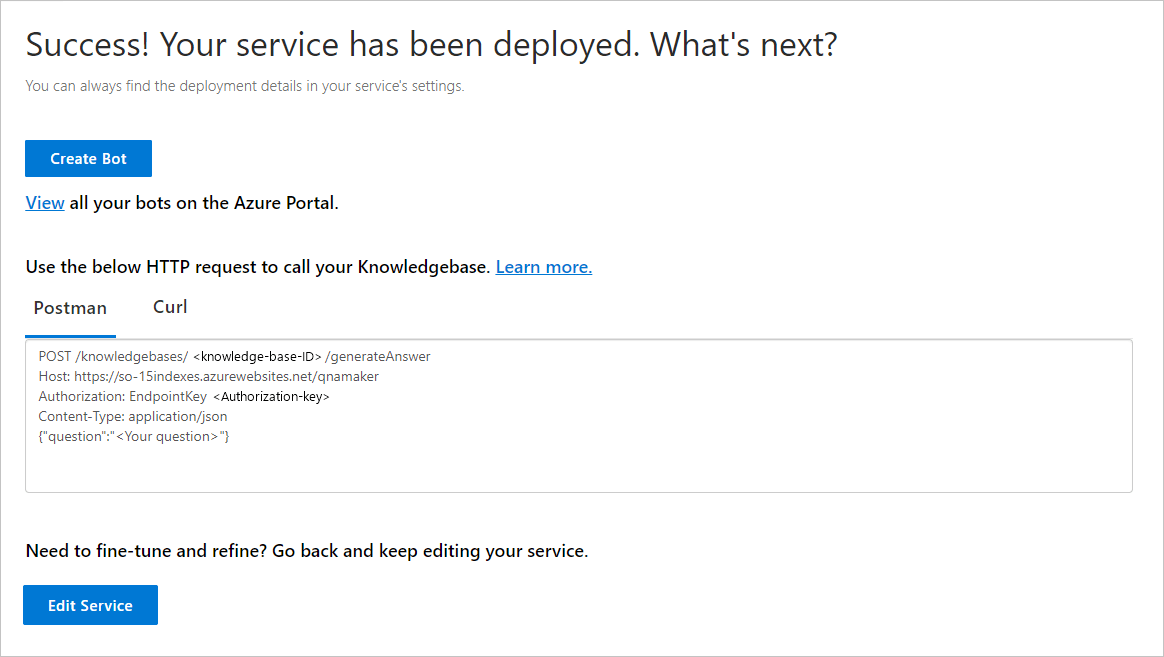
建立機器人
發佈之後,您可以從 [發佈] 頁面建立 Bot:
- 您可以快速建立數個 Bot,讓全部 Bot 指向相同知識庫中個別 Bot 適用的不同區域或定價方案。
- 如果您想讓知識庫只有一個 Bot,可使用在 Azure 入口網站中檢視 Bot 連結,來檢視您目前的 Bot 清單。
當您變更知識庫並重新發佈時,不需要對 Bot 採取進一步的動作。 其已設定為與知識庫搭配使用,而且會與知識庫未來的所有變更搭配運作。 每次發佈知識庫後,與之連線的所有 Bot 就會自動更新。
在 QnA Maker 入口網站的 [發佈] 頁面上,選取 [建立 Bot]。 只有在發佈知識庫後,此按鈕才會出現。
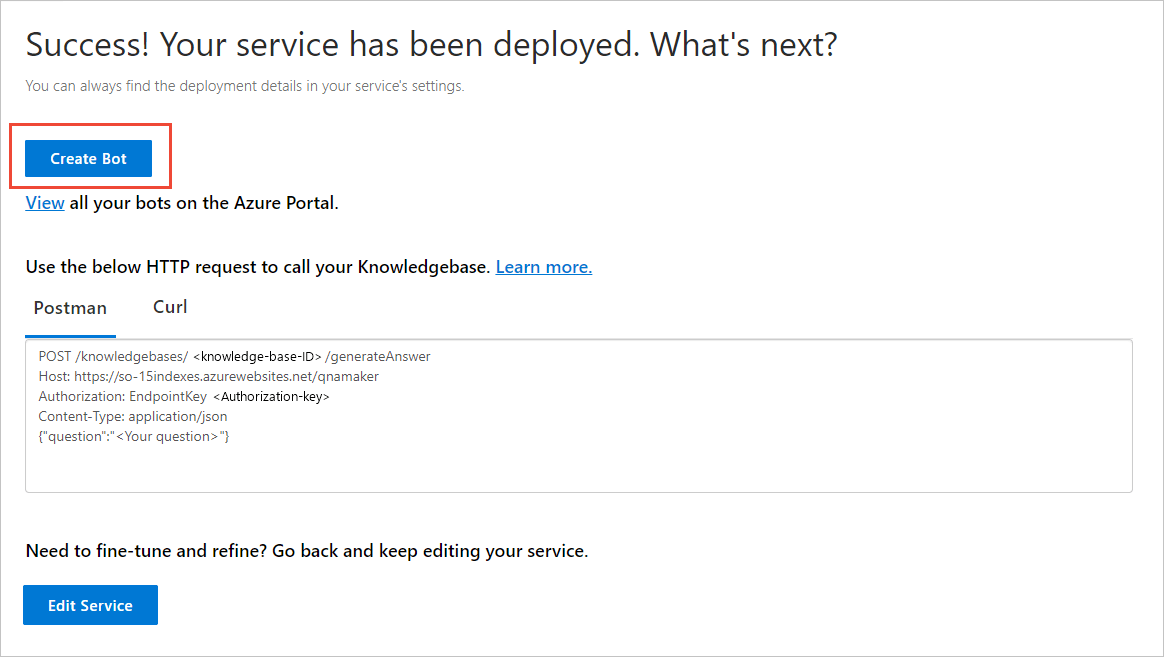
Azure 入口網站會在新的瀏覽器索引標籤中開啟,其中包含 Azure AI Bot Service 的建立頁面。 設定 Azure AI Bot Service。 Bot 與 QnA Maker 可共用 Web 應用程式服務方案,但不能共用 Web 應用程式。 這表示 Bot 的應用程式名稱必須與 QnA Maker 服務的應用程式名稱不同。
- Do
- 變更 Bot 控制代碼 - 如果不是唯一的。
- 選取 SDK 語言。 建立 Bot 後,您可以將程式碼下載至您的本機開發環境,並繼續進行開發程序。
- 避免事項
- 建立 Bot 時,請勿在 Azure 入口網站中變更下列設定。 這些是為您現有知識庫預先填入的內容:
- QnA 驗證金鑰
- App Service 方案和位置
- 建立 Bot 時,請勿在 Azure 入口網站中變更下列設定。 這些是為您現有知識庫預先填入的內容:
- Do
建立 Bot 之後,請開啟 [Bot 服務] 資源。
在 [Bot 管理] 下,選取 [在網路聊天中測試]。
在 [輸入您的訊息] 聊天提示中,輸入:
Azure services?聊天 Bot 會使用來自您知識庫的答案來回應。
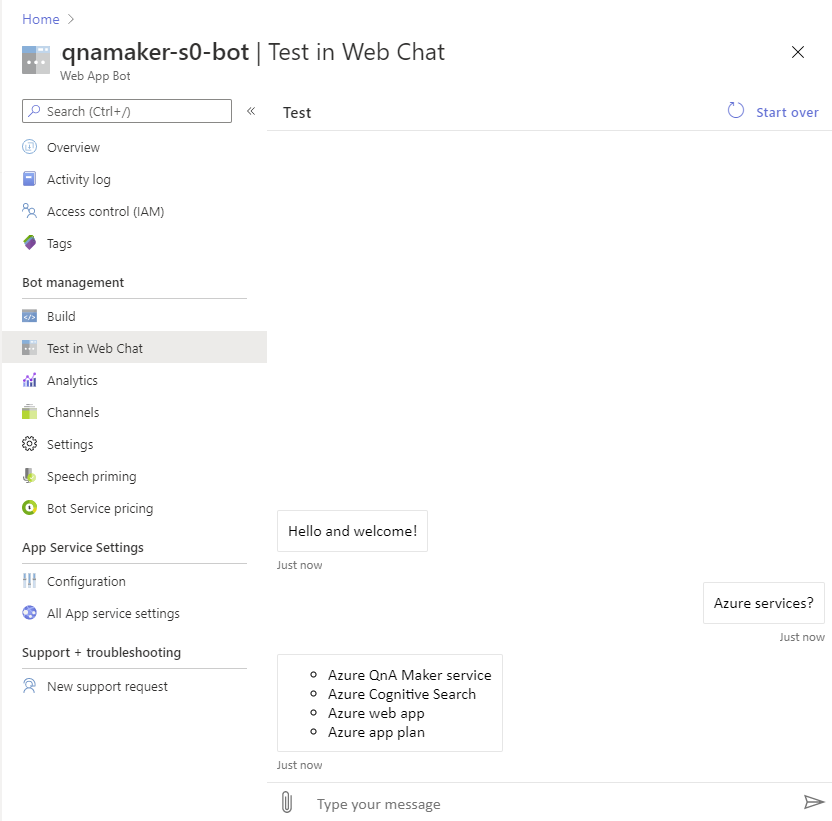
您完成了哪些工作?
您已建立新的知識庫、將公用 URL 新增至知識庫、新增自己的 QnA 配對、定型、測試及發佈知識庫。
在發佈知識庫之後,您已建立 Bot 並測試 Bot。
這一切都是在幾分鐘內完成,而不需要撰寫任何程式碼或清除內容。
清除資源
如果您不想繼續進行下一個快速入門,請刪除 Azure 入口網站中的 QnA Maker 和 Bot Framework 資源。
下一步
如需詳細資訊,請參閱:
- Markdown 格式
- QnA Maker 資料來源。