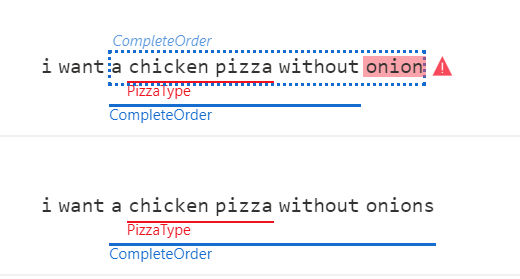如何標記範例語句
重要
LUIS 將於 2025 年 10 月 1 日淘汰,而自 2023 年 4 月 1 日開始,您將無法建立新的 LUIS 資源。 建議移轉 LUIS 應用程式至交談語言理解,以享有產品持續支援和多語言功能的優點。
在範例語句中標記實體,會提供 LUIS 一個實體內容的範例,以及實體可在語句中出現的位置。 您可以為機器學習的實體和子實體加上標籤。
您只能為機器學習的實體和子實體加上標籤。 其他實體類型則可以新增為這些實體的功能 (如果適用)。
意圖詳細資料頁面上的標籤範例語句
若要為語句中的實體加上標籤範例,請選取語句的意圖。
- 登入 LUIS 入口網站,然後選取您的 [訂用帳戶] 和 [撰寫資源],以查看指派給該撰寫資源的應用程式。
- 在 [我的應用程式] 頁面上選取應用程式名稱,以開啟應用程式。
- 選取具有您想加上標籤,並希望讓實體擷取的範例語句的意圖。
- 選取您要加上標籤的文字,然後選取實體。
標記實體的兩種技術
意圖詳細資料頁面支援兩種標記技術。
- 從實體選擇區中選取實體或子實體,然後在範例語句文字中選取。 我們建議使用這個方法,因為您可以根據您的架構,以視覺方式確認您正在使用的是正確的實體或子實體。
- 先在範例語句文字中選取。 具有標籤選項的功能表隨即出現。
在顯示實體選擇區的情況下標記
在您以實體規劃好您的架構之後,請在標記時讓實體選擇區維持顯示。 實體選擇區可以提醒您計畫將要擷取哪些實體。
若要存取實體選擇區,請在範例語句清單上方的內容工具列中選取 @ 符號。
從實體選擇區為實體加上標籤
實體調色盤會提供先前標記體驗的替代方案。 這可讓您對文字使用筆刷,以立即使用實體來為其加上標籤。
選取語句資料表右上方的 @ 符號,即可開啟實體選擇區。
從您選擇區中選取要加上標籤的實體。 此動作會以視覺化方式顯示新的資料指標。 當您在 LUIS 入口網站中移動時,資料指標會跟隨滑鼠。
在範例語句中,使用資料指標繪製實體。
從實體選擇區將實體新增為功能
實體選擇區的下方區段可讓您將功能新增至目前選取的實體。 您可以從所有現有的實體和片語清單中選取,或建立新的片語清單。
使用範例語句中的角色將文字加上標籤
提示
您可以使用機器學習實體的子實體加上標籤來取代角色。
移至 [意圖詳細資料] 頁面,其具有使用角色的範例語句。
若要使用角色加上標籤,請在範例語句中選取實線標籤 (文字下的實線),然後從下拉式清單中選取 [在實體窗格中視圖]。
隨即在右側開啟實體選擇區。
選取實體,然後移至選擇區底部並選取角色。
就地從功能表標記實體
就地進行標記可讓您快速選取語句中的文字,並為其加上標籤。 您也可以從加上標籤的文字建立機器學習實體或清單實體。
請思考一下這個範例語句:「嗨,我想要在 20 分鐘內拿到一個乳酪比薩」。
選取最左邊的文字,然後選取實體的最右邊文字。 在出現的功能表中,挑選您要標記的實體。
檢閱標記文字
標記之後,請參閱範例語句,並確定選取的文字範圍已加上所選實體的底線。 實線表示文字已標記。
確認預測實體
如果文字範圍周圍有虛線方塊則表示文字已進行預測,但尚未標記。 若要將預測轉換為標記,請選取語句列,然後從內容相關工具列上選取 [確認實體] 。
注意
您不需要為標點符號加上標籤。 使用應用程式設定來控制標點符號對語句預測的影響。
將實體取消標記
注意
只有經機器學習過的實體可以取消標記。 您無法標記或解除標記正規運算式實體、清單實體或預建的實體。
若要將實體取消標記,請選取實體並就地從功能表上選取 [取消標記]。
父代和子系實體的自動標記
如果您在標記的是子實體,父代將也會被自動標記。
非機器學習實體的自動標記
非機器學習實體包括預先建置的實體、規則運算式實體、清單實體和 pattern.any 實體。 這些會由 LUIS 自動進行標記,因此使用者不需要手動標記。
實體預測錯誤
實體預測錯誤表示預測的實體不符合標記的實體。 這會以語句旁邊的警告指標加以視覺化。