快速入門:使用自訂視覺網站建置物件偵測器。
本快速入門說明如何使用 自訂視覺 網站來建立物件偵測器模型。 一旦建置了模型,您就可以使用新的影像進行測試,並將其整合到您自己的影像辨識應用程式。
必要條件
建立自訂視覺資源
若要使用 自訂視覺 服務,您必須在 Azure 中建立 自訂視覺 定型和預測資源。 在 Azure 入口網站 中,使用 [建立 自訂視覺] 頁面來建立定型資源和預測資源。
建立新專案
在您的網頁瀏覽器中,流覽至 自訂視覺 網站。 請使用您用來登入 Azure 入口網站的相同帳戶進行登入。
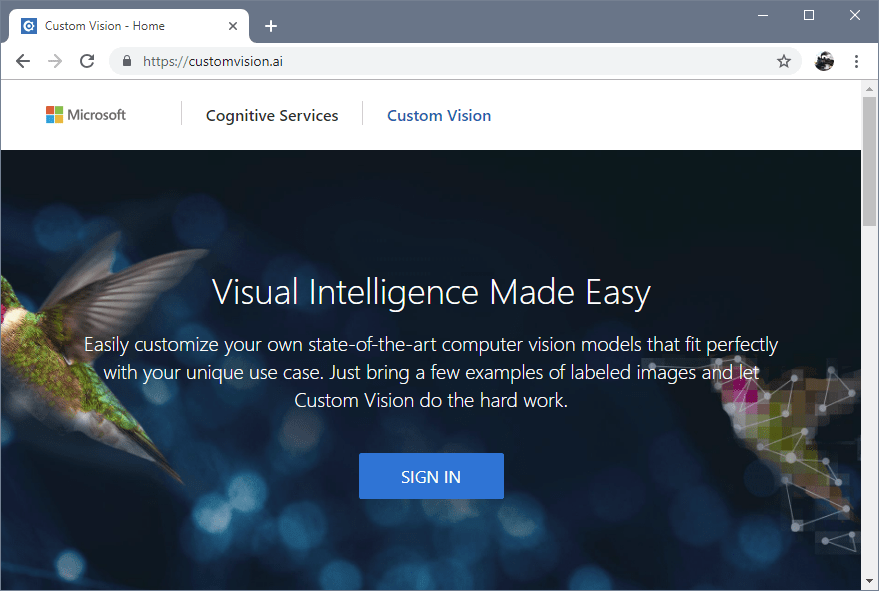
若要建立第一個專案,請選取 [新增專案]。 [建立新專案] 對話方塊隨即出現。
![[新增專案] 對話框的螢幕快照,其中包含名稱、描述和網域的欄位。](media/get-started-build-detector/new-project.png)
輸入專案的名稱和描述。 然後選取您的 自訂視覺 訓練資源。 如果您的登入帳戶與 Azure 帳戶相關聯,[ 資源 ] 下拉式清單會顯示您所有相容的 Azure 資源。
注意
如果沒有可用的資源,請確認您已使用與您用來登入 Azure 入口網站 相同的帳戶登入 customvision.ai。 此外,請確認您已在 自訂視覺 網站中選取與 自訂視覺 資源所在 Azure 入口網站 目錄相同的目錄。 在這兩個網站中,您可以從畫面右上角的下拉功能表中選取您的目錄。
在 [項目類型] 底下,選取 [物件偵測]。
選取其中一個可用的網域。 每個領域都會針對特定類型的影像來將偵測器最佳化,如下表所述。 您可以稍後視需要變更網域。
網域 目的 一般 已針對廣泛的物件偵測工作進行最佳化。 如果沒有其他適用的領域,或您不確定要選擇哪一個領域,請選取 [一般] 領域。 標誌 已針對尋找影像中的品牌標誌進行最佳化。 貨架上的產品 已針對在貨架上偵測和分類產品進行最佳化。 精簡領域 已針對行動裝置上的即時物件偵測條件約束進行最佳化。 精簡領域所產生的模型可以匯出到本機執行。 最後,選取 [建立專案]。
選擇定型影像
您至少應該在初始定型集中使用每個標記至少 30 個影像。 您也應該收集一些額外的影像,以在模型定型之後進行測試。
若要有效地定型您的模型,可使用有不同視覺效果的影像。 選取有下列各種變化的影像:
- 攝影機角度
- 光源
- 背景
- 視覺效果樣式
- 單一/群組對象
- size
- type
此外,請確定所有的訓練映像符合下列準則:
- 必須是.jpg、.png、.bmp或.gif格式
- 大小不超過 6 MB(預測影像為 4 MB)
- 最短邊緣不小於 256 圖元;任何小於 256 像素的影像都會由 自訂視覺 服務自動相應增加
上傳並標記影像
在本節中,您會上傳並手動標記影像,以協助定型偵測器。
若要新增影像,請選取 [新增影像],然後選取 [瀏覽本機檔案]。 選取 [開啟] 以上傳影像。
![[新增影像] 按鈕的螢幕快照。](media/get-started-build-detector/add-images.png)
您會在 UI 的 [未標記] 區段中看到您上傳的影像。 下一步是手動標記您希望偵測器學會辨識的物件。 選取第一個影像以開啟標記對話方塊視窗。
![[未標記] 區段中上傳影像的螢幕快照。](media/get-started-build-detector/images-untagged.png)
選取並拖曳影像中物件周圍的矩形。 然後,使用 + 按鈕輸入新的標記名稱,或從下拉式清單中選取現有的標記。 請務必標記您想要偵測的每個物件實例,因為偵測器會使用未標記的背景區域作為定型中的負面範例。 當您完成標記時,選取右側的箭號以儲存標記並移至下一個影像。
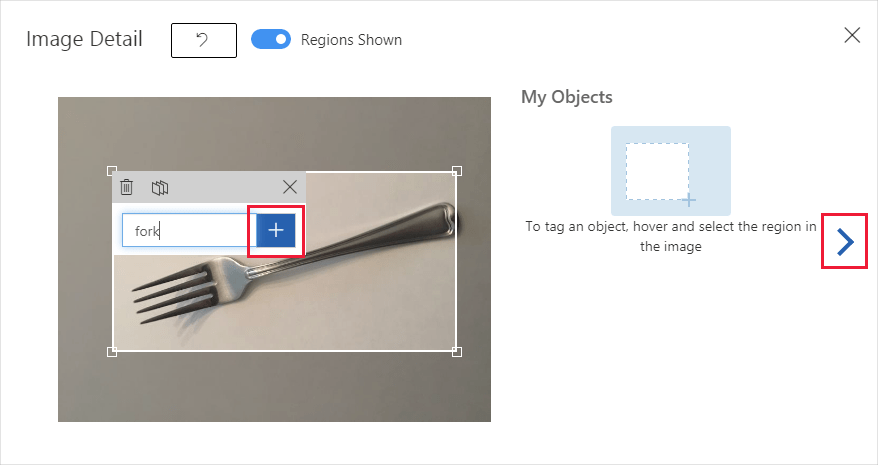
若要上傳另一組影像,請返回本小節的最上端並重複進行步驟。
定型偵測器
若要將偵測器模型定型,請選取 [定型] 按鈕。 偵測器會使用所有目前的影像及其標記來建立模型,以識別每個標記的物件。 這個流程可能需要幾分鐘的時間才會完成。

此定型程序應該只需要幾分鐘的時間。 在此期間,[效能] 索引標籤會顯示定型程序的相關資訊。
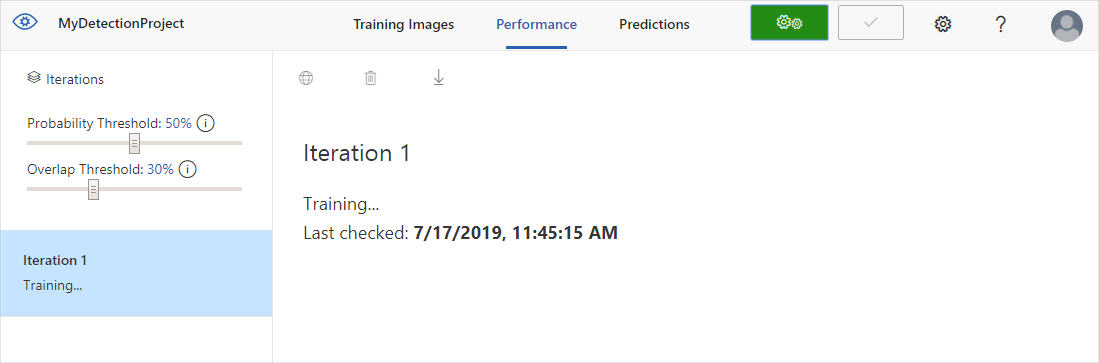
評估偵測器
定型完成後,會計算並顯示模型的效能。 自訂視覺服務會使用您為了定型提交的影像,計算精確度、召回率和平均精度均值。 精確度和召回率是衡量偵測器效率的兩個不同標準:
- 精確度表示識別的正確分類所得到的分數。 例如,如果模型識別 100 張影像為狗,而實際上有 99 張為狗,則精確度為 99%。
- 回收表示正確識別實際分類所得到的分數。 例如,如果實際上有 100 張影像為蘋果,而模型識別 80 張為蘋果,則回收為 80%。
- 平均精度均值 是平均精確度 (AP) 的平均值。 AP 是精確度/召回率曲線下的區域 (針對每個預測所繪製的精確度與召回率之間的關係)。
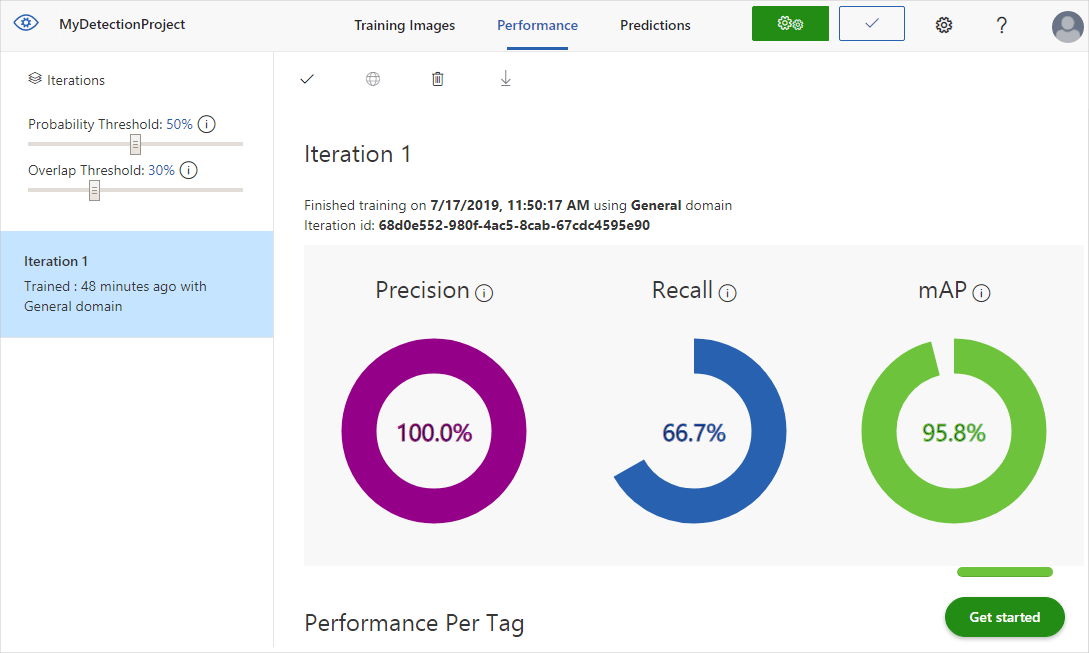
可能性閥值
請注意 [效能] 索引標籤的左窗格上出現的 [機率閾值] 滑桿。這是預測必須具備才能視為正確的信賴等級 (用於計算精確度和召回率的目的)。
當您以高機率閾值來解讀預測呼叫時,其傾向於傳回具有高精確度的結果,但其代價是召回率—偵測到的分類正確,但仍有許多分類偵測不到。 低機率閾值的情況相反—偵測到大部分的實際分類,但該集合中有更多誤報。 記住這一點,您應該根據專案的特定需求設定機率閾值。 然後,當您在用戶端接收預測結果時,您應該使用與此處所用的相同機率閾值。
重疊閾值
[ 重迭閾值 ] 滑桿會處理對象預測在定型中必須視為 正確無誤 的方式。 其會在預測的物件周框方塊和實際使用者輸入的周框方塊之間設定允許的最小重疊。 如果周框方塊未重疊至此程度,則預測不會被視為正確。
管理定型反覆項目
每次您定型偵測器時,都會使用更新的效能度量建立新「反覆項目」。 您可以在 [效能] 索引標籤的左窗格中檢視所有反復專案。在左窗格中,您也會找到 [刪除] 按鈕,您可以在其過時時用來刪除反復專案。 您刪除反覆項目時,會刪除唯一與它相關聯的任何影像。
若要瞭解如何以程序設計方式存取已定型的模型,請參閱 搭配預測 API 使用您的模型。
後續步驟
在本快速入門中,您已了解如何使用自訂視覺網站,建立並定型物件偵測器模型。 接下來,深入瞭解改進模型的反覆程序。
如需概觀,請參閱什麼是 自訂視覺?