快速入門:使用 Azure Stack Hub 入口網站建立 Windows 伺服器 VM
瞭解如何使用 Azure Stack Hub 入口網站建立 Windows Server 2016 虛擬機(VM)。
注意
如果您要尋找在全域 Azure 而不是 Azure Stack Hub 中建立 Windows VM 的指示,請參閱 快速入門:在 Azure 入口網站中建立 Windows 虛擬機。
登入 Azure Stack Hub 入口網站
登入 Azure Stack Hub 使用者入口網站。 Azure Stack Hub 入口網站的位址取決於您所連線的 Azure Stack Hub 產品:
- 針對 Azure Stack 開發套件 (ASDK),請前往:
https://portal.local.azurestack.external。 - 針對 Azure Stack Hub 整合式系統,請移至 Azure Stack Hub 操作員提供的 URL。
- 如需使用 Azure Stack Hub 使用者入口網站的詳細資訊,請參閱 使用 Azure Stack Hub 使用者入口網站。
如果您已在 Azure Stack Hub 中建立 VM,您可以在 Azure Stack Hub VM 簡介中找到最佳作法、大小和 OS 磁碟和映像的可用性。
建立 VM
選擇 建立資源>計算。 搜尋 Windows Server 2016 Datacenter - 按使用量付費。 如果您沒有看到 Windows Server 2016 Datacenter - 隨用隨付 項目,請與您的 Azure Stack Hub 雲端操作員聯繫,要求將該映像新增至 Azure Stack Hub 市集。 如需指示,您的雲端操作員可以參閱 建立及發佈自定義 Azure Stack Hub Marketplace 專案。
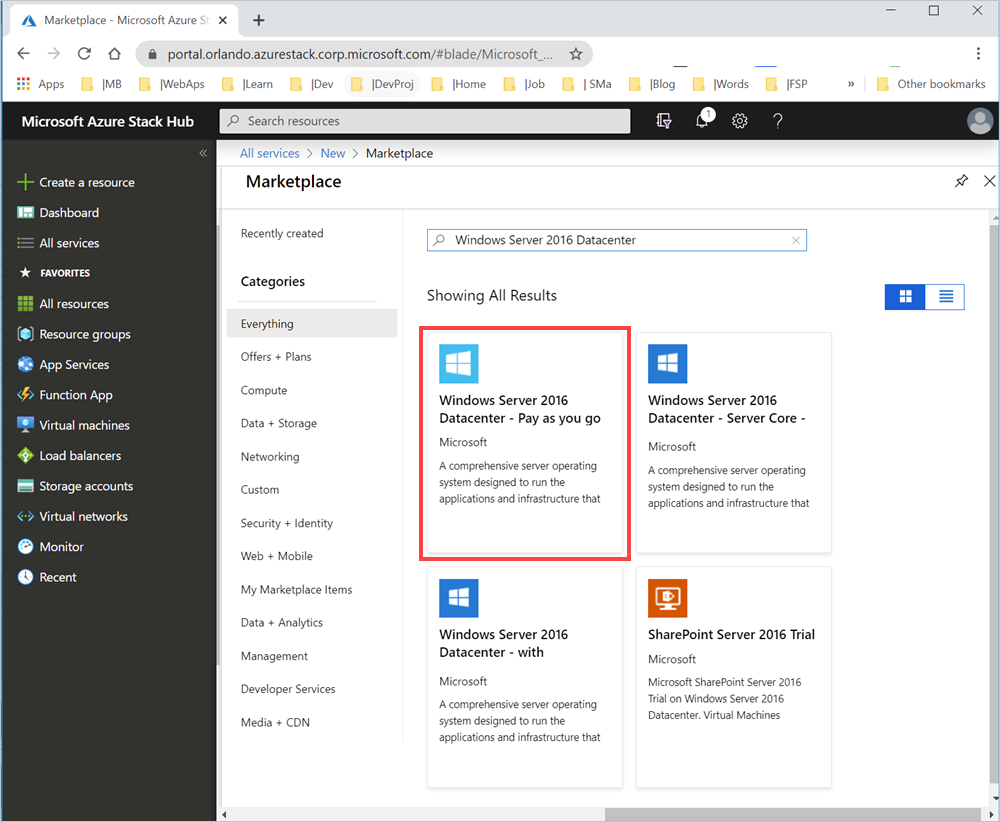
選取 ,建立。
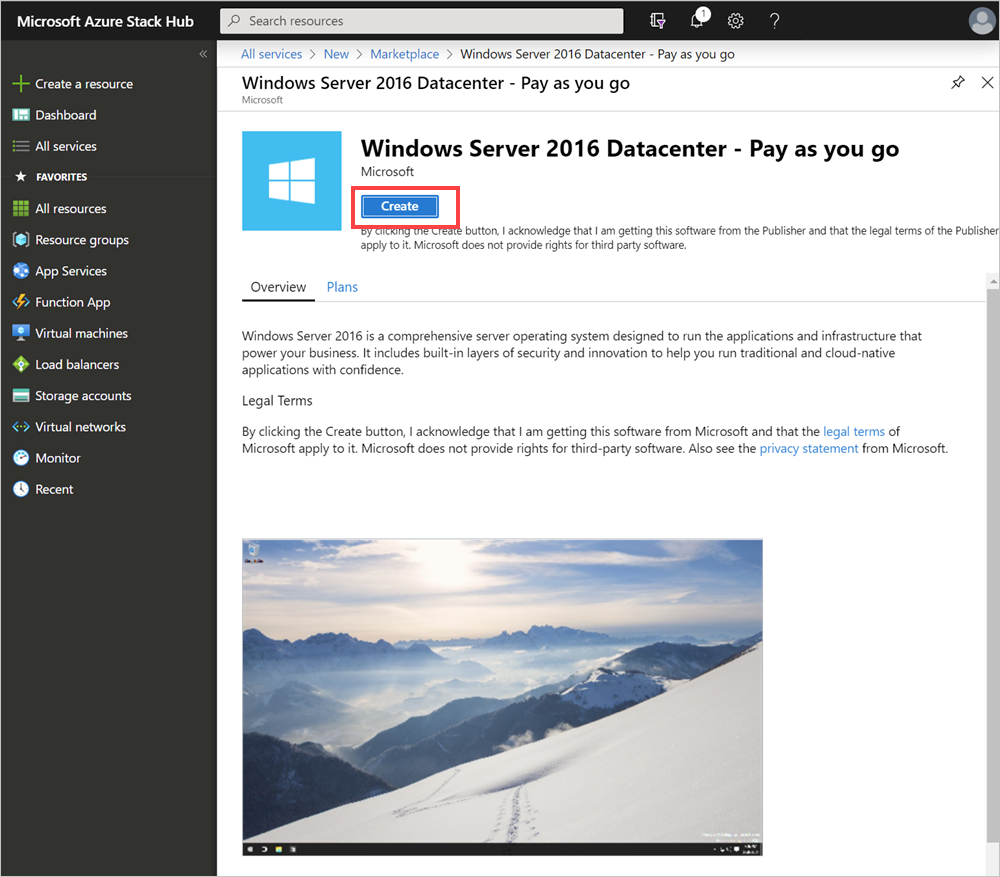
輸入 名稱、磁碟類型、使用者名稱,並在 [基本 ]底下輸入 密碼。 選擇 訂用帳戶。 建立資源群組,或選取現有的資源群組,選取 位置,然後選取 確定。
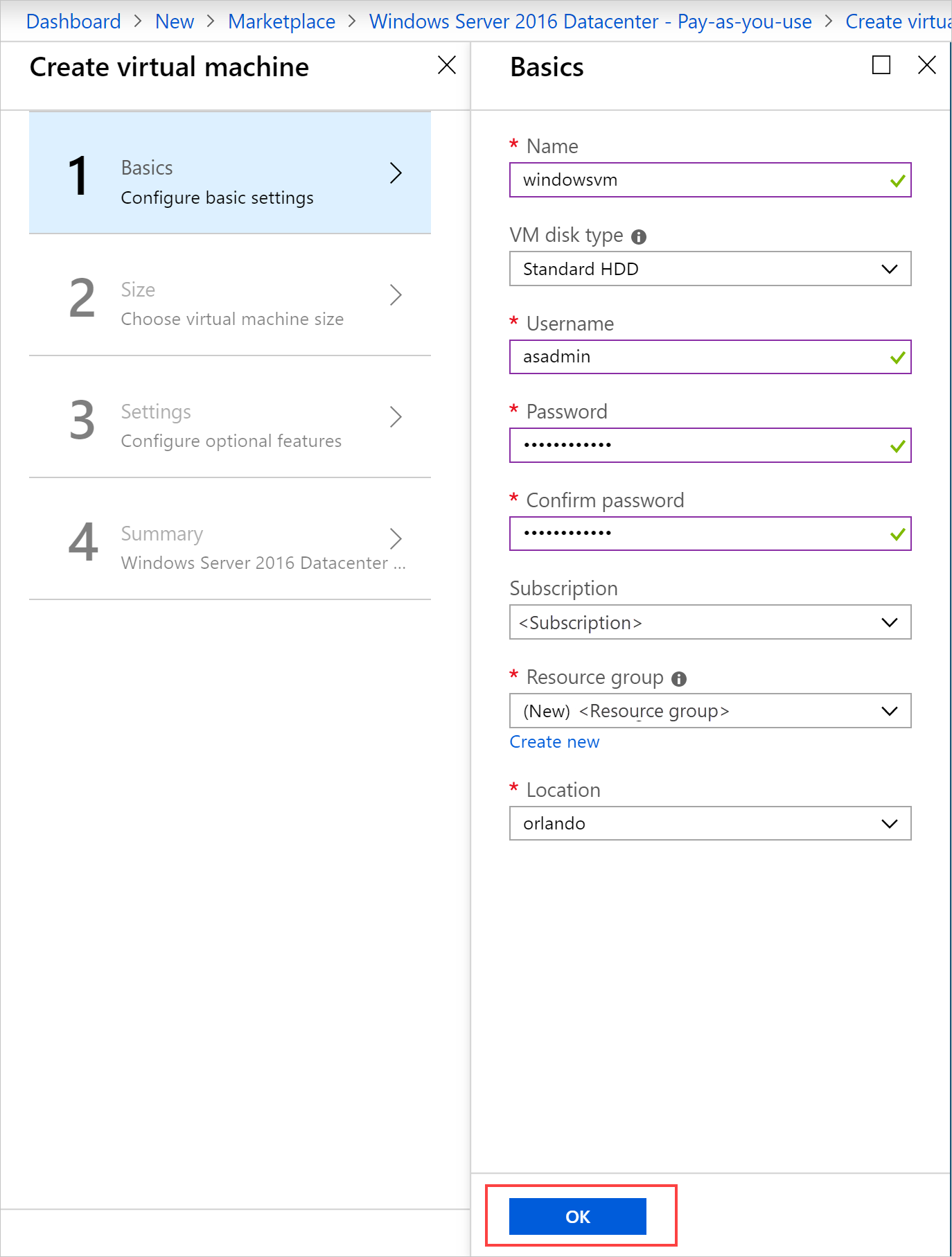
在 [大小] 底下選取 [D1_v2],然後選擇 []。
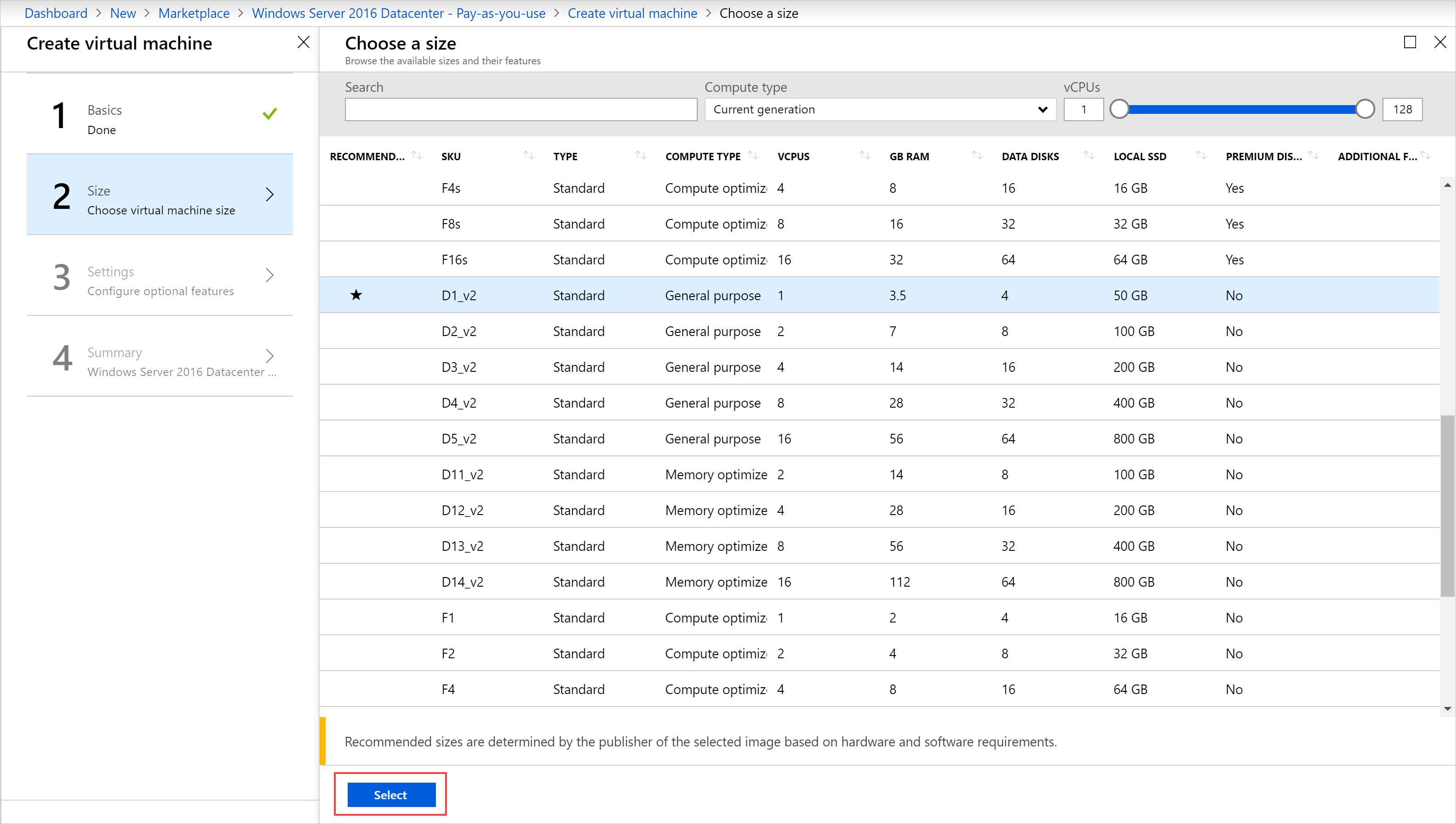
在 [設定] 頁面上,變更預設值以符合您的組態。 從相關的下拉式清單設定公用輸入埠。 然後,選取 「確定」。
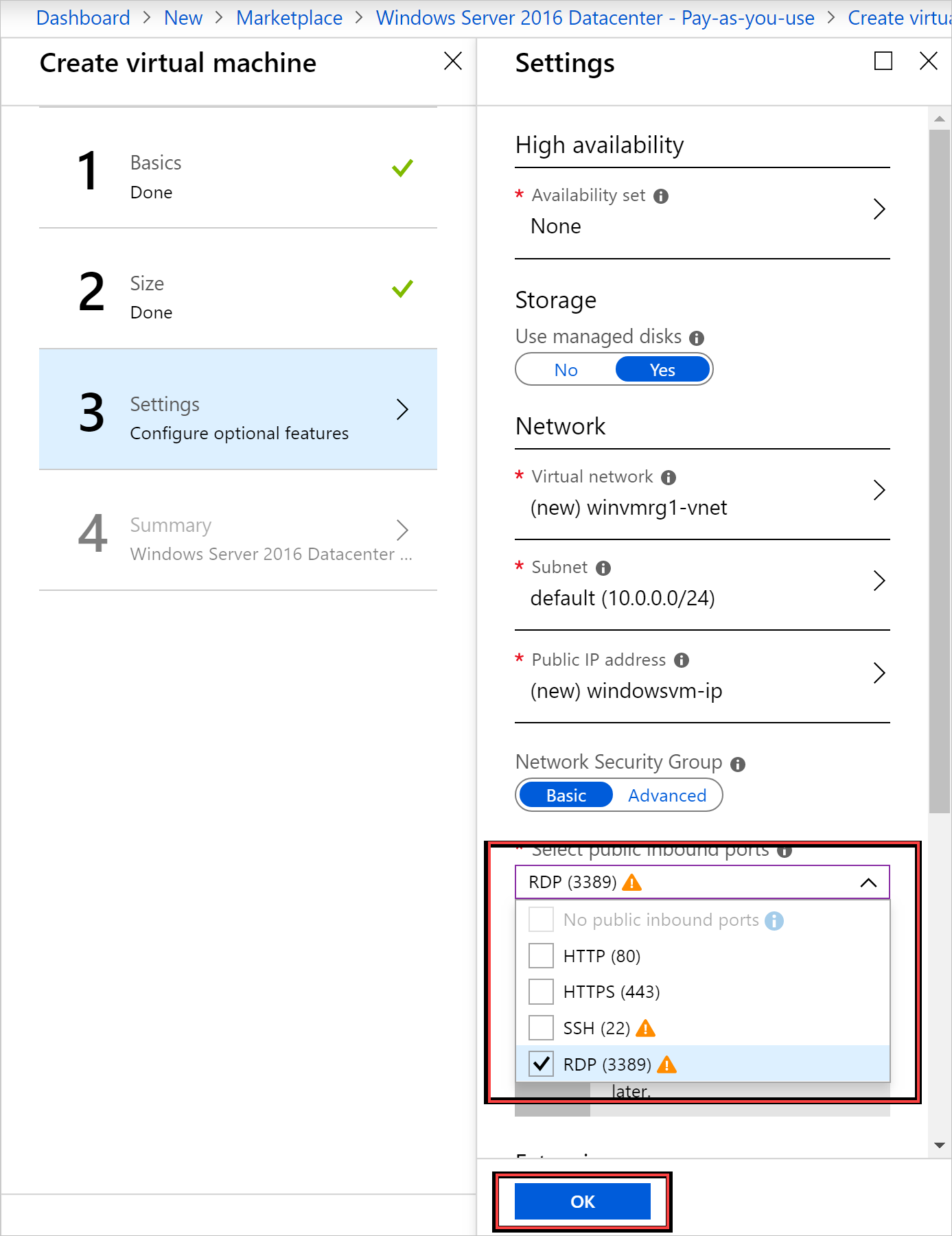
在 [摘要 ] 中選擇 [確定 ] 以建立 VM。
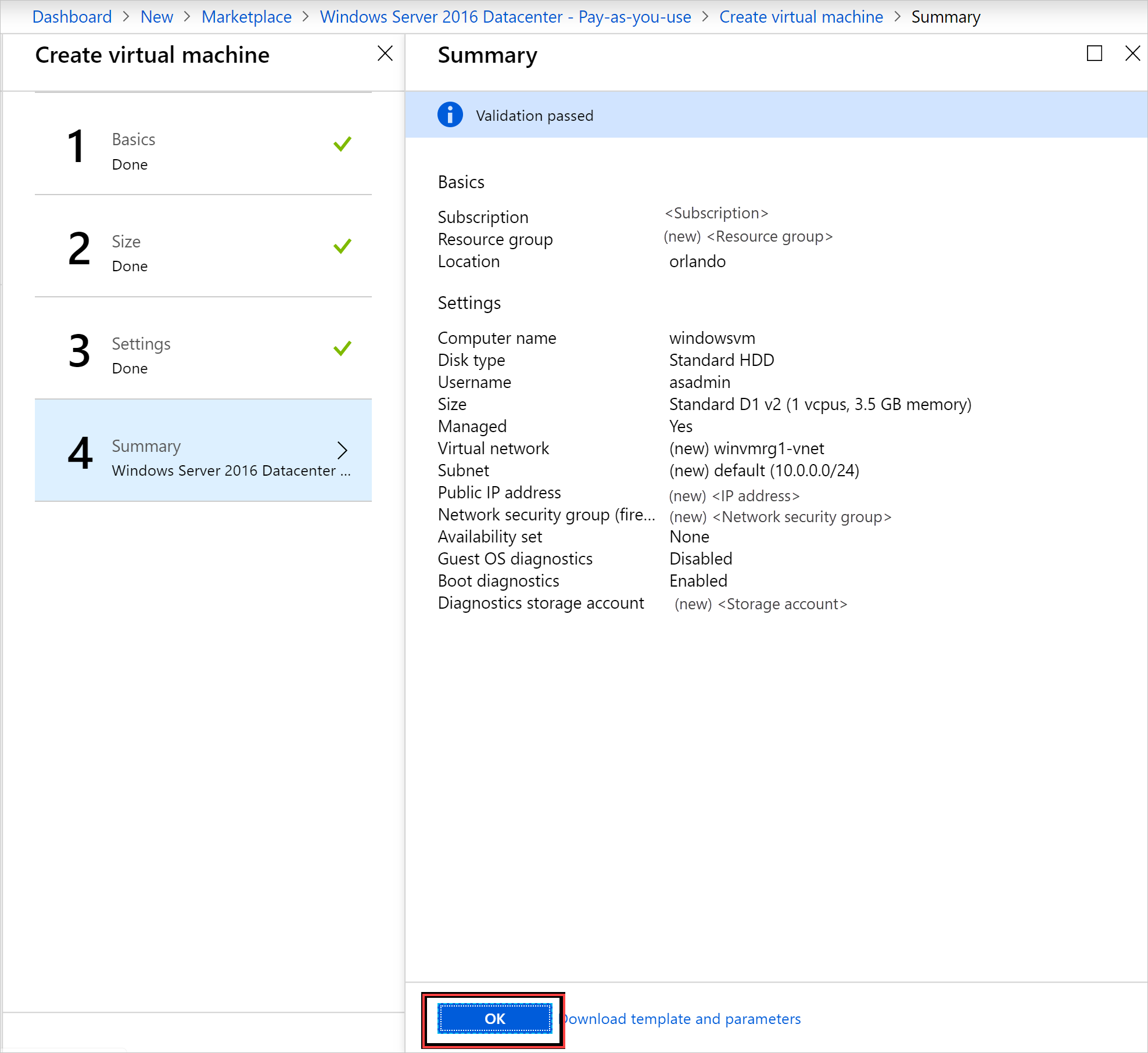
選取 [虛擬機] 來檢閱新的虛擬機器。 搜尋 VM 名稱,然後在搜尋結果中選取 VM。
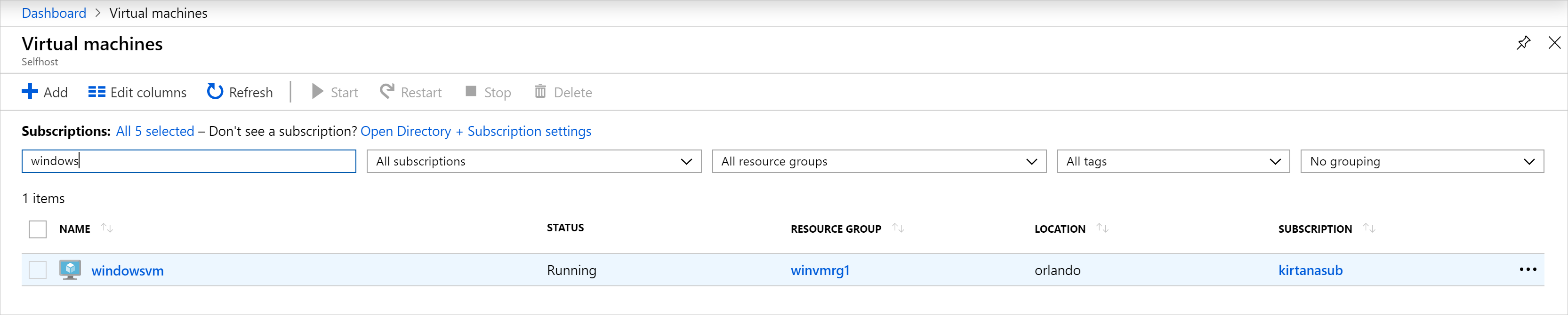
清除資源
當您完成使用 VM 時,請刪除 VM 及其資源。 若要這樣做,請選擇 VM 頁面上的資源群組,然後選取 [刪除] 。
後續步驟
在本快速入門中,您已部署基本的 Windows Server VM。 若要深入瞭解 Azure Stack Hub VM,請繼續 Azure Stack Hub 中 VM 的考慮。