部署 Linux VM 以在 Azure Stack Hub 中裝載 Web 應用程式
您可以使用 Azure Marketplace 中的 Ubuntu 映射來裝載您使用 Web 架構建立的 Web 應用程式,來建立及部署基本的 Linux 虛擬機(VM)。
此 VM 可以使用下列方式載入 Web 應用程式:
- Python:常見的 Python Web 架構包括 Flask、Bottle 和 Django。
- Go:常見的 Go 架構包括 Revel、Martini、Gocraft/web 和 Gorilla。
- Ruby:將 Ruby on Rails 設定為提供 Ruby Web 應用程式的架構。
- Java:使用 Java 開發張貼至 Apache Tomcat 伺服器的 Web 應用程式。 您可以在 Linux 上安裝 Tomcat,然後將 Java WAR 檔案直接部署至伺服器。
本文說明如何使用使用 Linux OS 的任何 Web 應用程式、架構和後端技術來啟動並執行。 然後,您可以使用 Azure Stack Hub 來管理基礎結構,並使用技術內的管理工具來處理應用程式的維護工作。
部署 Web 應用程式的 Linux VM
在此程式中,您會建立秘密密鑰、使用 Linux VM 的基底映像、指定 VM 的特定屬性,然後建立 VM。 建立 VM 之後,您可以開啟使用 VM 和 VM 裝載應用程式所需的埠。 接下來,您會建立 DNS 名稱。 最後,您會連線到 VM,並使用 apt-get 公用程式來更新機器。 完成此程序之後,您的 Azure Stack Hub 實例中有一個 VM 可供裝載您的 Web 應用程式。
開始之前,請確定您已具備所需的一切。
先決條件
Azure Stack Hub 訂用帳戶,可存取 Ubuntu Server 16.04 LTS 映射。 您可以使用較新版本的映像檔,但這些指示是針對 16.04 LTS 版本撰寫的。 如果您沒有此映像,請連絡您的雲端操作員,以將映射放入 Azure Stack Hub Marketplace。
使用入口網站部署 VM
若要部署 VM,請遵循下一節中的指示。
建立您的 VM
為您的伺服器建立安全殼層 (SSH) 公鑰。 如需詳細資訊,請參閱 如何使用 SSH 公鑰。
在 Azure Stack Hub 入口網站中,選取 [建立資源>運算>Ubuntu Server 16.04 LTS。
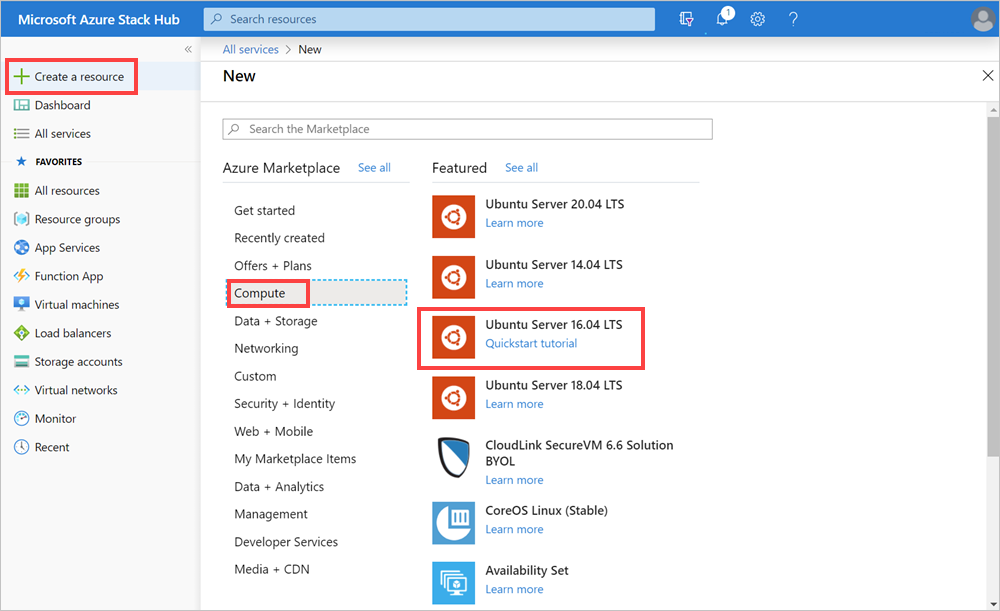
在 [建立虛擬機] 窗格中,1. 配置基本設定:
輸入您的 VM 名稱 。
選取 VM 磁碟類型,進階 SSD (適用於進階磁碟 [SSD]) 或 標準 HDD (適用於標準磁碟 [HDD])。
輸入您的 Username。
選取 驗證類型 作為 [SSH 公鑰]。
擷取您所建立的 SSH 公鑰。 在文本編輯器中開啟它,複製密鑰,然後將它貼到 SSH 公鑰 方塊中。 包含從
---- BEGIN SSH2 PUBLIC KEY ----到---- END SSH2 PUBLIC KEY ----的文字。 將整個文字塊貼到密鑰欄位中:---- BEGIN SSH2 PUBLIC KEY ---- Comment: "rsa-key-20190207" <Your key block> ---- END SSH2 PUBLIC KEY ----選取 Azure Stack Hub 實例的訂用帳戶。
根據您想要如何組織應用程式的資源,建立新的資源群組或使用現有的資源群組。
選取您的位置。 Azure Stack 開發工具套件 (ASDK) 通常位於本地 區域中的。 位置取決於您的 Azure Stack Hub 實例。
針對 2 的尺寸,請輸入:
- 選取 Azure Stack Hub 實例中可用 VM 的數據和 RAM 大小。
- 您可以瀏覽清單或篩選 VM 大小,方法是 計算類型、CPU,以及 記憶體空間。
注意
- 呈現的價格是當地貨幣的估計值。 它們只包括 Azure 基礎結構成本,以及針對訂用帳戶和位置的任何折扣。 它們不包含任何適用的軟體成本。
- 建議的大小是由所選映像的發行者所決定,並根據硬體和軟體需求。
- 使用標準磁碟 (HDD) 而非進階磁碟 (SSD) 可能會影響作業系統效能。
在 3 中設定選擇性 功能,輸入:
針對 高可用性, 選取可用性設定組。 若要為您的應用程式提供備援,請將可用性設定組中的兩部或多部虛擬機分組。 此設定可確保在計劃性或非計劃性維護事件期間,至少有一部虛擬機可供使用,並符合 99.95% Azure 服務等級協定 (SLA)。 建立虛擬機之後,就無法變更虛擬機的可用性設定組。
針對 記憶體,選取 [進階磁碟 (SSD) 或 標準磁碟 [HDD]。 進階磁碟 (SSD) 受到固態硬碟的支援,並提供一致的低延遲效能。 它們提供價格和效能之間的最佳平衡,非常適合 I/O 密集的應用程式和生產工作負載。 標準磁碟是由磁碟驅動器所支援,而且最好用於不常存取數據的應用程式。 區域備援磁碟是由區域備援記憶體 (ZRS) 所支援,可跨多個區域復寫您的數據,即使單一區域已關閉,仍可供使用。
選取 [[使用受控磁碟]。 當您啟用此功能時,Azure 會自動管理磁碟的可用性。 您可以從數據備援和容錯中獲益,而不需要自行建立和管理記憶體帳戶。 受控磁碟可能無法在所有區域中使用。 如需詳細資訊,請參閱 Azure 受控磁碟簡介。
若要設定您的網路,請選擇 虛擬網路。 在 Azure 中,虛擬網路是邏輯上互相隔離的。 您可以設定其IP位址範圍、子網、路由表、閘道和安全性設定,就像資料中心的傳統網路一樣。 相同虛擬網路中的虛擬機預設可以彼此存取。
若要設定子網,請選擇 子網。 子網是虛擬網路中的IP位址範圍。 您可以使用子網來隔離虛擬機彼此或因特網。
若要設定 VM 或 VM 上執行之服務的存取權,請選擇 [公用 IP 位址] 。 使用公用IP位址從虛擬網路外部與虛擬機通訊。
選取 [網络安全組]、[基本] 或 [進階 ]。 設定允許或拒絕 VM 網路流量的規則。
若要為 VM 設定通用或自訂通訊協定的存取權,請選取 公用輸入埠。 服務會指定此規則的目的地通訊協定和埠範圍。 您可以選擇預先定義的服務,例如遠端桌面通訊協定(RDP)或 SSH,或提供自定義埠範圍。 針對網頁伺服器,請使用 HTTP (80)、HTTPS (443) 和 SSH (22) 開啟。 如果您打算使用 RDP 連線來管理機器,請開啟埠 3389。
若要將擴充功能新增至 VM,請選擇 [擴充功能。 擴充功能會將組態管理或防毒保護等新功能新增至虛擬機。
停用或開啟 監視。 為了協助診斷啟動問題,您可以使用監視來擷取主機上執行之虛擬機的序列控制台輸出和螢幕快照。
若要指定保留計量的記憶體帳戶,請選擇 診斷記憶體帳戶。 計量會寫入記憶體帳戶,讓您可以使用自己的工具加以分析。
選取 [確定] 。
檢閱 4。摘要:
- 入口網站會驗證您的設定。
- 若要使用 Azure Resource Manager 工作流程重複使用您的設定,您可以下載 VM 的 Azure Resource Manager 範本。
- 驗證通過時,請選擇 [確定] 。 VM 部署需要幾分鐘的時間。
指定開啟的埠和 DNS 名稱
若要讓您的 Web 應用程式可供網路上的使用者存取,請開啟用來連線到電腦的埠,並新增易記的 DNS 名稱,例如 mywebapp.local.cloudapp.azurestack.external,用戶可以在其網頁瀏覽器中指定。
開啟輸入埠
您可以修改預先定義服務的目的地通訊協定和埠範圍,例如 RDP 或 SSH,或提供自定義埠範圍。 例如,您可能想要使用 Web 架構的埠範圍。 例如,GO 會在埠 3000 上進行通訊。
開啟您租戶的 Azure Stack Hub 入口網站。
搜尋您的 VM。 您可能已將 VM 釘選到儀表板,也可以在 [搜尋資源] 框中搜尋它。
在 VM 窗格中選取 [網络]。
選取 [[新增輸入埠 規則] 以開啟埠。
針對 Source,保留預設選取,任何。
針對 來源埠端口範圍,請保留通配符 *。
針對 目的地埠範圍,輸入您要開啟的埠,例如 3000。
針對 [通訊協定],保留默認選取專案,[任何]。
針對 [動作],選取 [允許]。
針對「優先順序」,保留預設選項。
輸入 名稱 並 描述,以協助您記住埠開啟的原因。
選取 新增。
為您的伺服器新增 DNS 名稱
此外,您可以為您的伺服器建立 DNS 名稱,讓使用者可以使用 URL 連線到您的網站。
開啟租戶的 Azure Stack Hub 入口網站。
搜尋您的虛擬機器 (VM)。 您可能已將 VM 釘選到儀錶板,也可以在 [搜尋資源] 方塊中搜尋它。
選取 概觀。
在 [VM] 下,選取 [設定]。
針對 [指派],選取 [動態]。
輸入 DNS 名稱標籤,例如 mywebapp,讓您的完整 URL 變成
mywebapp.local.cloudapp.azurestack.external(適用於 ASDK 應用程式)。
透過 SSH 連線以更新 VM
在與 Azure Stack Hub 實例相同的網路上,開啟 SSH 用戶端。 如需詳細資訊,請參閱 搭配 Azure Stack Hub 使用 SSH 金鑰組。
輸入下列命令:
sudo apt-get update sudo apt-get -y upgrade
後續步驟
瞭解如何在 Azure Stack Hub 中設定開發環境。