針對 Azure Sphere 問題進行疑難解答
重要
這是 Azure Sphere (舊版) 檔。 Azure Sphere(舊版)將於 2027 年 9 月 27 日淘汰,且使用者此時必須移轉至 Azure Sphere(整合式)。 使用位於 TOC 上方的版本選取器來檢視 Azure Sphere (整合式) 檔。
以下是安裝與安裝期間可能發生問題的一些疑難解答步驟。
裝置通訊問題
由於許多原因而無法從主計算機連線到裝置,而且可能會觸發數個錯誤訊息中的任何一個,視哪些工具或應用程式遇到錯誤訊息而定。 下列錯誤訊息可能表示連線失敗:
An error occurred. Please check your device is connected and your PC has been configured correctly, then retry.Could not connect to the device. Check if your device is connected to the PC. The device may be unresponsive if it is applying an Azure Sphere operating system update; wait a few minutes and then retry. If this issue persists, try uninstalling and reinstalling the Azure Sphere SDK.An unexpected issue occurred. Please try again; if the issue persists, please refer to aka.ms/azurespheresupport for troubleshooting suggestions and support.Failed to retrieve device ID from attached device: 'Could not connect to the device; please ensure it is attached.'Failed to establish communication with device after recovery.
有三個元件可能導致裝置通訊問題:(1) 命令行介面本身:(2) 促進與裝置通訊的裝置通訊服務:和 (3) 裝置。
若要找出原因,請執行下列診斷步驟:
- 確認您可以直接與裝置通訊。 在網頁瀏覽器中瀏覽至 https://192.168.35.2/status 。 忽略並關閉任何顯示的 SSL 警告。 您應該會在網頁瀏覽器視窗中看到類似:
{"uptime":56}的輸出。
注意
您也可以使用 curl https://192.168.35.2/status --insecure從命令行執行此步驟。
注意
您也可以從 PowerShell 執行此步驟(v6 或更新版本)。 Invoke-WebRequest https://192.168.35.2/status -SkipCertificateCheck
- 確認裝置通訊服務偵測到裝置。 在網頁瀏覽器中流覽至 http://localhost:48938/api/service/devices ,並確認 JSON 輸出中顯示至少一個裝置。
警告
Linux DCS 僅包含在 SDK 23.05 版和更新版本中。 請遵循 SDK 22.11 版和更早版本的舊版疑難解答步驟。
注意
您也可以透過 Invoke-WebRequest http://localhost:48938/api/service/devices從 PowerShell 執行此步驟。
DCS 無法直接與裝置通訊,且未偵測到裝置
如果無法使用裝置建立連線(步驟 1),且 DCS 無法偵測到裝置(步驟 2),則實體裝置組態可能會發生問題。
首先,檢查計算機偵測到裝置。
從終端機:
- 執行 sudo lsusb。 確認 Future Technology Devices International, Ltd FT4232H Quad HS USB-UART/FIFO IC 會出現在輸出中。
使用 PowerShell 視窗:
- 執行 Get-PnpDevice -PresentOnly |Where-Object { $_.InstanceId -match '^USB' }。 確認 MSFT MT3620 Std 介面 出現在輸出中。
如果先前的命令 未 傳回預期的輸出,請將裝置連線到不同的USB埠。 如果仍然無法解決問題,請檢查裝置是否已正確設定跳線。 例如,Seeed MT3620 開發工具包是從工廠寄送的,其針腳 2 和 3 的 J3 有跳線標頭,可讓時鐘從主要電源供應器提供電源。 檢查標頭尚未移出或移除。
無法直接與裝置通訊,但 DCS 偵測到裝置
如果無法與裝置建立連線(步驟 1),但 DCS 偵測到裝置(步驟 2),則裝置或裝置通訊服務可能處於不良狀態。
如果您剛將裝置連線到因特網,且裝置的作業系統已過期,裝置可能會套用 OS 更新。 如果時間與發行時間相吻合,裝置也會進行OS更新的可能性很小。 在作業系統更新期間,您將無法與裝置通訊。
如果您懷疑裝置為最新狀態且/或未連線到因特網,則下一個最佳選項是將裝置拔除並重新連線到您的電腦。 這應該會導致DCS更新其與裝置的連線,並將裝置重設為初始狀態。
如果您無法拔除並重新連線裝置,下一個最佳選項是重新啟動DCS。 從終端機:
- 執行
sudo azspheredctl restart。 確認命令成功完成。- 如果指令失敗,請執行
sudo systemctl restart azsphered。
- 如果指令失敗,請執行
如果您無法拔除並重新連線裝置,下一個最佳選項是發出DCS的重新掃描命令。 收到此命令后,DCS 會迴圈並重設用來與 MT3620 通訊的 FTDI 介面晶片。 使用 PowerShell 視窗:
現在,請重新執行您一開始嘗試的命令。 如果問題仍未解決,則下一個最佳選項是嘗試重新啟動DCS。 從系統管理員層級 Powershell 視窗:
- 執行
Restart-Service -Name AzureSphereDeviceCommunicationService。 確認命令成功完成。
或者,使用圖形使用者介面重新啟動DCS。
- 按 [啟動 ] 並輸入 [服務]。 以滑鼠右鍵按兩下 Azure Sphere 裝置通訊服務 ,然後選取 [ 重新啟動]。
現在,請重新執行您一開始嘗試的命令。
如果命令繼續失敗,或 azsphere device list-attached 的輸出類似:
1 device attached:
--> Device ID: Cannot get device ID
--> Is responsive: no
--> IP address: 192.168.35.2
--> Connection path: 213
可以直接與裝置通訊,DCS 偵測到裝置
這表示 CLI 有問題。 請確定您有最新版本的 SDK。
如果您有最新版本的 SDK,但問題仍未解決,請將問題張貼至 問答論壇。
已卸除連線或遺失裝置
如果您的計算機可以連線到 Azure Sphere 裝置,但通常會卸除連線,您可能會在 IP 子網中發生衝突。
Azure Sphere 使用子網 192.168.35.*。 如果您有其他使用相同子網的軟體,請停用該軟體或限制其使用的IP位址範圍。 目前,您無法變更 Azure Sphere 所使用的 IP 位址範圍。
無法套用裝置功能
如果您嘗試將裝置功能套用至 Azure Sphere 裝置時收到錯誤,問題可能是裝置上的 OS 已過期。 如果裝置已離線一段較長的期間,就會發生此問題,在此期間Microsoft更新其內部密鑰。 下列錯誤是此問題的徵兆:
azsphere device enable-development 或 azsphere device enable-cloud-test 命令會傳回類似下列的錯誤:
error: The device did not accept the device capability configuration. Please check the Azure Sphere OS on your device is up-to-date using 'azsphere device show-deployment-status'.
azsphere device capability update 命令會傳回類似下列的錯誤:
error: Could not apply device capability configuration to device.
這是因為裝置上的受信任金鑰存放區已過期。 若要解決此問題,請遵循 這裡的指示。
無法建立四個 USB 序列轉換器
設定 MT3620 開發板之後,您應該會在 裝置管理員 中看到四個 USB 序列轉換器。 如果您看到少於四個,則 FTDI 驅動程式可能有問題。
注意
如果此面板先前已用於 RTApp 開發,您可能會看到三個轉換器,而不是四個轉換器。 這是正常的,並不代表錯誤。
如果 FTDI 驅動程式未正確安裝,轉換器可能會出現在錯誤的位置,例如其他裝置,或可能完全未出現。
若要解決此問題:
若要開啟 裝置管理員,請按兩下 [開始] 並輸入 裝置管理員。
在 [通用序列總線控制器] 下,選取 [USB 序列轉換器 A]。以滑鼠右鍵按鍵按下名稱,選取 [卸載裝置],並在指定選項時刪除驅動程式:
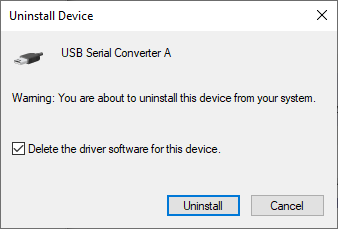
針對 USB 序列轉換器 B 到 USB 序列轉換器 D 重複此步驟。
將開發面板從您的電腦卸除,然後再次將其插入。 「MSFT MT3620 Std 介面」應該會出現三角形警告圖示,表示沒有可用的驅動程式。
以滑鼠右鍵按兩下其中一個 MSFT MT3620 Std 介面裝置,然後選取 [ 更新驅動程式]。 選擇 [自動搜尋更新的驅動程序軟體]。 更新一個應該全部修正。 您現在應該會在通用序列總線控制器一節中看到四個 USB 序列轉換器。 如果所有四個轉換器都未出現,請針對每個轉換器重複此步驟。
無法安裝 FTDI 驅動程式
當您的 Azure Sphere 裝置第一次插入電腦時,Windows 應該會自動下載並安裝 FTDI 驅動程式。 如果驅動程式已正確安裝,您會看到四個 USB 序列轉換器列在 裝置管理員 的通用序列總線控制器底下,如設定您的開發工具組中所述。
Windows 10 版本 2004 不會搜尋驅動程式。 在此情況下,驅動程式不會自動下載並安裝,您將會看到下列專案列於 裝置管理員:
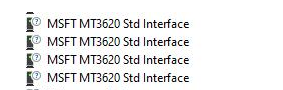
若要安裝驅動程式,請從未來技術裝置國際 (FTDI) 手動下載驅動程式。 選擇符合 Windows 安裝的驅動程式 (32 或 64 位)。
如需 Windows 10 版本的可用性日期和組建編號,請參閱 Windows 10 版本資訊。 這項資訊可協助您判斷 Windows 10 的版本是否早於或更新版本 2004。
TAP-Windows 配接器設定所造成的連線問題
Azure Sphere 工具會透過 USB 使用 IP 網路與連結的開發面板通訊。 這需要 OpenVPN Technologies 的 TAP-Windows 配接器。 如果尚未安裝,Azure Sphere SDK 安裝程式會在您的電腦上安裝此配接器。
TAP-Windows 配接器回報了兩種不同類型的問題:
如果已安裝不同版本的 TAP-Windows 配接器,或 Azure Sphere 裝置未連線到 TAP-Windows 適配卡的第一個實例,Azure Sphere 工具可能無法連線到您的裝置。
如果您使用 Cisco AnyConnect 虛擬專用網 (VPN),您的 TAP-Windows 適配卡可能會顯示為未連接,裝置通訊可能無法運作。 這是因為 VPN 可以將流量從 TAP 適配卡的 IP 位址重新導向。
確定 Azure Sphere 裝置已連線到適當的 TAP-Windows 適配卡
若要判斷問題是否與 TAP 適配卡有關,請先找出電腦上已安裝多少 TAP 適配卡,然後視需要修改安裝。
若要判斷電腦上安裝多少 TAP 配接器:
開啟 [Windows 設定],然後選取 [ 網络與因特網 ] 群組。
在 [進階網络設定] 底下,選取 [變更配接器選項]。 您應該只會看到一個 TAP 配接器,如下列螢幕快照所示:
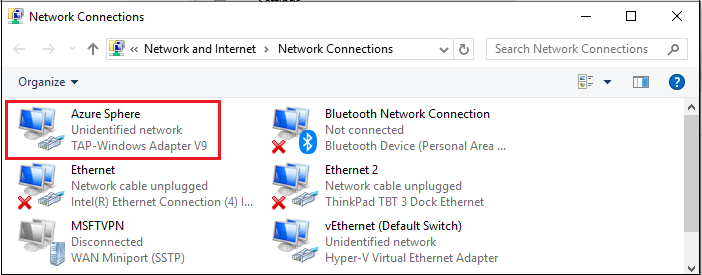
如果您看到多個 TAP 配接器,或如果您只看到一個 TAP 配接器,但其名稱不是 Azure Sphere,請遵循下列步驟來卸載所有 TAP 配接器,然後重新安裝 SDK。 如果您沒有看到 TAP 配接器,請重新安裝 SDK。
若要卸載 TAP 配接器:
按兩下 [開始],然後輸入 裝置管理員。
在 [裝置管理員] 中,開啟 [網络適配器],然後選取 [TAP-Windows 配接器]:
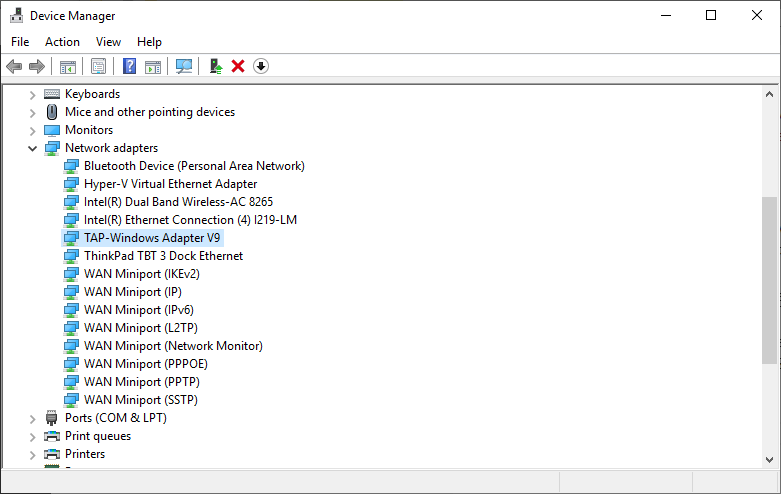
以滑鼠右鍵按兩下 TAP-Windows 配接器 ,然後選取 [ 卸載裝置]。 在對話框中,選取 [ 刪除此裝置的驅動程序軟體],然後按兩下 [ 卸載]。
以系統管理員身分開啟命令提示字元,然後執行下列 Powershell 安裝程式腳本:
powershell -ExecutionPolicy RemoteSigned -File "%ProgramData%\Microsoft\Azure Sphere\TapDriverInstaller\TapDriverInstaller.ps1" Install如果安裝成功,請重新啟動 Azure Sphere 裝置通訊服務:
net stop AzureSphereDeviceCommunicationServicenet start AzureSphereDeviceCommunicationService重新安裝 Azure Sphere SDK。
使用 Cisco AnyConnect VPN 用戶端時,更正未移轉的狀態
當您使用 Cisco AnyConnect VPN 用戶端時,TAP-Windows 適配卡可能會顯示為未連接,且裝置通訊可能無法運作。 您可以更正問題,如下所示:
請確定您電腦上具有系統管理員許可權。
開啟 [Windows 設定],然後選取 [ 網络與因特網 ] 群組。
在 [進階網络設定] 底下,選取 [變更配接器選項]。
以滑鼠右鍵按兩下 [Azure Sphere TAP-Windows 配接器 V9 ],然後選取 [ 屬性]。
在 [ 網络] 索引 標籤上 ,找出 Cisco AnyConnect 網络存取管理員篩選驅動程序 專案,並清除專案。
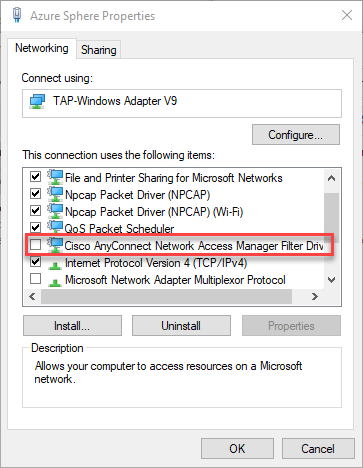
選取 [ 確定 ] 以儲存設定並結束屬性。
開啟命令提示字元並輸入
azsphere device show-attached命令,檢查與 Azure Sphere 裝置的通訊是否正常運作。
裝置沒有回應
azsphere 命令中的下列一或多個錯誤可能表示 Azure Sphere 裝置通訊服務無法啟動:
warn: Device is not responding. Could not perform version check.Device is not responding. Cannot get device ID.error: Could not connect to the Azure Sphere Device Communication Service. If this issue persists, try uninstalling and reinstalling the Azure Sphere SDK.error: The device is not responding. The device may be unresponsive if it is applying an Azure Sphere operating system update; please retry in a few minutes.
請確定您已執行 裝置通訊疑難解答步驟。
如果您的問題仍未解決,且您的計算機最近已進行 Windows 更新,裝置通訊服務可能無法在 Windows 更新之後啟動,且在其中一個內部 JSON 配置檔或組態檔已損毀的情況下。
Windows Update 之後失敗
在您更新電腦上的 Windows 之後,可能會發生這些錯誤。 有時候 Windows Update 會卸載通訊服務所需的 FTDI 驅動程式。
若要解決此問題:
- 從USB拔除 Azure Sphere 裝置,然後再次將其插入。 重新安裝裝置時,應該重新安裝正確的驅動程式。
- 如果取消移轉並重新套用裝置無法修正問題,請卸載並重新安裝 Azure Sphere SDK。
JSON 檔案
如果您最近尚未更新 Windows,錯誤的原因可能是 restore.json 用於服務的檔案。
若要解決此問題:
儲存下列檔案的複本:
c:\windows\serviceprofiles\localservice\appdata\local\Azure Sphere Tools\restore.json從其原始位置刪除檔案。
停止,然後重新啟動 Azure Sphere 裝置通訊服務:
net stop AzureSphereDeviceCommunicationServicenet start AzureSphereDeviceCommunicationService
損毀的組態檔
如果您嘗試執行命令時回報錯誤,損毀的組態檔可能會防止您的裝置正確執行。
若要解決此問題,請刪除 Windows 上的 .azsphere\config 或 Linux 上 ~/.azsphere/config 中損毀的組態檔。
插入或拔下裝置時 Windows 當機
MT3620 開發人員面板擁有未來技術裝置國際(FTDI)FT4232HQ晶元,有助於裝置與計算機之間的通訊。 官方 FTDI 驅動程式「合併驅動程式模型」包含兩個驅動程式:一個透過 D2XX API 提供存取,另一個則提供相同裝置的虛擬 Com 連接埠 (VCP)。 如果 FTDI 晶片已啟用 VCP 模式,則預設會安裝這兩個驅動程式。 這可能會導致 Windows 在晶片電源迴圈時損毀。
若要解決此問題,您可以停用 FTDI 晶片的 VCP 模式。 您必須使用FT_PROG工具來重新程式設計 FTDI 晶片的 EEPROM。
請參閱 FTDI FT_PROG程式設計工具 ,以瞭解如何下載並安裝此工具。
執行FT_PROG並尋找連結的裝置,如FT_PROG GUI 應用程式中所述。
在 [裝置樹視圖] 中,展開 [ 硬體特定 ] 區段。 您應該會看到四個埠。
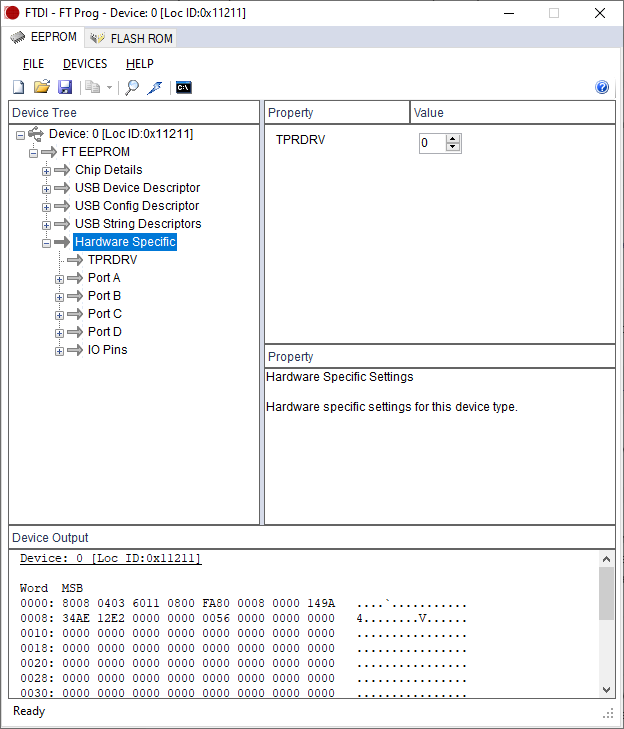
選取 [埠 A],然後選擇 [D2XX 直接存取],而不是 [虛擬 Com 連接埠]。
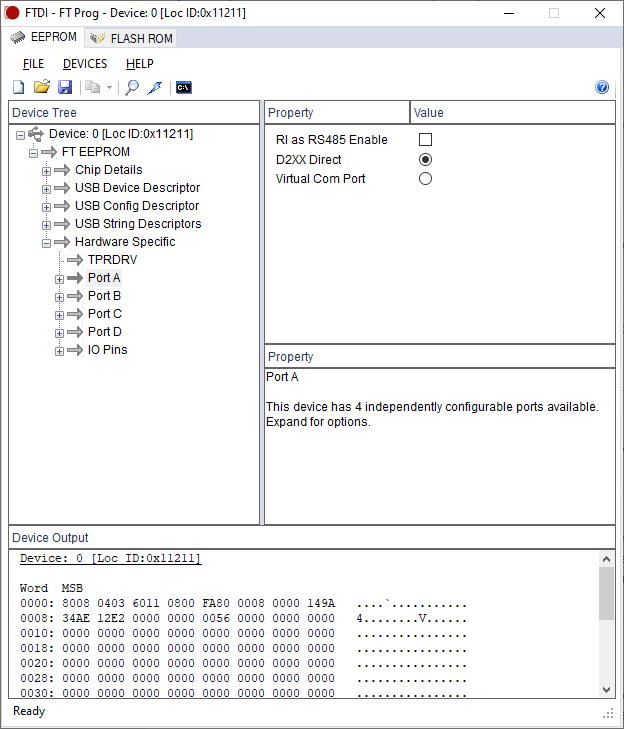
針對埠 C 和埠 D 重複上一個步驟。埠 B 應該已在 D2XX 直接模式中。
選取 [程序裝置] 圖示 (類似於閃電)以進入程序設計模式。

選取 [程式 ] 以程序設計 EEPROM,然後等候它完成。
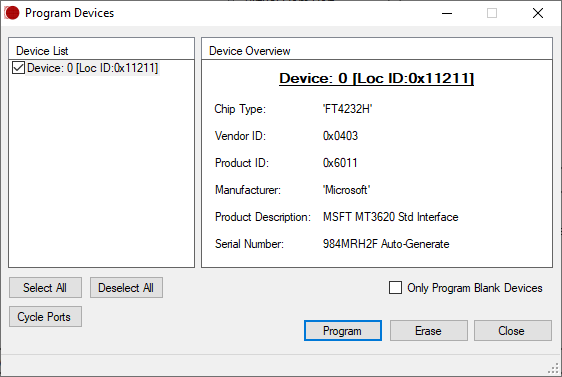
將裝置從 USB 埠拔除,然後將它重新連線到裝置電源迴圈,並導致變更生效。 在 Windows 裝置管理員 中,[埠] [COM 和 LPT] 區段現在應該會顯示三個較少的 COM 連接埠。 通用序列總線裝置的數目應該維持不變。
啟用 RTApp 偵錯之後,與非 Azure Sphere FTDI 裝置的連線中斷
有些 Azure Sphere 用戶回報,在使用 azsphere device enable-development --enable-rt-core-debug 命令從主計算機開發和偵錯 RTApp 之後,他們無法再與其他連結的非 Azure Sphere FTDI 裝置通訊。
例如,如果您有 Azure Sphere 裝置和連接到電腦的不同 FTDI 裝置,您可能會在執行命令之前,在 Windows 裝置管理員 中看到兩個名為 USB 序列轉換器 B 裝置的通用序列控制器。
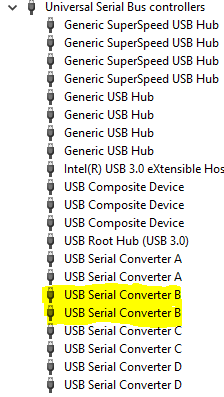
執行命令之後,USB 序列轉換器 B 裝置都會從通用序列總線控制器區段消失,而兩個新的裝置會出現在通用序列總線裝置中顯示的 裝置管理員。
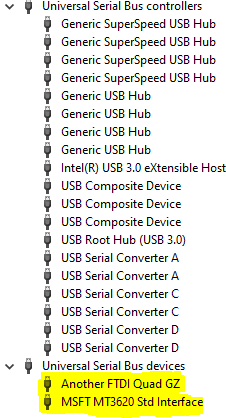
原因
發生此問題的原因是 azsphere device enable-development --enable-rt-core-debugging 命令會在 MT3620 上安裝 FTDI 晶片之埠 B 的新驅動程式;埠接著會變成 MSFT MT3620 Std 介面。 不過,此驅動程式的安裝不小心會變更其他非 Azure Sphere 裝置之埠 B 的驅動程式。 由於基礎連結庫的限制,所有具有相同 VID (0x0403) 和 PID (0x6011) 的 FTDI 裝置都將取代其埠 B 驅動程式。
解決方案
請遵循下列步驟,將任何非 Azure Sphere 裝置的驅動程式手動還原為舊版:
在 裝置管理員 中,選取非 Azure Sphere 裝置(範例中的另一個 FTDI 四邊形 GZ),然後按鼠右鍵,然後選取 [更新驅動程式]。
在 [更新驅動程式] 中,選取 [ 流覽我的計算機以取得驅動程序軟體]。
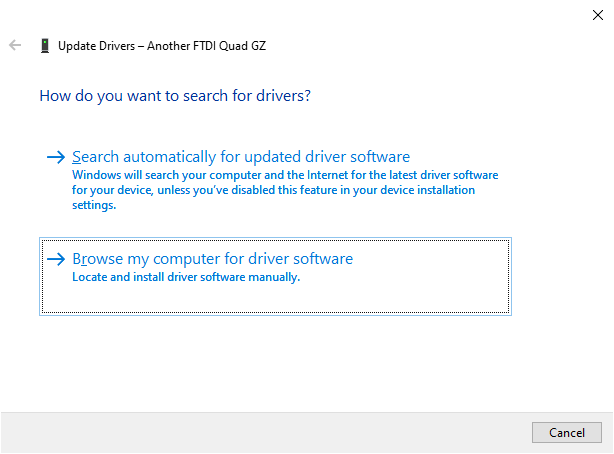
從 計算機上的可用驅動程式清單中選取 [讓我挑選]。
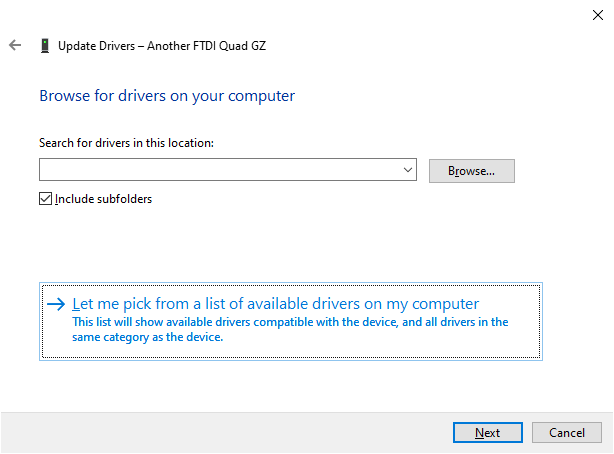
從清單中選取 [USB 序列轉換器 B 驅動程式],然後按 [ 下一步]。
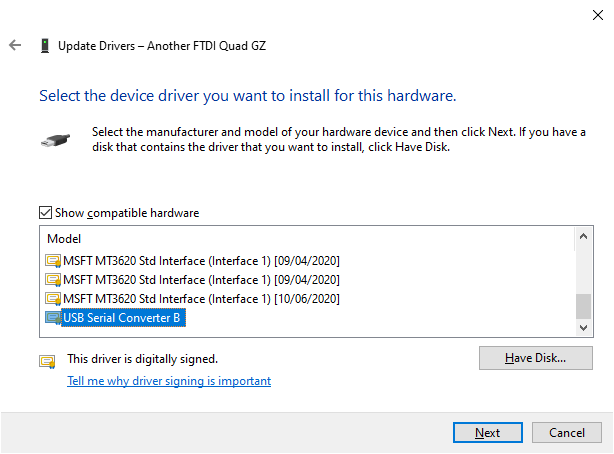
按兩下確認視窗中的 [ 關閉 ]。
裝置管理員 應該將其他 FTDI 裝置的埠 B 顯示為 USB 序列轉換器 B,這表示其使用官方 FTDI 驅動程式。 MT3620 的驅動程式仍然是 MSFT MT3620 Std 介面。
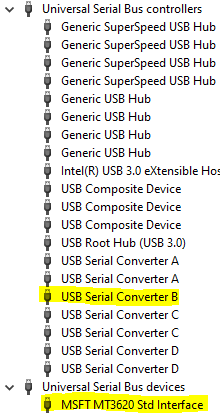
其他資訊
如果您在執行 azsphere device enable-development --enable-rt-core-debugging 命令之後插入另一個新的非 Azure Sphere FTDI 裝置,該裝置會以相同的方式指派 Azure Sphere MT3620 的驅動程式。 重複上述步驟,將裝置還原為官方 FTDI 驅動程式。
如果您在將非 Azure Sphere FTDI 裝置返回官方 FTDI 驅動程式後將其拔除並重新插入,裝置將會保留官方 FTDI 驅動程式。
如果您在還原驅動程序之後再次執行 azsphere device enable-development --enable-rt-core-debugging 命令,則非 Azure Sphere FTDI 裝置會再次取代其驅動程式,而且您必須遵循解決方案中的步驟來還原為官方 FTDI 驅動程式。 不論當 azsphere device enable-development --enable-rt-core-debugging 命令執行時,是否將非 Azure Sphere FTDI 裝置附加至計算機,都會發生這種情況。
無法辨識的命令
如果您在輸入 azsphere 命令時看到下列錯誤,請確定您在 Windows 上使用 PowerShell 或標準命令提示字元。
'azsphere' is not recognized as an internal or external command, operable program or batch file.
安裝程式停止回應 60%
安裝程式會停止回應 60%,且您被告知裝置通訊服務無法啟動。 這通常會在 TAP 驅動程式安裝以奇怪的方式失敗時發生,讓系統處於不確定狀態。
確認問題為 TAP 驅動程式
開啟 Windows 事件檢視器 以檢查記錄。
請檢視應用程式記錄檔和 Azure Sphere 裝置通訊服務記錄,以取得下列錯誤訊息:
「SerialSlipToTun.TunInterfaceSetupException:存取微調登錄設定時發生錯誤,---> System.Collections.Generic.KeyNotFoundException:不允許 ---在> System.Security.SecurityException:不允許使用微調點選裝置。
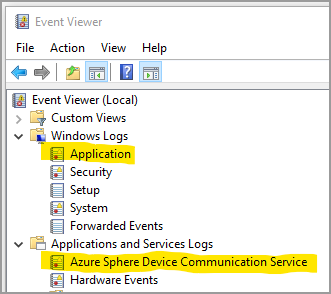
檢查應用程式記錄檔時,篩選記錄檔以避免看到許多不相關的訊息。 在 [動作] 索引標籤上,選取 [篩選目前記錄檔]。
選取 [錯誤],然後選取 [AzureSphereDeviceCommunicationService ],只列出來自 Azure Sphere 裝置通訊服務的錯誤訊息。
![[篩選目前記錄檔] 對話框的螢幕快照。](../media/installer-tap-issue-confirm-2.png?view=azure-sphere-legacy)
如果您在應用程式記錄檔或 Azure Sphere 裝置通訊服務記錄檔中找不到錯誤,則可能不是 TAP 驅動程式問題。
若要解決 TAP 驅動程式問題,請遵循下列步驟:
移至 [網络與共用中心],然後選取 [ 變更配接器設定]。
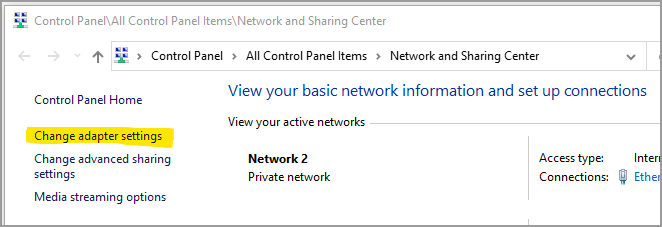
在 [Azure Sphere] 下的 [網络連線] 中,選取 [ TAP-WIndows 配接器 V9 ],然後開啟其屬性。
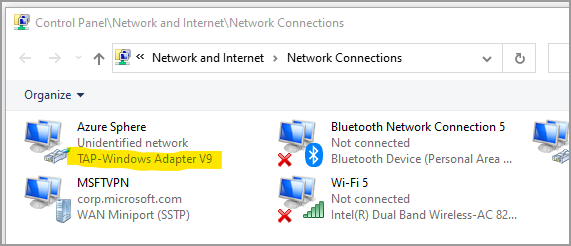
在 Azure Sphere 屬性中,選取 [因特網通訊協定第 4 版][TCP/IPv4],然後選取 [ 屬性 ] 以檢視通訊協議設定。
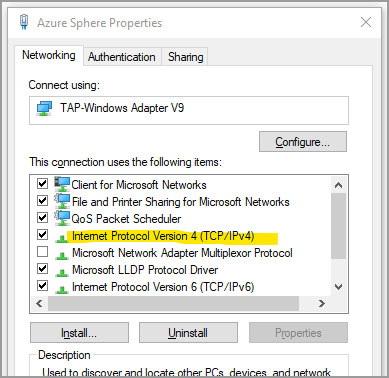
確定IP位址設定為192.168.35.1,子網掩碼設定為255.255.255.255.0。
請再次嘗試安裝程式。 如果仍然停止回應,請嘗試重設您的網路連線。 若要進行重設,請移至 [設定>網络和因特網>狀態],然後選取頁面底部附近的 [網络重設]。
重要
重設您的網路將會重設所有網路設定。
停止 Azure Sphere 裝置通訊服務
如果安裝程式停止回應,您可以使用 taskkill 命令停止 Azure Sphere 裝置通訊服務。
執行下列步驟:
複製 AzureSphereDeviceCommunicationService 的 PID。
- 移至 [任務管理器服務]>索引標籤,記下 AzureSphereDeviceCommunicationService 服務的 PID,或
- 在命令列中,輸入
tasklist /fi "SERVICES eq AzureSphereDeviceCommunicationService*"並複製輸出中的 PID。
在命令列中輸入下列命令以結束服務。 taskkill 命令會結束對應至進程標識碼編號的程式。
/f選項可用來強制結束程式。taskkill /PID <DCS_PID> /f請再次嘗試安裝程式。
無法停止 Azure Sphere 裝置通訊服務
升級現有的 Azure Sphere SDK 時,您可能會看到一則訊息:「服務 『Azure Sphere 裝置通訊服務」(AzureSphereDeviceCommunicationService)無法停止。 確認您有足夠的許可權可停止系統服務。」如果您收到此訊息,請重新啟動並再次執行安裝程式。
使用分割通道時,裝置通訊會中斷
當開發電腦連線到公司 VPN 且 VPN 設定已停用分割通道時,開發電腦可能無法與 Azure Sphere 裝置通訊。
若要解決這個問題,請執行下列任一步驟:
- 中斷與公司 VPN 的連線,然後再次嘗試連線到 Azure Sphere 裝置。
- 變更 VPN 組態以允許分割通道。
通訊問題也可能是因為 TAP-Windows 配接器設定所造成。 請參閱 TAP-Windows 配接器設定疑難解答所造成的連線問題一節。
無法在 Windows 11 上安裝或卸載 Azure Sphere SDK
升級至 Windows 11 之後,使用者將無法安裝或卸載 Azure Sphere SDK。 若要解決此問題,請安裝最新版的 Azure Sphere SDK for Windows。 安裝 21.07 Update 2 或更新版本之後,您將能夠卸載 SDK。
無法編譯或偵錯 RTApps
如果 CMake 回報尋找工具鏈的錯誤,或 openocd 當您嘗試建置或偵錯 RTApp 時,請確定:
- 您已為開發環境安裝 GNU Arm Embedded Toolchain。
- 您已指定 正確的路徑,
openocd如教學課程:建置即時可用的應用程式中所述。
針對 23.05 之前的裝置通訊問題進行疑難解答
警告
這些步驟適用於 SDK 22.11 版或更早版本的使用者。 執行 azsphere show-version,確認已安裝的 SDK 版本為 22.11 或更早版本。
在執行 SDK 22.11 版或更早版本的 Linux 系統上,每次您插入裝置或拔除或重新插入時, 都必須執行azsphere_connect.sh 腳本。 腳本會重新整理裝置連線,並繁衍將網路流量對應至裝置的核心驅動程式。
如果您遇到通訊問題,請從下列基本步驟開始:
確定裝置已透過USB連線。
如果您尚未這麼做,請執行azsphere_connect.sh腳本。
確認您可以直接與裝置通訊。 在網頁瀏覽器中瀏覽至 https://192.168.35.2/status 。 忽略並關閉任何顯示的 SSL 警告。 您應該會在網頁瀏覽器視窗中看到類似:
{"uptime":56}的輸出。
注意
您也可以使用 curl https://192.168.35.2/status --insecure從命令行執行此步驟。
如果錯誤持續發生,請從USB埠拔除裝置,再將其插入,並等候重新啟動。 然後執行 azsphere_connect.sh 腳本。
如果錯誤持續發生,請確定沒有子網與其他網路工具發生衝突。