使用者與工作區設定
重要
Azure Data Studio 將於 2026 年 2 月 28 日停止支援。 建議您使用 Visual Studio Code。 如需移轉至 Visual Studio Code 的詳細資訊,請流覽 Azure Data Studio 發生什麼事?
自訂 Azure Data Studio 體驗如修改使用者設定中所述一樣十分簡單,但瞭解每個變更的影響需要您修改之設定的知識。 每個設定在設定編輯器中都有簡短的描述,以及在此頁面提供的其他資訊。 並非 Azure Data Studio 中的每個設定都包括在內;提交任何遺漏項目的意見反應。
編輯器:偵測縮排
啟用時,會在開啟檔案時,根據檔案內容自動偵測 [編輯器:索引標籤大小] 和 [編輯器:插入空格] 的值。
編輯器:字型家族
編輯器視窗中所使用的字型可以根據您的喜好設定加以變更。 [編輯器:字型家族] 設定 (editor.fontFamily 中的 settings.json 項目) 是一個文字欄位,您可以在其中設定慣用的字型。 如果提供無效的字型,則編輯器會使用預設字型。
- Windows 預設字型:
Consolas, \'Courier New\', monospace - macOS 預設字型:
Menlo, Monaco, \'Courier New\', monospace - Linux 預設字型:
\'Droid Sans Mono\', \'monospace\', monospace
字型家族只會影響編輯器中的文字。
編輯器:字型大小
您可以使用 [編輯器:字型大小] 設定 (editor.fontSize 中的 settings.json 項目) 來控制編輯器視窗的字型大小。 輸入字型大小的數值 (以像素為單位)。
字型大小只會影響編輯器中的文字。 若要增大整個環境的字型大小,請使用 Ctrl/Cmd + 放大字型大小。 若要縮小整個環境的字型大小,請使用 Ctrl/Cmd - 縮小字型大小。
編輯器:插入空格
啟用時,在按下 Tab 時即會插入空格。 依預設已啟用,在啟用 [編輯器:偵測縮排] 時,會根據檔案內容覆寫 [編輯器:插入空格]editor.insertSpaces 設定 (settings.json 中的 項目)。
編輯器:索引標籤大小
控制等同於索引標籤的空格數目。 將 [編輯器:索引標籤大小] 設定 (editor.tabSize 中的 settings.json 項目) 變更為適當的空格數目,預設值為四 (4)。 啟用 [編輯器:偵測縮排] 時,會根據檔案內容覆寫此設定。
編輯器:片段建議
控制片段是否與其他建議一起顯示 (例如,如果已啟用,則與 Intellisense 一起顯示),以及它們相對於其他建議的排序方式。
[編輯器:片段建議] 設定 (editor.snippetSuggestions 中的 settings.json 項目) 可以具有下列值:
-
top在其他建議上方顯示片段建議。 -
bottom在其他建議下方顯示片段建議。 -
inline顯示穿插其他建議的片段建議。 -
none請勿顯示片段建議。
不需要啟用 [Mssql > Intelli Sense:啟用建議] 或 [Mssql > Intelli Sense:啟用 Intelli Sense]。
[編輯器 > 建議:顯示片段]
判定是否在編輯器視窗中顯示片段。 不需要啟用 [Mssql > Intelli Sense:啟用建議] 或 [Mssql > Intelli Sense:啟用 Intelli Sense]。
執行計畫 > 工具提示:在懸停工具提示上啟用
判定是否在執行計畫懸停時顯示工具提示。 停用時,會在選取節點或按下 F3 按鍵時顯示工具提示。 依預設停用 [執行計畫 > 工具提示:在懸停工具提示上啟用] 選項。
[檔案:自動儲存]
依預設,Azure Data Studio 需要明確的動作,才能將變更儲存至磁碟 (Ctrl+S)。 您可以啟用 [自動儲存],以在設定的延遲或焦點離開編輯器時自動儲存變更。 啟用此選項後,就不需要明確儲存檔案。
[檔案:自動儲存] 設定 (files.autoSave 中的 settings.json 項目) 可以具有下列值:
-
off停用自動儲存。 -
afterDelay在設定的延遲之後儲存檔案 (預設值為 1000 毫秒)。 -
onFocusChange當焦點移出已變更檔案的編輯器時儲存檔案。 -
onWindowChange當焦點移出 Azure Data Studio 視窗時儲存檔案。
檔案:自動儲存延遲
控制延遲 (以毫秒為單位),之後會自動儲存具有未儲存變更的編輯器。 只有在 [檔案:自動儲存] 設定為 afterDelay 時,才適用此設定。 預設值為 1000 毫秒。 您可以選擇性地編輯 files.autoSaveDelay 中的 settings.json 項目。
檔案:Hot Exit
根據預設,當您結束時,Azure Data Studio 會記住未儲存的檔案變更。
[檔案:Hot Exit] 設定 (files.hotExit 中的 settings.json 項目) 可以具有下列值:
-
off停用 Hot Exit -
onExit關閉應用程式時會觸發 Hot Exit,這會在關閉 Windows/Linux 上的最後一個視窗時,或從命令選擇區或鍵盤快速鍵觸發workbench.action.quit命令時發生。 下一次啟動時,將還原所有未開啟資料夾的視窗。 -
onExitAndWindowClose關閉應用程式時會觸發 Hot Exit,這會在關閉 Windows/Linux 上的最後一個視窗時,或從命令選擇區或鍵盤快速鍵觸發workbench.action.quit命令時發生,而且任何含有已開啟資料夾的任何視窗也會發生,無論這是否為最後一個視窗。 下一次啟動時,將還原所有未開啟資料夾的視窗。 若要將資料夾視窗還原至關機前的狀態,請將window.restoreWindows設定為 [全部]。
如果 Hot Exit 發生問題,則所有備份都會儲存在下列標準安裝位置的資料夾中:
- Windows %APPDATA%\Code\Backups
- macOS $HOME/Library/Application Support/Code/Backups
- Linux $HOME/.config/Code/Backups
Mssql > Intelli Sense:啟用 Intelli Sense
判定是否對 MSSQL 提供者啟用 Intellisense,以及 [Mssql > Intelli Sense:啟用建議]。 必須停用這兩個設定 (取消選取),才能關閉 Intellisense。
[Mssql > Intelli Sense:啟用建議]
判定是否對 MSSQL 提供者啟用 Intellisense 建議,以及 [Mssql > Intelli Sense:啟用 Intelli Sense]。 必須停用這兩個設定 (取消選取),才能關閉 Intellisense。
查詢編輯器:索引標籤色彩
為了更容易識別您所使用的連線,在編輯器中開啟索引標籤時,可將色彩設定為符合連線所屬伺服器群組的色彩。 索引標籤色彩預設為關閉。
[查詢編輯器:索引標籤色彩] 設定 (queryEditor.tabColorMode 中的 settings.json 項目) 可以具有下列值:
-
off已停用索引標籤著色。 -
border每個編輯器索引標籤的上框線會以色彩標示,以符合相關的伺服器群組。 -
fill每個編輯器索引標籤的背景色彩皆符合相關的伺服器群組。
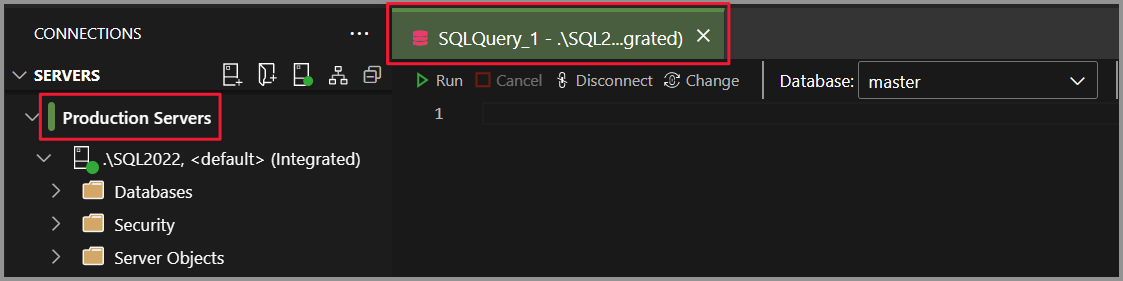
Sql:預設驗證類型
決定連線到 Azure 資源時使用的預設驗證類型。
[Sql:預設驗證類型] 設定 (sql.defaultAuthenticationType 中的 settings.json 項目) 可以具有下列值:
-
SqlLogin使用 SQL 驗證。 -
AzureMFA使用 Azure Active Directory - MFA 通用支援驗證。 -
AzureMFAandUser使用 Azure Active Directory - 密碼驗證。 -
Integrated使用 Windows 驗證。
視窗:還原 Windows
控制啟動 Azure Data Studio 之後重新開啟視窗的方式。 如果應用程式已經執行,此設定就沒有任何作用。
[視窗:還原 Windows] 設定 (window.restoreWindows 中的 settings.json 項目) 可以具有下列值:
-
preserve一律重新開啟所有視窗。 如果開啟資料夾或工作區 (例如,從命令列開啟),那麼除非之前已開啟資料夾或工作區,否則會以新視窗的形式開啟。 如果開啟檔案,則檔案會在其中一個還原的視窗中開啟。 -
all除非開啟資料夾、工作區或檔案 (例如,從命令列開啟),否則請重新開啟所有視窗。 -
folders除非開啟資料夾、工作區或檔案 (例如,從命令列開啟),否則請重新開啟已開啟資料夾或工作區的所有視窗。 -
one除非開啟資料夾、工作區或檔案 (例如,從命令列開啟),否則請重新開啟最後的使用中視窗。 -
none切勿重新開啟視窗。 除非開啟資料夾或工作區 (例如,從命令列開啟),否則會顯示空白視窗。
Workbench:啟用預覽功能
依預設,Azure Data Studio 中不會啟用預覽功能。 啟用此選項以存取未發佈的預覽功能。
資源
因為 Azure Data Studio 會從 Visual Studio Code 繼承使用者設定功能,所以如需設定的相關額外資訊,請參閱<Visual Studio Code 的設定>文章。