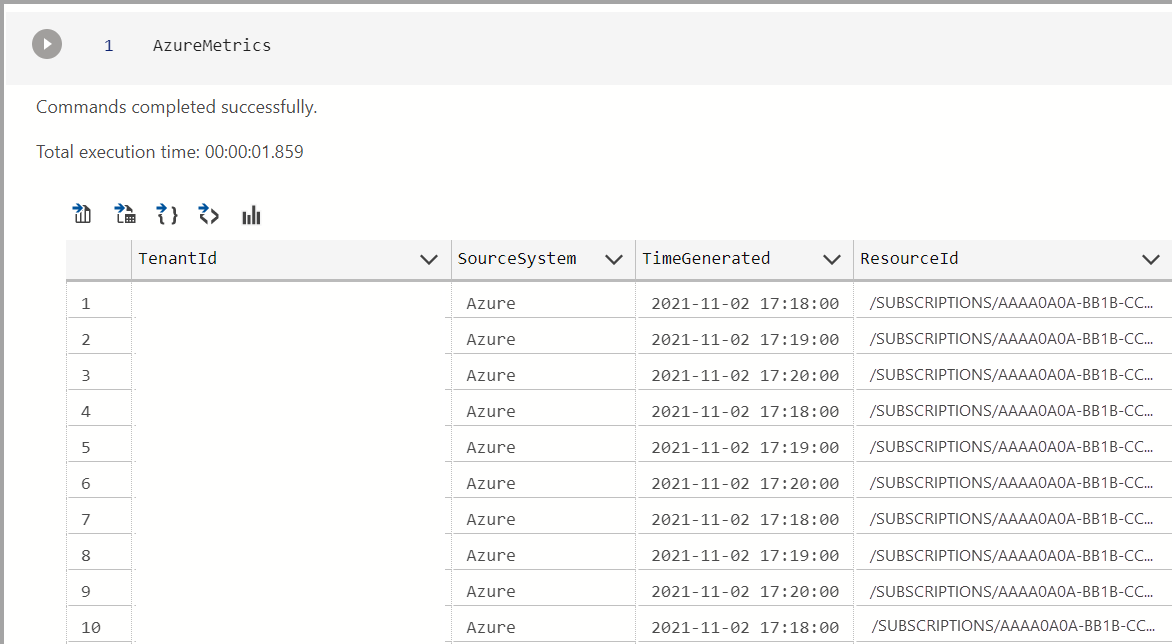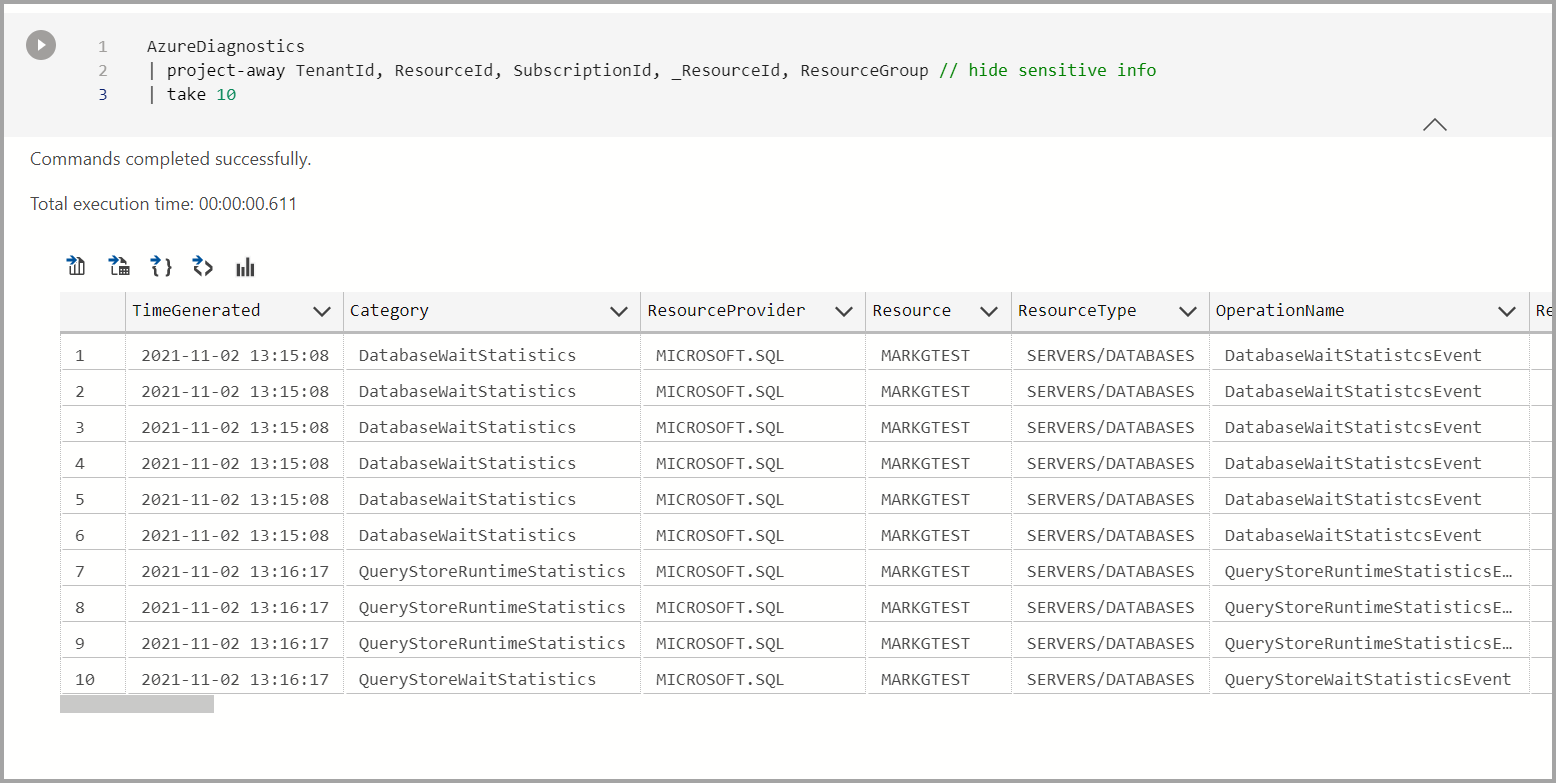建立和執行具有 Azure 監視器記錄的筆記本 (預覽)
此文章說明如何使用 Azure 監視器記錄延伸模組來建立和執行 Azure Data Studio 筆記本以連線到 Log Analytics 工作區,藉以檢視 Azure SQL 資料庫的結果。
安裝 Azure 監視器記錄延伸模組之後,您可以連線到 Azure 監視器記錄工作區、瀏覽資料表、針對工作區寫入/執行 KQL 查詢,以及寫入/執行連線到 Log Analytics 核心的 Notebook。
使用 Azure 監視器記錄延伸模組,您可以將核心選項變更為 Log Analytics。
此功能目前為預覽狀態。
必要條件
如果您沒有 Azure 訂用帳戶,請在開始前建立免費 Azure 帳戶。
還需要下列必要條件:
連線到 Azure 監視器記錄 (Log Analytics) 工作區
Log Analytics (Azure 監視器記錄) 工作區中有兩個主要資料表可擷取 Azure SQL 事件:
在下列範例中,此文章使用 Log Analytics 工作區中的 AzureDiagnostics 資料表和 AzureMetric 資料表,其中儲存一些 Azure SQL 事件資料。 我們先前已將 Azure SQL 設定為將其選取的事件寫入 Log Analytics 工作區。 在此處深入了解作法。
您可以連線到 Log Analytics 工作區。
建立 Azure 監視器記錄筆記本
下列步驟說明如何在 Azure Data Studio 中建立筆記本檔案:
在 Azure Data Studio 中,連線到 Log Analytics 工作區。
瀏覽到 [連線] 窗格,在 [伺服器] 視窗底下,以滑鼠右鍵按一下 Log Analytics 工作區,然後選取 [新增筆記本]。 您也可以移至 [檔案]>[新增筆記本]。
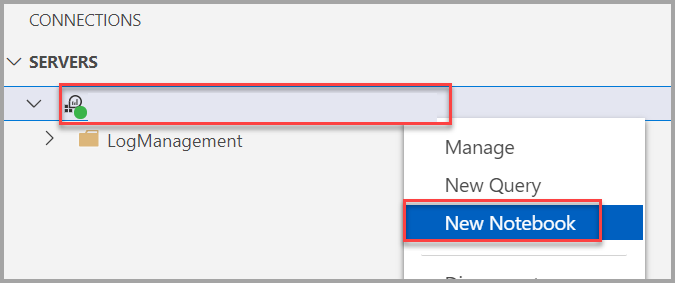
針對 [核心] 選取 [Log Analytics]。 確認已將 [附加至] 功能表設定為工作區名稱。
![[設定核心程序] 和 [附加至] 的螢幕擷取畫面。](media/notebooks-azure-monitor-logs/set-notebooks-azure-monitor-logs-kernel.png)
您可從 [檔案] 功能表使用 [儲存] 或 [另存新檔...] 命令來儲存筆記本。
若要開啟筆記本,您可從 [檔案] 功能表使用 [開啟檔案...] 命令,在 [歡迎使用] 頁面上選取 [開啟檔案],或從命令選擇區使用 [檔案:開啟] 命令。
變更連線
變更筆記本的 Azure 監視器記錄連線:
選取筆記本工具列中的 [附加至] 功能表,然後選取 [變更連線] 。

注意
確定已填入工作區值。 Azure 監視器記錄筆記本需要在 [伺服器] 欄位中指定工作區識別碼。
您現在可以選取最近的連線工作區,或輸入新的連線詳細資料來連線。
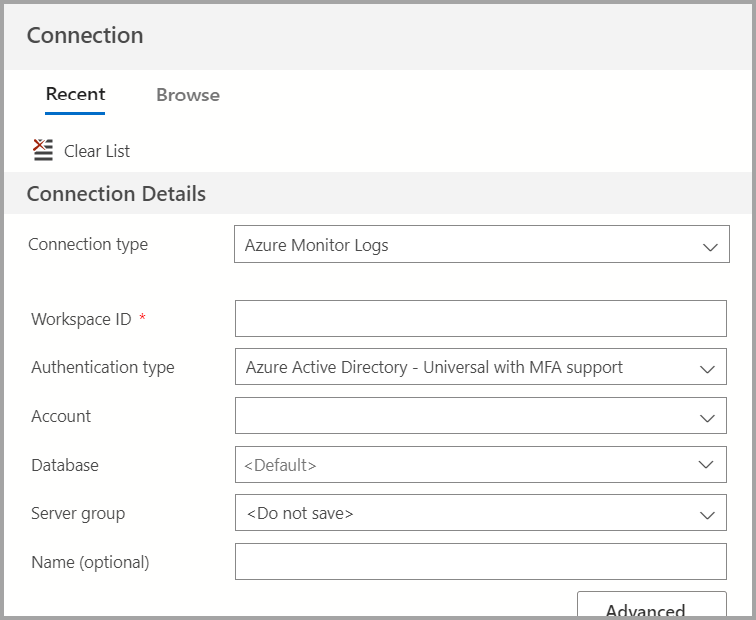
執行程式碼資料格
您可以建立資料格,並在其中納入可藉由在資料格左側選取 [執行資料格] 按鈕就地執行的 KQL 查詢。 資料格執行後,會在筆記本中顯示結果。
例如:
選取工具列中的 [+程式碼] 命令來新增程式碼儲存格。

查詢 Azure SQL 資料庫的記錄結果
您可以連線到 Log Analytics 工作區來瀏覽資料表、針對工作區撰寫 KQL 查詢,以及建立連線到記錄分析核心程序的筆記本。
注意
大約 15 分鐘後會出現記錄結果。
以下列出一些範例查詢。
AzureMetrics
以下是檢視 AzureMetrics 結果的範例查詢。
AzureMetrics
AzureDiagnostics
以下是檢視 AzureDiagnostics 結果的範例查詢。
AzureDiagnostics 資料表通常比 AzureMetrics 有更多的詳細資料。
AzureDiagnostics
| project-away TenantId, ResourceId, SubscriptionId, _ResourceId, ResourceGroup // hide sensitive info
| take 10
依診斷設定分析事件
以下是依作業名稱分析事件數目的查詢。
注意
AzureDiagnostic 中的每個資料列都代表一個特定作業或類別的事件。 某些 SQL 動作可能會導致產生多個不同類型的事件。
AzureDiagnostics
| summarize count() by OperationName
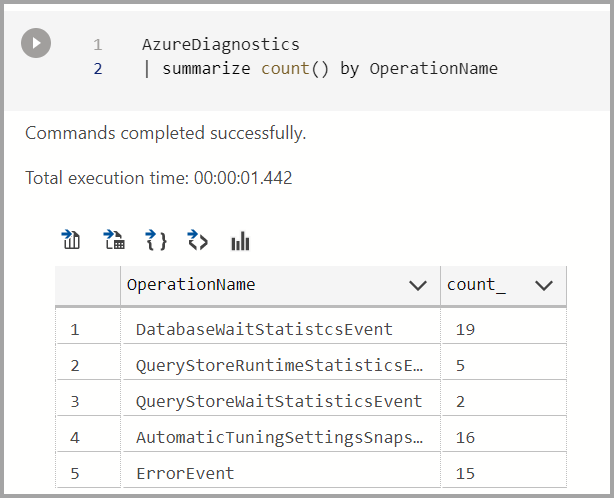
您可以從 Azure 監視器記錄範例存放庫 \(英文\) 嘗試更多範例。