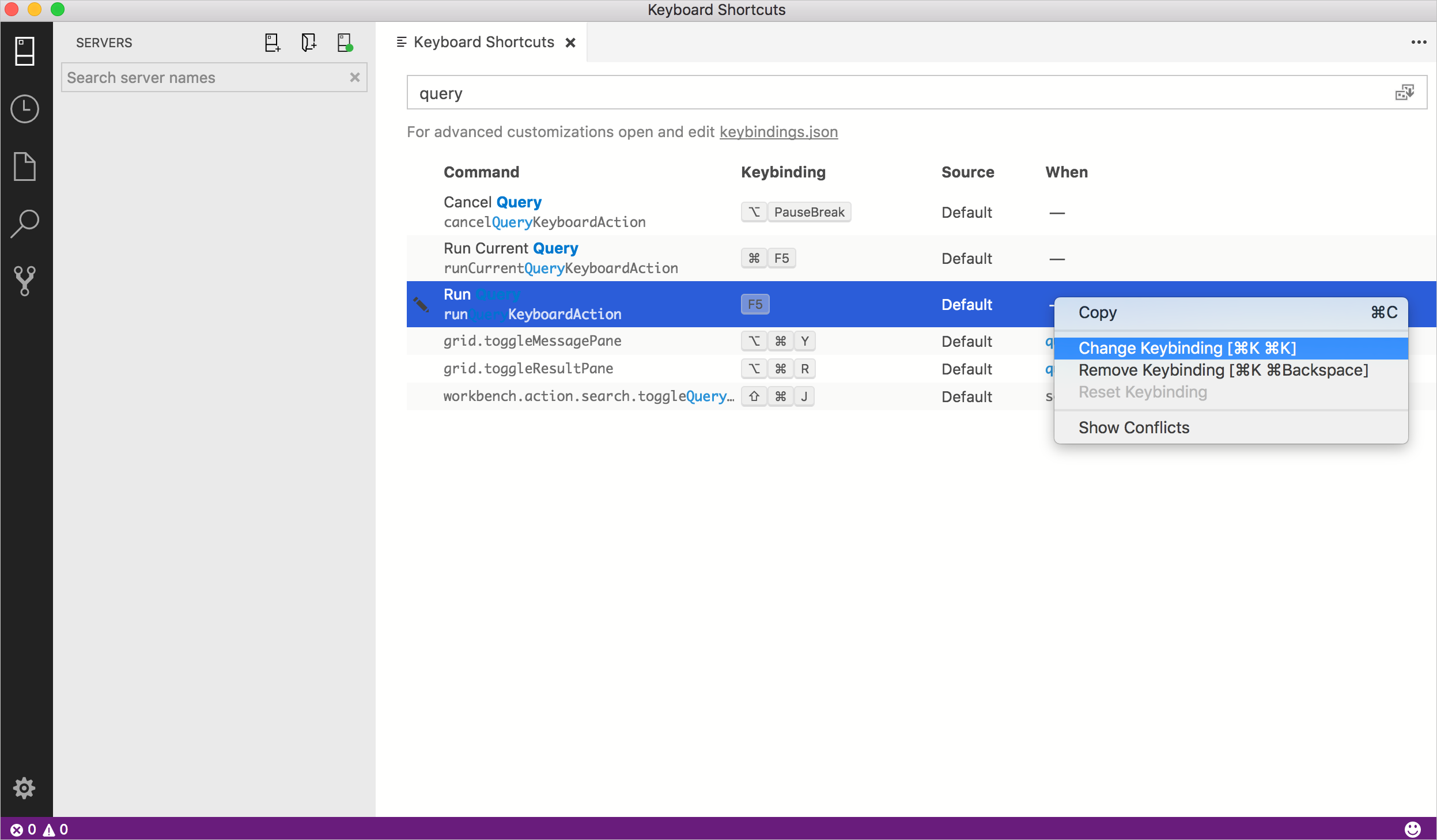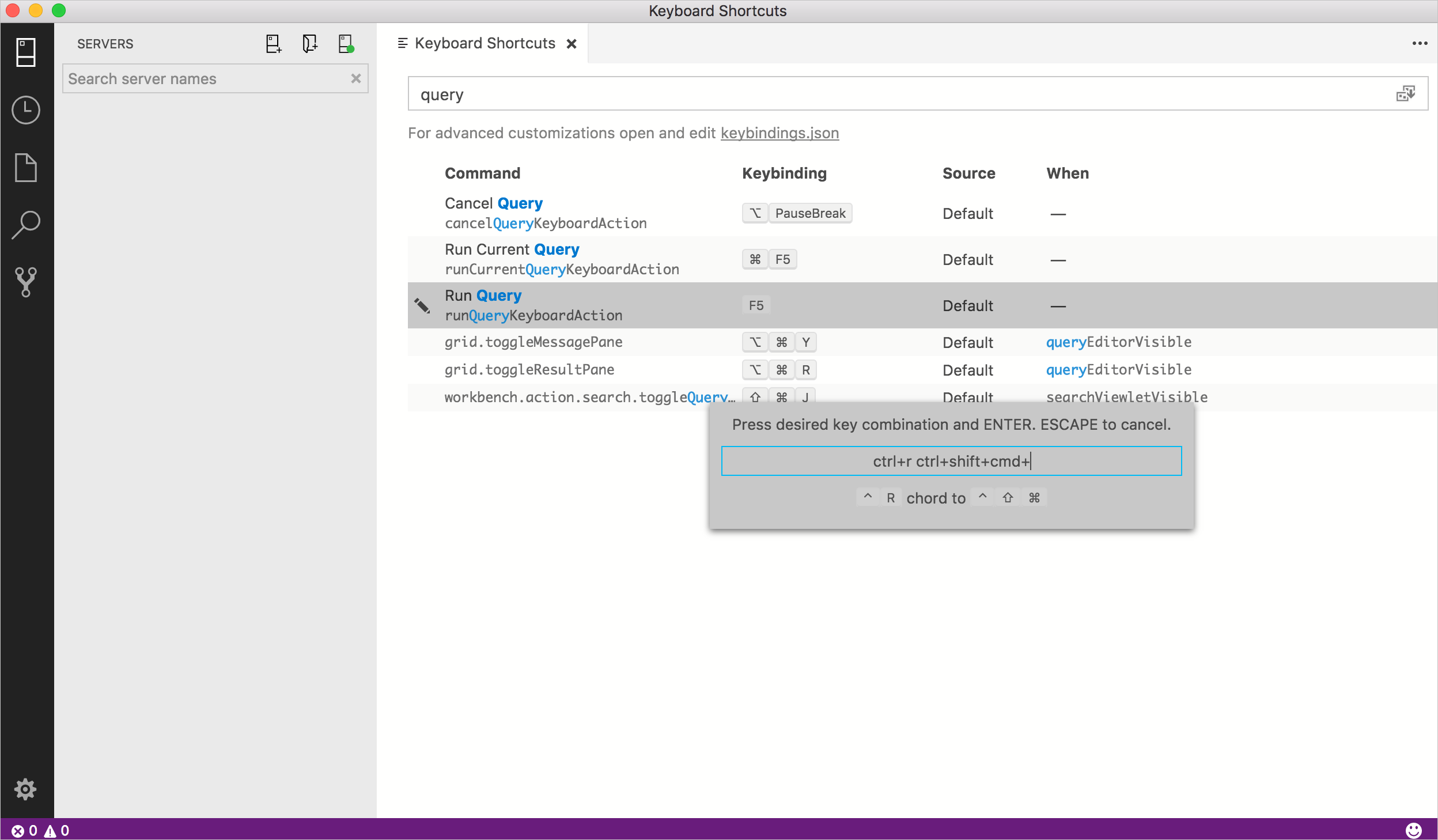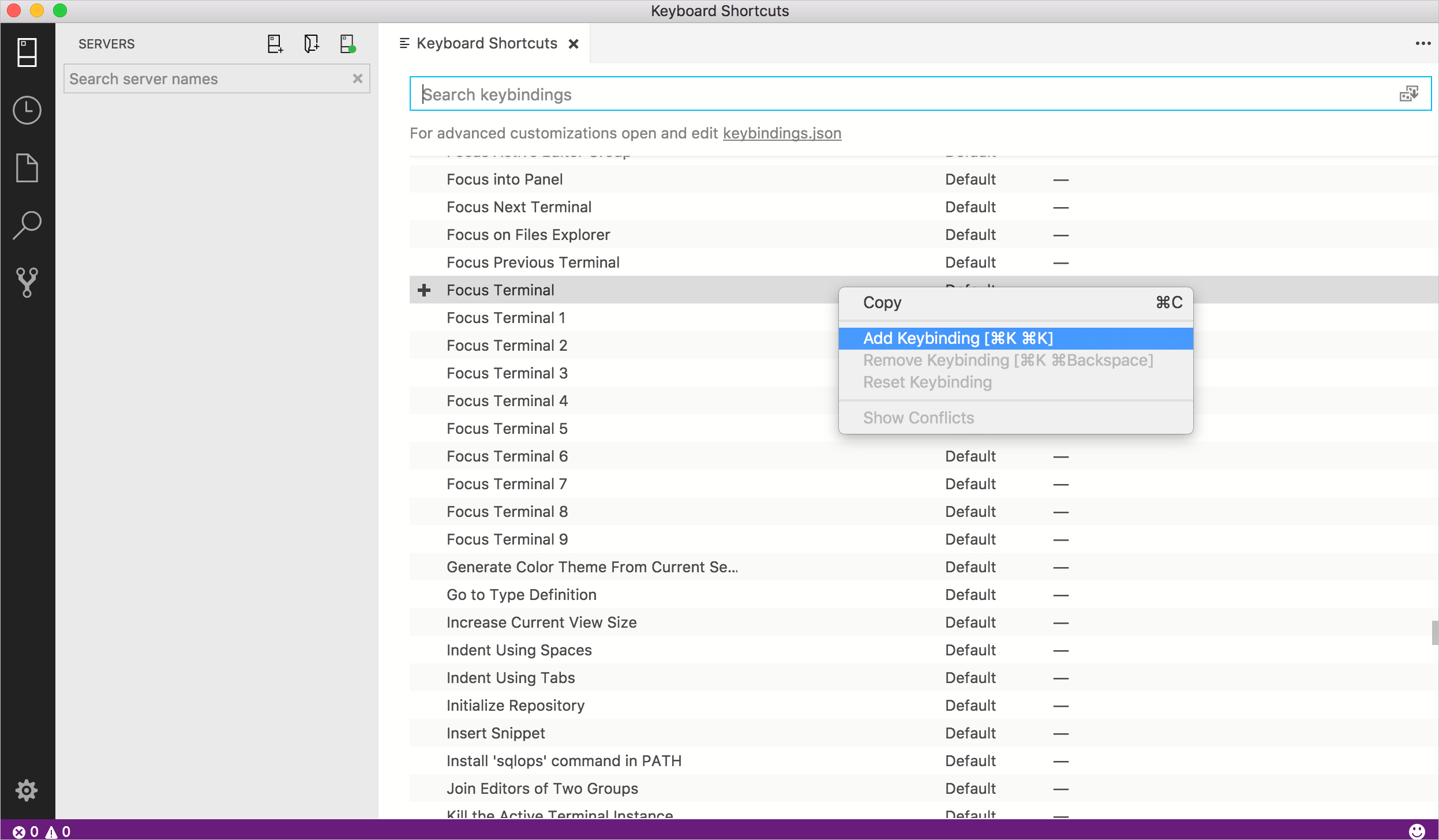Azure Data Studio 的鍵盤快速鍵
重要
Azure Data Studio 將於 2026 年 2 月 28 日停用。 建議您使用 Visual Studio Code。 如需移轉至 Visual Studio Code 的詳細資訊,請流覽 Azure Data Studio 發生什麼事?
本文提供在 Azure Data Studio 中快速檢視、編輯及建立鍵盤快速鍵的步驟。
由於 Azure Data Studio 會從 Visual Studio Code 繼承按鍵繫結關係功能,因此如需進階自訂、使用不同鍵盤配置等的詳細資訊,請參閱 Visual Studio Code 的按鍵繫結 (英文) 一文。 某些按鍵繫結功能可能不適用(例如,Azure Data Studio 不支援按鍵對應延伸項目)。
開啟鍵盤快速鍵編輯器
若要檢視目前已定義的所有鍵盤快速鍵:
從 [檔案] 功能表開啟 [鍵盤快速鍵] 編輯器:[檔案][喜好設定][鍵盤快速鍵] (Mac 上為 [Azure Data Studio] [喜好設定]>[快速鍵])。
除了顯示目前的按鍵繫結關係之外,鍵盤快速鍵編輯器也會列出未定義鍵盤快速鍵的可用命令。 [鍵盤快速鍵] 編輯器可讓您輕鬆地變更、移除、重設和定義新的按鍵繫結關係。
編輯現有的鍵盤快速鍵
若要變更現有鍵盤快速鍵的按鍵繫結關係:
使用搜尋方塊或捲動清單,尋找您要變更的鍵盤快速鍵。
提示
依按鍵、命令、來源等搜尋,傳回所有相關的鍵盤快速鍵。
以滑鼠右鍵按一下所需的項目,然後選取 [Change Key binding] \(變更按鍵繫結關係\)
按下所需的按鍵組合,然後按 Enter 加以儲存。
建立新的鍵盤快速鍵
若要建立新的鍵盤快速鍵:
將鍵盤快捷方式重設為預設值
開啟 Azure Data Studio:在電腦上啟動 Azure Data Studio。
存取鍵盤捷徑:移至功能表欄,然後選取檔案。從下拉功能表中,選取喜好設定,然後選取鍵盤捷徑。或者,您可以使用鍵盤捷徑 Ctrl + K Ctrl + S 直接存取鍵盤捷徑編輯器。
重設為預設值:在鍵盤捷徑編輯器中,您會看到頂端的搜尋列。 如果您已進行自定義,而且想要將所有專案重設為預設值,只要選取編輯器右上角的三個點(省略號)圖示即可。 從下拉功能表中,選取將「按鍵繫結關係重設為預設值」。如果出現提示,請確認動作。
儲存變更(如有需要):如果系統提示您在重設之前儲存變更,請務必保留您在繼續進行重設之前所做的任何自定義。
重新啟動 Azure Data Studio(如有需要):在某些情況下,Azure Data Studio 可能需要重新啟動,變更才會生效。 如果出現提示,或如果您發現任何不一致,請關閉並重新開啟 Azure Data Studio。