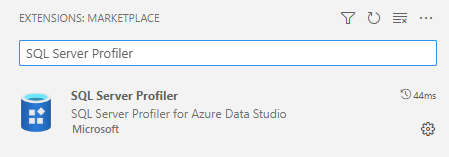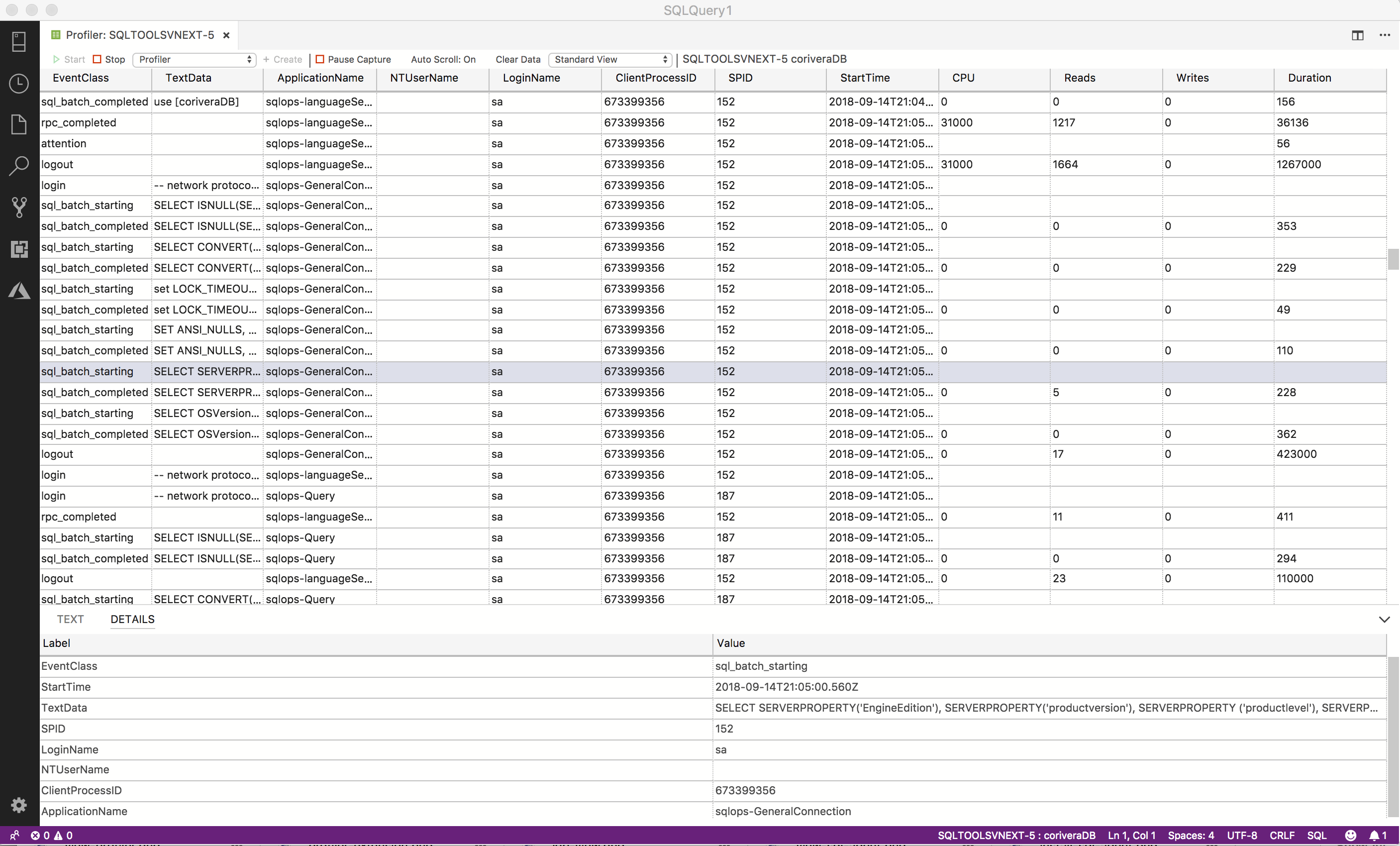SQL Server Profiler 延伸模組 (預覽)
重要
Azure Data Studio 將於 2026 年 2 月 28 日停止支援。 建議您使用 Visual Studio Code。 如需移轉至 Visual Studio Code 的詳細資訊,請流覽 Azure Data Studio 發生什麼事?
SQL Server Profiler 延伸模組 (預覽) 提供簡單的 SQL Server 追蹤解決方案,其類似於 SQL Server Management Studio (SSMS) Profiler,但是使用擴充事件所建置。 SQL Server Profiler 很容易使用,並具有適合大多數常見追蹤設定的良好預設值。 其 UX 已針對瀏覽事件和檢視關聯的 Transact-SQL (T-SQL) 文字進行最佳化。 適用於 Azure Data Studio 的 SQL Server Profiler 也假設有良好的預設值,可透過便於使用的 UX 收集 T-SQL 執行活動。 此延伸模組目前為預覽狀態。
常見的 SQL Profiler 使用案例:
- 逐步執行問題查詢來找出問題原因。
- 尋找和診斷執行速度很慢的查詢。
- 擷取造成問題的 Transact-SQL 陳述式系列。
- 監視 SQL Server 的效能,從而調整工作負載。
- 將效能計數器相互關聯以診斷問題。
- 打開現有的 XEL 檔案以供檢閱。
安裝 SQL Server Profiler 延伸模組
啟動 Profiler
- 若要啟動 Profiler,請先在 [伺服器] 索引標籤中建立伺服器連線。
- 建立連線之後,按下 Alt + P 以啟動分析工具,或以滑鼠右鍵按一下伺服器連線,然後選取啟動分析工具。
- 從下拉式清單中選取 [工作階段範本]。 對於 Azure SQL DB,Standard_Azure 是唯一可用的範本。
- 視需要編輯工作階段名稱,然後選取 [啟動]。
- 工作階段會自動啟動,您將開始在檢視器中查看事件。
- 若要停止分析工具,請按下 Alt + S,或使用工具列中的 [停止] 按鈕。
- 快捷鍵 Alt + S 是一個切換鍵。 若要停止分析工具,請按下 Alt + S,或使用工具列中的 [啟動] 按鈕。
打開已儲存的 XEL 檔案
- 若要檢視已在本機儲存的 XEL 檔案,請使用 Ctrl/CMD + Shift + P 開啟命令選擇區,然後按下分析工具:開啟 XEL 檔案,然後選取命令。
- 瀏覽至儲存的 XEL 檔案,然後選取 [開啟]。
- 檔案將會在檢視器中開啟。