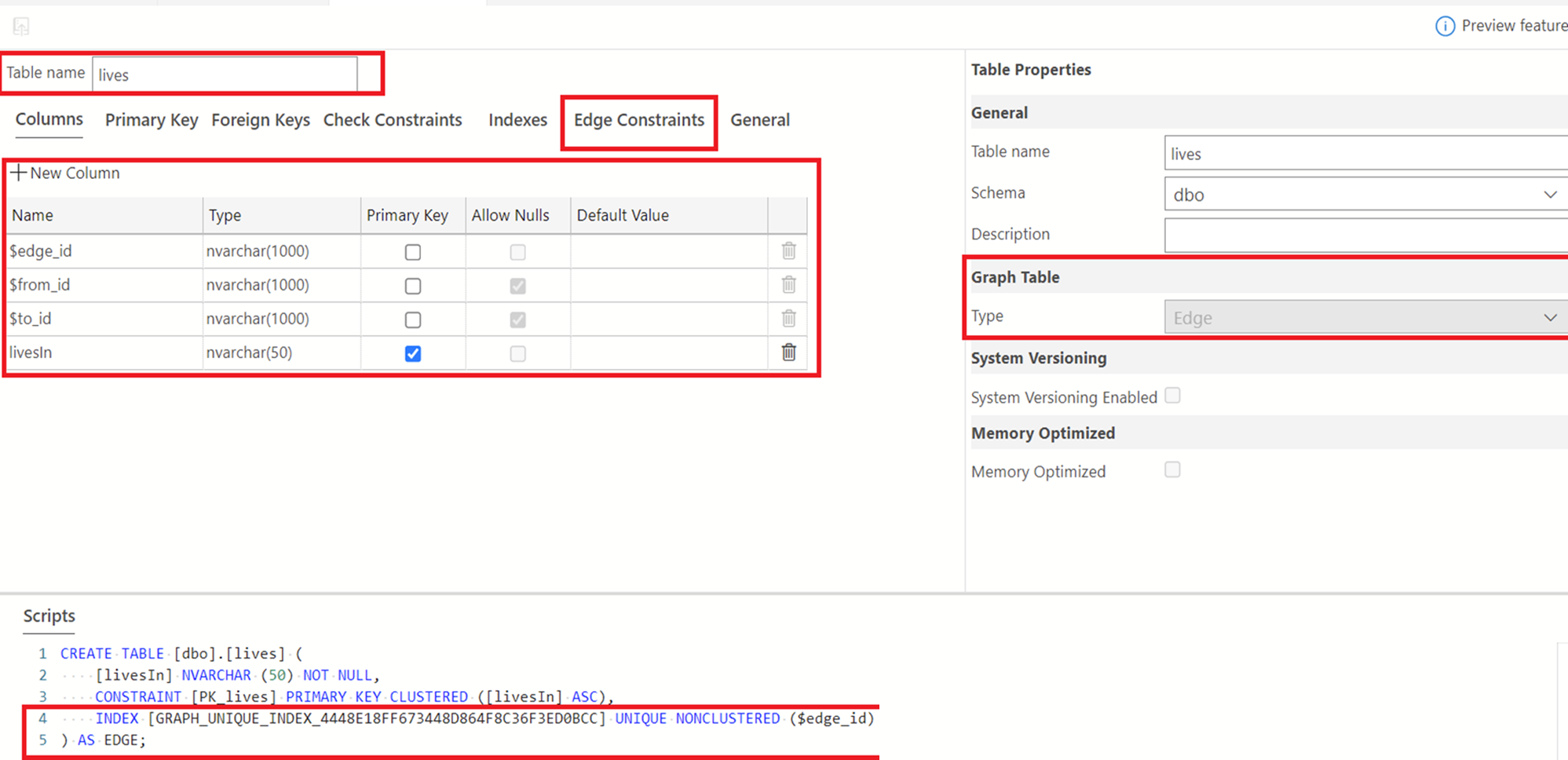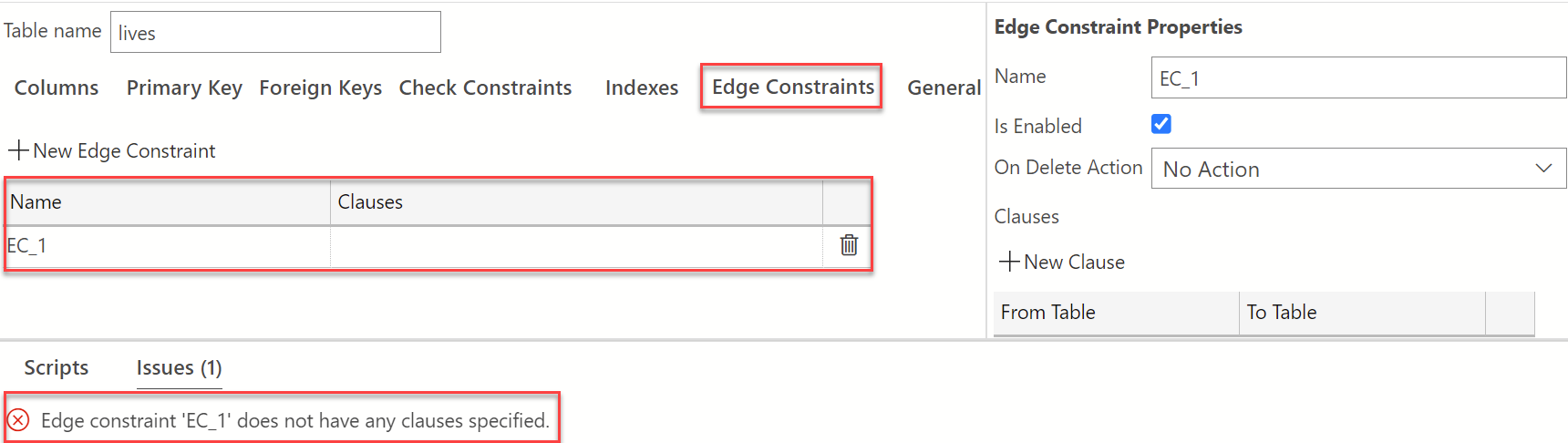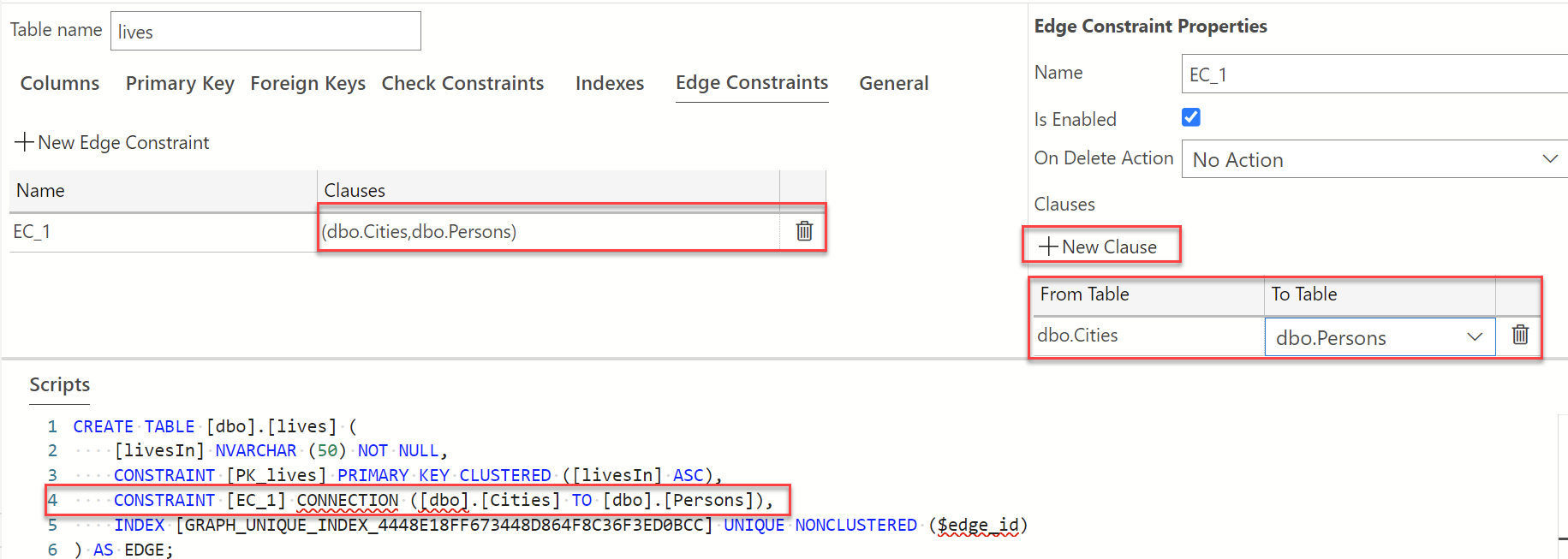使用數據表設計工具在 Azure Data Studio 中建立圖形數據表
重要
Azure Data Studio 將於 2026 年 2 月 28 日停用。 建議您使用 Visual Studio Code。 如需移轉至 Visual Studio Code 的詳細資訊,請流覽 Azure Data Studio 發生什麼事?
適用於:SQL Server
Azure SQL 資料庫
Azure SQL 受控執行個體
圖形數據表會使用節點和邊緣數據表關聯性,在您的資料庫中建立實體之間的關聯性。 在 Azure Data Studio 中,您可以直接在 GUI 中建立這些關聯性,而不需手動輸入長行 T-SQL 程式代碼。 若要深入了解圖形資料表,請參閱這份關於 SQL Graph 架構的文件。 您可由資料表名稱左側顯示的圖示,在 [連線] 窗格中看到資料表類型。 單一點代表節點圖形數據表,而兩個未陰影的點代表邊緣圖形數據表,如下所示:
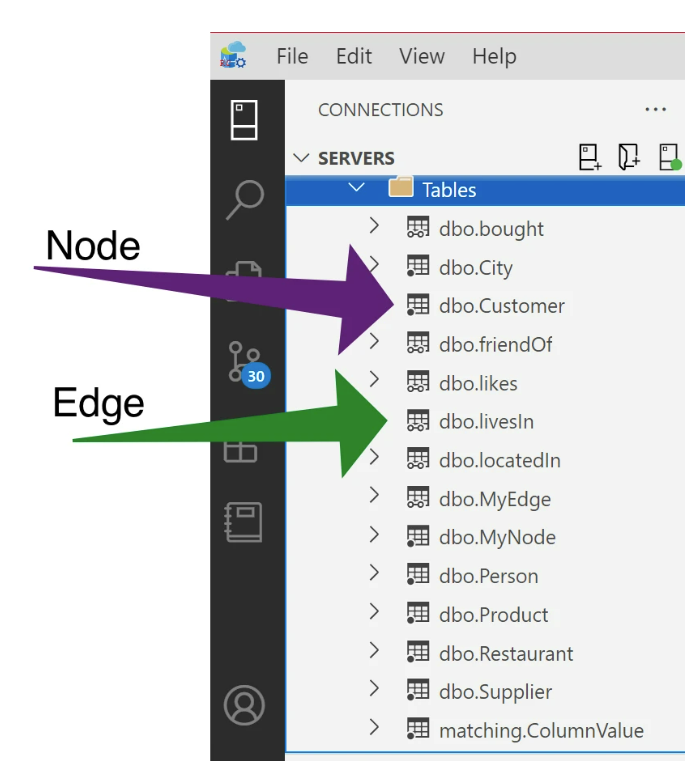
建立圖形資料表會直接在 [屬性] 窗格中完成。 必須建立新的資料表,才能建立圖形資料表。 無法針對現有的資料表實作圖形資料表。
在此範例中,我們使用數據表設計工具 GUI 來建立兩個節點數據表:Person、City 和名為 “lives” 的邊緣數據表,其邊緣條件約束可建立兩個節點數據表之間的關聯性(例如:Person住在City中)。 如需此範例的 T-SQL 指令碼版本,請參閱建立圖形資料庫,並使用 T-SQL 執行一些模式比對查詢。
建立節點資料表
建立資料表並將其命名為 City。 儲存這個新數據表之前,請在 [資料表屬性] 窗格中,將 [圖形數據表] 選項變更為從下拉式清單中 節點。
腳本已更新,以包含 "as node" 語法。
進行此設定之後,請將此更新發佈至資料庫。 發行之後,會建立節點標識碼的新數據行,並在腳本窗格中參考此標識符,如上所示。
建立另一個節點資料表,並將其命名為 Person,其設定與上述設定相同。
建立邊緣資料表
如先前所述,我們會建立邊緣數據表「Lives」。若要這樣做,請在 [資料表] 資料夾上按滑鼠右鍵,以建立新的資料表。 將此數據表的名稱從預設值變更為 「lives」。若要指出這是邊緣數據表,請選取 [資料表屬性] 窗格中的 [圖形數據表類型] 下拉式清單,然後選取 [Microsoft Edge]。請參閱下方。
若要建立節點與邊緣圖形之間的關聯性,請選取 [Microsoft Edge 條件約束]。若要深入瞭解邊緣條件約束,請參閱 邊緣條件約束檔。 選取 [新增Microsoft Edge 條件約束] 旁的加號,以建立新的條件約束。 提供 「EC-1」 的預設名稱,如下所示。 請隨意更改您的名稱,好嗎? 在本教學課程中,我們會將此保持為不變。
如上圖的腳本窗格中所示,警告表示尚未指定子句。 我們必須創建條款,以在 Person 與 City 節點圖形數據表之間建立邊界約束。 在 [Microsoft Edge 條件約束屬性] 窗格的 [子句] 底下,選擇 [+New 子句]。 「From」和「To」值現在會出現在子句區段中。 將滑鼠停留在「從表格」以檢視下拉式清單,然後選取dbo.Persons,並從「至表格」的下拉式清單中,選取dbo.City。 請務必發佈變更,以儲存您的工作。 下方是執行上述步驟後,數據表設計工具檢視應有的概觀。
依據資料庫中不同資料表之間的關聯性本質而定,您可以視需要新增條件約束。