從 Azure 檢視探索和管理 Azure SQL 資源
重要
Azure Data Studio 將於 2026 年 2 月 28 日淘汰。 建議您使用 Visual Studio Code。 如需移轉至 Visual Studio Code 的詳細資訊,請流覽 Azure Data Studio 發生什麼事?
在本文件中,了解如何透過 Azure Data Studio 中的 Azure 檢視探索和管理Azure SQL Server、Azure SQL 資料庫、專用 SQL 集區和其他資源。
連線到 Azure
Azure 檢視會出現在連線檢視內。 選取活動列以開啟 Azure 檢視。 如果您看不到 Azure 活動列,請以滑鼠右鍵按一下左側功能表列,然後選取 [Azure]。
新增 Azure 帳戶
若要檢視與 Azure 帳戶相關聯的 SQL 資源,您必須先將帳戶新增至 Azure Data Studio。
透過左下方的 [帳戶] 圖示,或透過 Azure 檢視中的 [Azure:登入] 圖示開啟 [連結的帳戶] 對話方塊。
![[登入 Azure] 畫面的螢幕擷取畫面。](media/azure-view/azure-sign-in.png)
在 [連結的帳戶] 對話方塊中,選取 [新增帳戶]。
![[新增 Azure 帳戶] 畫面的螢幕擷取畫面。](media/azure-view/add-an-azure-account.png)
當您的瀏覽器開啟以進行驗證時,請輸入要驗證的認證。
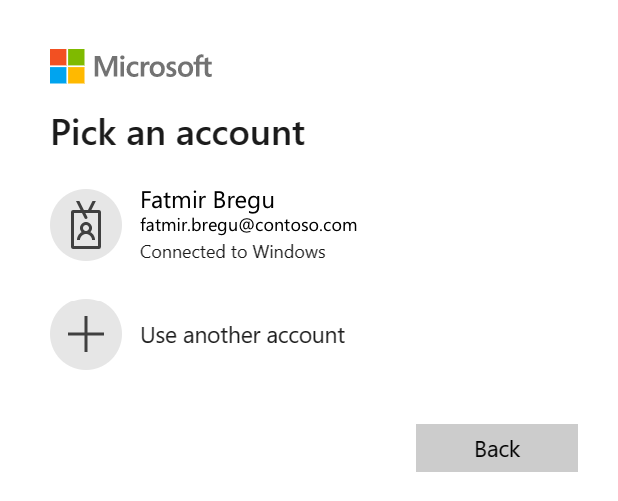
在 Azure Data Studio 中,您現在應該會在 [連結的帳戶] 對話方塊中找到已登入的 Azure 帳戶。
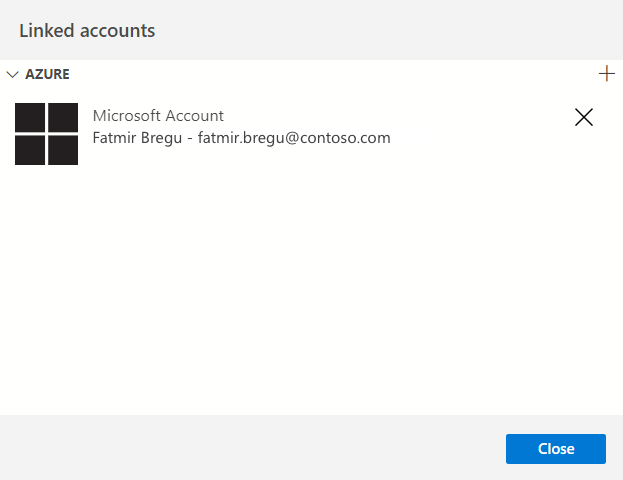
新增更多 Azure 帳戶
Azure Data Studio 中支援多個 Azure 帳戶。 若要新增更多 Azure 帳戶,請選取 [連結的帳戶] 對話方塊右上方的按鈕,並遵循<新增 Azure 帳戶>一節中的相同步驟來新增更多 Azure 帳戶。
![[新增另一個 Azure 帳戶] 畫面的螢幕擷取畫面。](media/azure-view/add-another-azure-account.png)
移除 Azure 帳戶
若要移除現有的已登入 Azure 帳戶:
- 透過左下方的帳戶管理圖示,開啟 [連結的帳戶] 對話方塊。
- 選取 Azure 帳戶右側的 X 按鈕,將其移除。
![[移除 Azure 帳戶] 畫面的螢幕擷取畫面。](media/azure-view/remove-azure-account-2.png)
篩選訂閱
登入 Azure 帳戶之後,所有與該 Azure 帳戶相關聯的訂閱都會顯示在 Azure 檢視中。 您可以篩選每個 Azure 帳戶的訂閱。
選取 Azure 帳戶右側的 [選取訂閱] 按鈕。
![[篩選訂用帳戶] 畫面的螢幕擷取畫面。](media/azure-view/filter-subscriptions.png)
針對您想要瀏覽的帳戶訂用帳戶,請選取其的核取方塊,然後選取 [確定]。
![[選取訂用帳戶] 畫面的螢幕擷取畫面。](media/azure-view/select-subscription.png)
探索 Azure SQL 資源
若要從 Azure 檢視中瀏覽 Azure SQL 資源,請展開 Azure 帳戶和資源類型群組。
Azure 檢視支援 Azure SQL Server、Azure SQL Database、Azure SQL 受控執行個體、Log Analytics、Cosmos DB for Mongo、適用於 MySQL 的 Azure 資料庫、適用於 PostgreSQL 的 Azure 資料庫、Azure Data Explorer 叢集、專用 SQL 集區,以及 Azure Synapse Analytics。
連線到 Azure SQL 資源
Azure 檢視提供快速存取,協助您連線到 SQL Server 執行個體和資料庫,以進行查詢和管理。
從樹狀檢視探索您想要連線的 SQL 資源。
以滑鼠右鍵按一下資源並選取 [連線],您也可以在資源右側找到 [連線] 按鈕。
![[連線到 Azure 資源] 畫面的螢幕擷取畫面。](media/azure-view/connect-azure-resource.png)
在開啟的 [連線] 對話方塊中,選取適當的 [驗證類型]輸入驗證資訊、選取您是否要將連線新增至 [伺服器群組] (預設值為 [不要儲存],然後選取 [連線]。
![[設定 Azure 連線] 畫面的螢幕擷取畫面。](media/azure-view/azure-connection-configuration.png)
連線成功之後,[管理伺服器] 視窗會自動針對連線的 SQL Server/資料庫開啟。 如果連線已新增至 [預設] 或現有的 [伺服器群組],其會出現在 [連線檢視] 中。