使用 Visual Studio 程式設計 ASP.NET Web Pages (Razor)
本文說明如何使用 Visual Studio 或 Visual Web Developer Express 來程式設計 ASP.NET Web Pages (Razor) 網站。
您將學到什麼
- 要在 Visual Studio 版本中使用 ASP.NET Web Pages,需要安裝的項目 (如果有的話)。
- 如何將對 ASP.NET Web Pages 的支援新增至 Visual Web Developer 2010 Express。
- 如何使用 Visual Studio 中的功能來處理 ASP.NET Razor 頁面,包括 IntelliSense 和偵錯工具。
教學課程中使用的軟體版本
- ASP.NET Web Pages (Razor) 3
- Visual Studio 2013
- WebMatrix 3
本教學課程也適用於 ASP.NET Web Pages 2、Visual Studio 2012、Visual Studio 2010 和 WebMatrix 2。
您可以使用 WebMatrix 或其他許多程式碼編輯器,對使用 Razor 語法的 ASP.NET Web pages 進行程式編輯。 您也可以使用 Microsoft Visual Studio,這是一個功能完整的整合開發環境 (IDE),可提供一組功能強大的工具,以建立許多類型的應用程式 (不僅是網站)。 若要使用 ASP.NET Razor 頁面,您可以使用 Visual Studio 2017。
Visual Studio 為了程式設計 ASP.NET Razor 網頁所提供的兩項特別實用功能如下:
- IntelliSense。 Visual Studio 內建的 IntelliSense 功能比 WebMatrix 中的 IntelliSense 更全面。
- 偵錯工具 偵錯工具可讓您在程式執行時透過停止程式、檢查變數,並逐行逐步執行程式碼,來對程式碼進行疑難排解。
Visual Studio 與不同版本的ASP.NET Web Pages 搭配使用
若要在 Visual Studio 2017 中開發 ASP.NET Web 應用程式,請安裝 ASP.NET 和網頁開發工作負載。
Visual Studio 2012 和 Visual Studio 2013 包含對 ASP.NET Web Pages 的支援。 (安裝 Visual Studio 時,會安裝支援 ASP.NET Web Pages 所需的套件。)
Visual Studio 2010 預設不包含對 ASP.NET Web Pages 的支援。 若要讓 Visual Studio 2010 和 ASP.NET Web Pages 搭配使用,您必須安裝 ASP.NET MVC 套件。 若要取得 ASP.NET Web Pages 2,請安裝 ASP.NET MVC 4。
下表摘要說明不同版本的 Visual Studio 中對 ASP.NET Web Pages的支援。
| Visual Studio 2010 | Visual Studio 2012 | Visual Studio 2013 | |
|---|---|---|---|
| ASP.NET Web Pages 2 | 安裝 ASP.NET MVC 4 | (已包含) | (已包含) |
| ASP.NET Web Pages 3 | 透過 NuGet 更新至 ASP.NET Web Pages 3 | (已包含) |
若要使用 Visual Studio 2010,請參閱在 Visual Studio 2010 中安裝對 ASP.NET Web Pages 的支援 。
從 WebMatrix 啟動 Visual Studio
如果您已在 WebMatrix 中啟動專案,而且想要切換至 Visual Studio,WebMatrix 會提供按鈕,可輕鬆地在 Visual Studio 中開啟專案。 您必須在電腦上安裝 Visual Studio,才能啟用此按鈕。 下圖顯示 WebMatrix 中的按鈕。
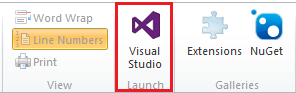
當您點擊按鈕時,專案會在 Visual Studio 中開啟。 您可以在 WebMatrix 和 Visual Studio 之間來回切換,不會有任何問題。 如果其他環境中有任何檔案變更,且需要重新載入以取得最新變更的話,您會收到通知。
在 Visual Studio 中建立 ASP.NET Razor 網站
要在 Visual Studio 中建立 ASP.NET Razor 網站,請執行以下操作:
開啟 Visual Studio。
在檔案功能表中,點擊新網站。

在新網站對話方塊中,選取要使用的語言 (Visual C# 或 Visual Basic)。
選取 ASP.NET Web Site (Razor) 範本。
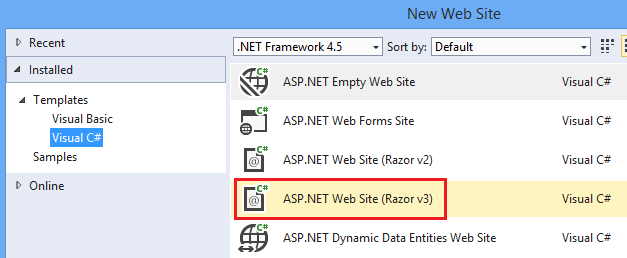
按一下 [確定]。
您的新專案已存在,並填入一些預設網頁,以協助您開始使用。
Using IntelliSense
現在您已建立網站,您可以查看 IntelliSense 在 Visual Studio 中的運作方式。
在您剛建立的網站中,開啟 Default.cshtml 頁面。
在頁面中的
<h3>標籤之後,輸入@ServerInfo.(包括點)。 請注意 IntelliSense 如何在下拉式清單中顯示ServerInfo協助程式的可用方法。
從清單中選取
GetHtml方法,然後按 Enter。 IntelliSense 會自動填入 方法。 (如同 C# 中的任何方法,您必須在()方法後面新增字元。)GetHtml方法已完成的程式碼看起來會像下列範例:@ServerInfo.GetHtml()按 Ctrl+F5 執行頁面。 這是頁面在瀏覽器中顯示時的外觀:
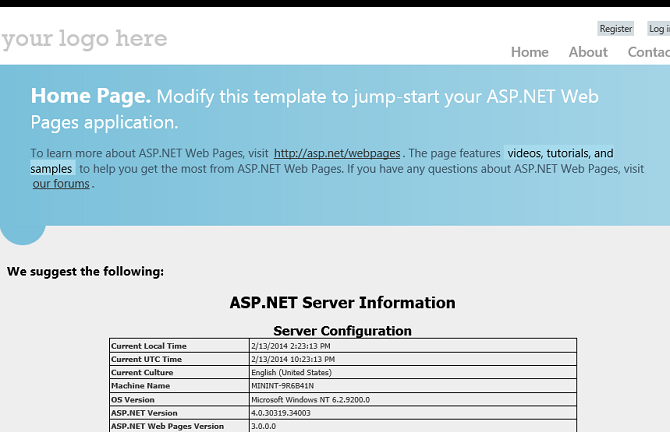
關閉瀏覽器。
使用偵錯工具
在 Default.cshtml 頁面頂端,在以
Page.Title開頭的行後面,新增下列程式碼行:var myTime = DateTime.Now.TimeOfDay;在程式碼左邊的編輯器灰色邊界中,點擊這個新行旁邊以新增斷點。 斷點是一個標記,會指示偵錯工具在該時間點停止執行程式,以便您可以看到正在發生的事情。
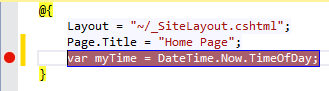
移除對
ServerInfo.GetHtml方式的呼叫,並將呼叫新增至@myTime變數的位置。 此呼叫會顯示新程式碼行所傳回的目前時間值。按 F5,以在偵錯工具中執行頁面。 頁面會在您設定的斷點上停止。 下圖顯示頁面在編輯器中的外觀,其斷點為黃色。
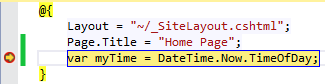
在偵錯工具列中,點擊逐步執行按鈕 (或按 F11) 來執行下一行程式碼。 每次點擊此按鈕時,您都會將執行前移至下一行程式碼。

藉由將滑鼠指標懸停在變數上方或檢查顯示在區域 中的值和呼叫堆疊視窗,來檢查
myTime變數的值。 Visual Studio 會顯示變數的值。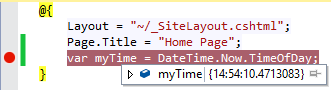
當您完成檢查變數並逐步執行程式碼時,請按 F5 來繼續執行頁面,而不是在每行停止。 當您完成所有程式碼逐步執行之後,瀏覽器會顯示頁面。
若要了解偵錯工具以及如何在 Visual Studio 中偵錯程式碼的詳細資訊,請參閱逐步解說:在 Visual Web Developer 中偵錯網頁。
將 ASP.NET MVC 專案中的 Razor 與 Visual Studio 搭配使用
Razor 語法也廣泛用於 ASP.NET MVC 專案中。 MVC 是一種功能強大的、模式型的方式可建構動態網站 如果您的 ASP.NET Web Pages 網站變得很難維護,您可能會考慮將它轉換成 ASP.NET MVC 應用程式。 如需建立 MVC 應用程式的範例,請參閱開始使用 ASP.NET MVC 5。
在 Visual Studio 2010 中安裝對 ASP.NET Web Pages 的支援
本節說明如何安裝 Visual Web Developer Express 2010 和 ASP.NET Web Pages Tools for Visual Studio。
如果您還沒有 Web Platform Installer,請從下列 URL 下載:
執行 Web Platform Installer。
點擊產品 索引標籤。
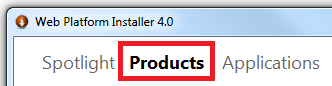
搜尋 ASP.NET MVC 4 (供ASP.NET Web Pages 2 使用),然後點擊新增]。 這些產品包括 Visual Studio 工具,可用來建置 ASP.NET Razor 網站。
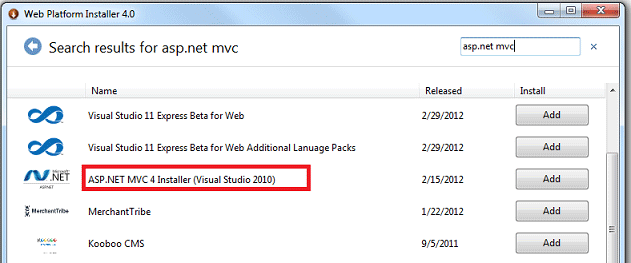
按一下 [安裝] 來完成安裝程序。