使用 Visual Studio 2013 建立基本 ASP.NET 4.5 Web Form 頁面
作者:Erik Reitan
針對新的 Web 應用程式開發,我們建議 使用 Blazor。
本逐步解說提供Visual Studio 2013和 Microsoft Visual Studio Express 2013 for Web Microsoft 中的 Web 開發環境簡介。 本逐步解說會引導您建立簡單的 ASP.NET Web Form 頁面,並說明建立新頁面、新增控件和撰寫程式代碼的基本技術。
這個逐步解說中所述的工作包括:
- 建立檔案系統 Web Form 應用程式專案。
- 熟悉 Visual Studio。
- 建立 ASP.NET 頁面。
- 新增控制件。
- 新增事件處理程式。
- 從 Visual Studio 執行及測試頁面。
必要條件
為了完成這個逐步解說,您需要:
Microsoft Visual Studio 2013 或 Microsoft Visual Studio Express 2013 for Web。 .NET Framework 會自動安裝。
注意
Microsoft Visual Studio 2013 和 Microsoft Visual Studio Express 2013 for Web 通常在本教學課程系列中稱為 Visual Studio。
如果您使用 Visual Studio,本逐步解說假設您第一次啟動 Visual Studio 時選取 了設定的 Web 開發 集合。 如需詳細資訊,請參閱 如何:選取 Web 開發環境設定。
建立 Web 應用程式項目和頁面
在本逐步解說的這個部分中,您將建立 Web 應用程式專案,並在其中新增頁面。 您也會新增 HTML 文字,並在瀏覽器中執行頁面。
建立 Web 應用程式專案
開啟 Microsoft Visual Studio。
在 [檔案] 功能表上,選取 [新增專案]。
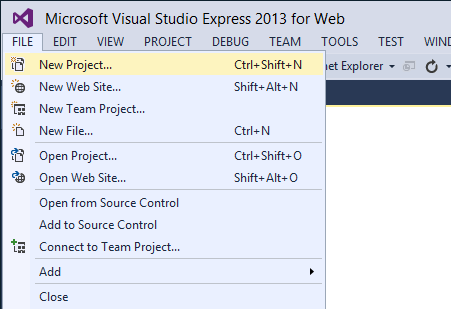
[新增專案] 對話方塊隨即出現。
選取左側的 [範本 -> Visual C# ->Web 範本] 群組。
選擇 中央數據行中的 ASP.NET Web 應用程式 範本。
將專案命名為 BasicWebApp,然後按兩下 [確定] 按鈕。
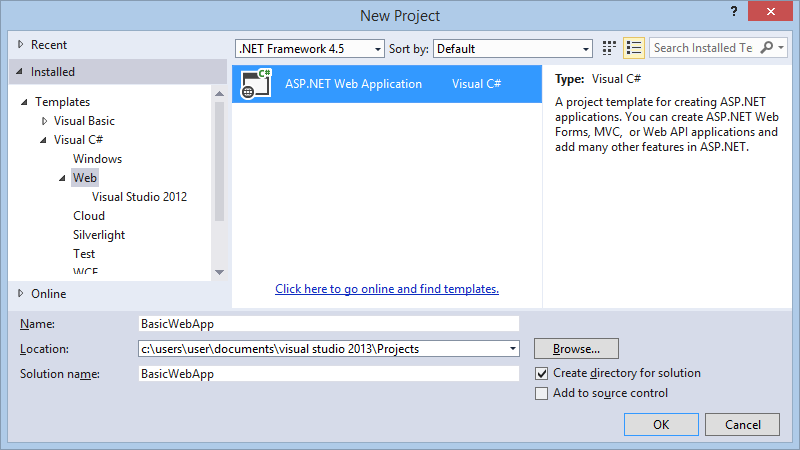
接下來,選取 Web Form 範本,然後按兩下 [確定] 按鈕以建立專案。
![[新增 ASP.NET 專案] 對話方塊](creating-a-basic-web-forms-page/_static/image3.png)
Visual Studio 會建立新的專案,其中包含以 Web Form 範本為基礎的預先建置功能。 它不僅提供您Home.aspx頁面、About.aspx頁面、Contact.aspx頁面,還包含註冊用戶並儲存其認證的成員資格功能,讓他們能夠登入您的網站。 建立新頁面時,根據預設,Visual Studio 會在 [來源] 檢視中顯示頁面,您可以在其中查看頁面的 HTML 元素。 下圖顯示如果您建立名為 BasicWebApp.aspx 的新網頁,則會在 [來源] 檢視中看到的內容。
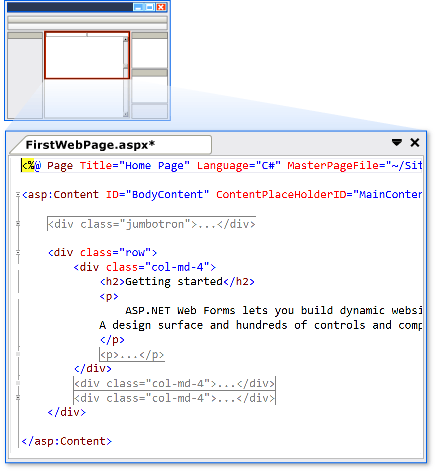
Visual Studio Web 開發環境的導覽
在您繼續修改頁面之前,最好先熟悉Visual Studio開發環境。 下圖顯示 Visual Studio 和 Visual Studio Express for Web 中可用的視窗和工具。
注意
此圖表顯示預設視窗和視窗位置。 [ 檢視 ] 功能表可讓您顯示其他視窗,以及重新排列和調整視窗大小,以符合您的喜好設定。 如果已經對視窗排列進行變更,則您所看到的內容與圖例不符。
Visual Studio 環境
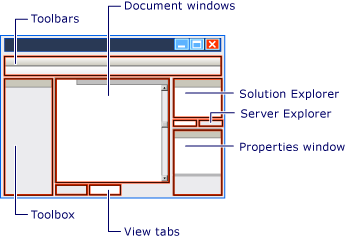
熟悉 Web 設計工具
檢查上述圖例,並將文字與下列清單相符,其中描述最常用的視窗和工具。 (並非所有您看到的視窗和工具都列在這裡,只有上圖中標示的視窗和工具。
- 工具列。 提供格式化文字、尋找文字等的命令。 只有當您在 [設計] 檢視中工作時,才能使用某些工具列。
- 方案總管 視窗。 顯示 Web 應用程式中的檔案和資料夾。
- 文件視窗。 顯示您在索引標籤視窗中處理的檔案。 您可以按下索引標籤,在檔案之間切換。
- [屬性] 視窗。 可讓您變更頁面、HTML 元素、控制件和其他物件的設定。
- 檢視索引標籤。 向您呈現相同檔的不同檢視。 設計 檢視是接近 WYSIWYG 編輯介面。 來源 檢視是頁面的 HTML 編輯器。 分割 檢視會顯示檔的 [ 設計 ] 檢視和 [ 來源 ] 檢視。 在本逐步解說稍後,您將使用設計和來源檢視。 如果您想要在 [設計] 檢視中開啟網頁,請在 [工具] 功能表上按兩下 [選項],選取 [HTML 設計工具] 節點,然後變更 [起始頁輸入] 選項。
- ToolBox。 提供您可以拖曳到頁面的控件和 HTML 元素。 工具箱 元素會依一般函式分組。
- S erver Explorer。 顯示資料庫連線。 如果看不到 [伺服器總管],請單擊 [檢視] 功能表上的 [伺服器總管]。
建立新的 ASP.NET Web Form 頁面
當您使用 ASP.NET Web 應用程式專案範本建立新的 Web Form 應用程式時,Visual Studio 會新增名為 Default.aspx 的 ASP.NET 頁面(Web Form 頁),以及其他數個檔案和資料夾。 您可以使用 Default.aspx 頁面作為 Web 應用程式的首頁。 不過,在本逐步解說中,您將建立和使用新頁面。
將頁面新增至 Web 應用程式
- 關閉Default.aspx頁面。 若要這樣做,請按兩下顯示檔名的索引標籤,然後按兩下關閉選項。
- 在 方案總管 中,以滑鼠右鍵按兩下 Web 應用程式名稱(在本教學課程中,應用程式名稱為 BasicWebSite),然後按下 [新增專案>]。
隨即顯示 [ 新增項目] 對話方塊。 - 選取左側的 Visual C# ->Web 樣本群組。 然後,從中間清單中選取 [Web 表單 ],並將其命名 為FirstWebPage.aspx。
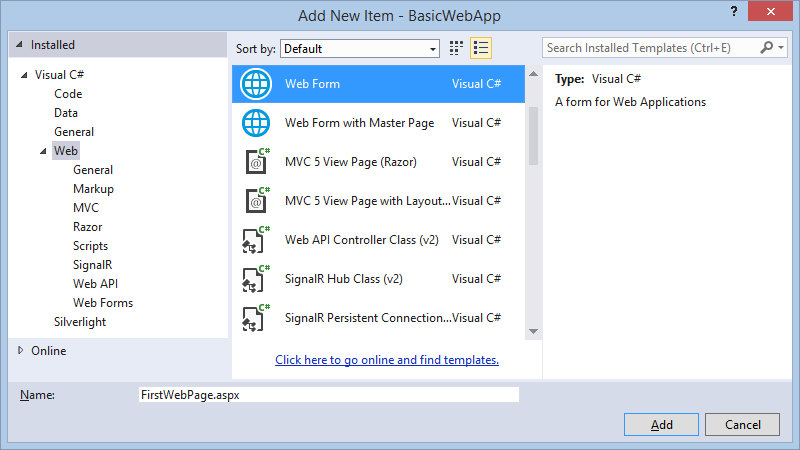
- 按兩下 [新增 ] 將網頁新增至您的專案。
Visual Studio 會建立新的頁面,並開啟它。
將 HTML 新增至頁面
在本逐步解說的這個部分中,您會將一些靜態文字新增至頁面。
將文字新增至頁面
在文檔視窗底部,按兩下 [設計 ] 索引標籤以切換至 [設計 ] 檢視。
設計檢視會以類似WYSIWYG的方式顯示目前的頁面。 此時,您頁面上沒有任何文字或控件,因此頁面會是空白的,但外框矩形的虛線除外。 這個矩形代表 頁面上的 div 元素。
在以虛線框框內按兩下。
輸入 歡迎使用 Visual Web 開發人員 ,然後按 ENTER 兩次。
下圖顯示您在設計檢視中輸入的文字。
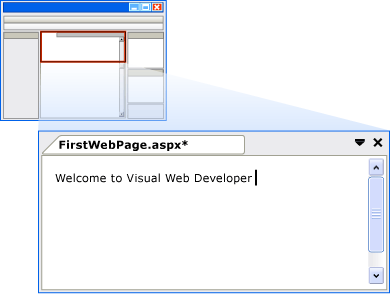
切換至 [ 來源 ] 檢視。
您可以在 [來源] 檢視中看到您在 [設計] 檢視中輸入時所建立的 HTML。
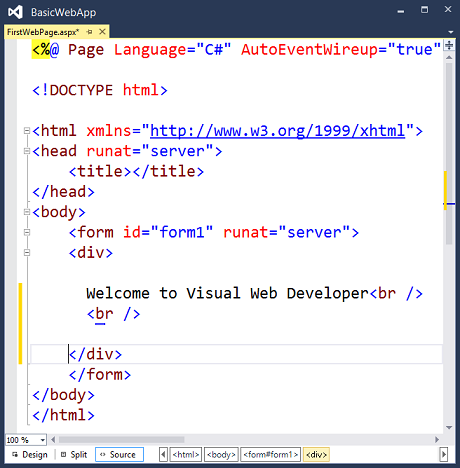
執行頁面
在繼續將控件新增至頁面之前,您可以先執行它。
執行頁面
在 方案總管 中,以滑鼠右鍵按兩下FirstWebPage.aspx,然後選取 [設定為起始頁]。
按 CTRL+F5 以執行頁面。
頁面會顯示在瀏覽器中。 雖然您建立的頁面擴展名為 .aspx,但它目前會像任何 HTML 頁面一樣執行。
若要在瀏覽器中顯示頁面,您也可以以滑鼠右鍵按兩下 方案總管中的頁面,然後選取 [在瀏覽器中檢視]。
關閉瀏覽器以停止 Web 應用程式。
新增和程序設計控制件
您現在會將伺服器控制項新增至頁面。 伺服器控制項,例如按鈕、標籤、文字框和其他熟悉的控件,為您的 Web Form 頁面提供一般表單處理功能。 不過,您可以使用在伺服器上執行的程式代碼,而不是客戶端來撰寫控件的程式代碼。
您會將 Button 控件、TextBox 控制件和 Label 控件新增至頁面,並撰寫程式代碼來處理 Button 控制件的 Click 事件。
將控件新增至頁面
按兩下 [設計] 索引標籤,切換至 [設計] 檢視。
將插入點放在歡迎使用 Visual Web 開發人員文字的結尾,然後按 ENTER 五次以上,在 div 元素方塊中建立一些空間。
在 [工具箱] 中,如果尚未展開,請展開 [標準] 群組。
請注意,您可能需要展開 左側的 [工具箱 ] 視窗才能檢視它。將 TextBox 控制件拖曳到頁面,並將它放在第一行歡迎使用 Visual Web Developer 的 div 元素方塊中間。
將標籤控件拖曳到頁面,並將它放在按鈕控件下方的個別行上。
將插入點放在 TextBox 控制件上方,然後輸入 Enter your name: 。
這個靜態 HTML 文字是 TextBox 控制件的標題。 您可以在相同的頁面上混合靜態 HTML 和伺服器控制件。 下圖顯示三個控件在設計檢視中的顯示方式。
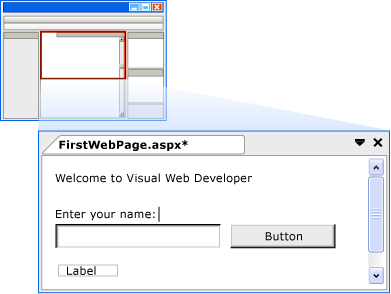
設定控件屬性
Visual Studio 提供各種方式來設定頁面上控件的屬性。 在本逐步解說的這個部分中,您會在 [設計視圖] 和 [來源] 檢視中設定屬性。
若要設定控件屬性
首先,從 [檢視] 功能表單 ->[其他 Windows -> 屬性視窗] 選取來顯示 [屬性] 視窗。 您也可以選取 F4 以顯示 [ 屬性 ] 視窗。
選取 [按鈕] 控件,然後在 [屬性] 視窗中,將 [文字] 的值設定為 [顯示名稱]。 您輸入的文字會出現在設計工具的按鈕上,如下圖所示。
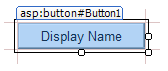
切換至 [ 來源 ] 檢視。
來源 檢視會顯示頁面的 HTML,包括 Visual Studio 為伺服器控制項建立的專案。 控件是使用類似 HTML 的語法來宣告,不同之處在於標記會使用前置詞 asp: 並包含屬性 runat=“server”。
控件屬性會宣告為屬性。 例如,當您設定 Button 控件的 Text 屬性時,在步驟 1 中,實際上是在控件標記中設定 Text 屬性。
注意
所有控件都在窗體元素內,其中也有屬性 runat=“server”。 runat=“server” 屬性和控件標籤的 asp: 前置詞會標示控件,以便在頁面執行時,由伺服器上 ASP.NET 來處理這些控件。 runat=“server” 和<腳本 runat=“server”>> 元素以外的<程式代碼會變更傳送至瀏覽器,這就是為什麼 ASP.NET 程式代碼必須位於開頭標記包含 runat=“server” 屬性的專案內的原因。
接下來,您會將其他屬性新增至 Label 控制件。 將插入點直接放在 asp:Label 標記的< asp:Label> 後面,然後按 SPACEBAR。
隨即會出現一個下拉式清單,顯示您可以為 標籤 設定的可用屬性清單。 這項功能稱為 IntelliSense,可協助您在來源檢視中使用伺服器控件、HTML 元素和其他頁面上項目的語法。 下圖顯示標籤控件的 IntelliSense 下拉式清單。
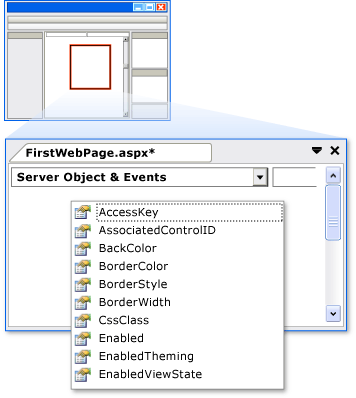
選取 [ForeColor ],然後輸入等號。
IntelliSense 會顯示色彩清單。
注意
您可以在檢視程序代碼時按 CTRL+J,隨時顯示 IntelliSense 下拉式清單。
選取標籤文字的色彩。 請確定您選取的色彩已足夠深,可針對白色背景讀取。
ForeColor 屬性已完成,其中包含您選取的色彩,包括右引號。
程式設計按鈕控制件
在本逐步解說中,您將撰寫程式代碼,以讀取使用者輸入到文字框中的名稱,然後在 [卷標] 控件中顯示名稱。
新增預設按鈕事件處理程式
切換至 [設計 ] 檢視。
按兩下 [按鈕] 控制件。
根據預設,Visual Studio 會切換至程式代碼後置檔案,併為 Button 控件的預設事件建立基本架構事件處理程式 Click 事件。 程序代碼後置檔案會將您的UI標記(例如HTML)與伺服器程式代碼區隔(例如 C#)。
數據指標會定位為此事件處理程式新增程式代碼。注意
按兩下 [設計] 檢視中的控制項只是您可以建立事件處理程式的數種方式之一。
在 Button1_Click 事件處理程式內,輸入 Label1 ,後面接著句號 (.. )。
當您在標籤標識碼 (Label1) 之後輸入句點時,Visual Studio 會顯示 Label 控件的可用成員清單,如下圖所示。 成員通常是屬性、方法或事件。
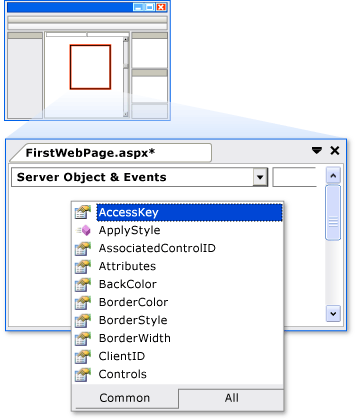
完成按鈕的 Click 事件處理程式,使其讀取,如下列程式代碼範例所示。
protected void Button1_Click(object sender, System.EventArgs e) { Label1.Text = TextBox1.Text + ", welcome to Visual Studio!"; }Protected Sub Button1_Click(ByVal sender As Object, ByVal e As System.EventArgs) Label1.Text = Textbox1.Text & ", welcome to Visual Studio!" End Sub切換回檢視 HTML 標記的來源檢視,方法是以滑鼠右鍵按兩下 方案總管 中的FirstWebPage.aspx,然後選取 [檢視標記]。
捲動至 <asp:Button> 元素。 請注意,asp:Button> 元素現在具有 onclick=“Button1_Click” 屬性。<
這個屬性會將按鈕的 Click 事件系結至您在上一個步驟中編碼的處理程式方法。
事件處理程式方法可以有任何名稱;您看到的名稱是 Visual Studio 所建立的預設名稱。 重點是,HTML 中 OnClick 屬性所使用的名稱必須符合程式代碼後置中定義的方法名稱。
執行頁面
您現在可以在頁面上測試伺服器控制件。
執行頁面
按 CTRL+F5 以在瀏覽器中執行頁面。 如果發生錯誤,請重新檢查上述步驟。
在文字框中輸入名稱,然後按下 [ 顯示名稱 ] 按鈕。
您輸入的名稱會顯示在 [卷標 ] 控制項中。 請注意,當您按下按鈕時,頁面會張貼到網頁伺服器。 ASP.NET 然後重新建立頁面、執行程式代碼(在此案例中, Button 控件的 Click 事件處理程式會執行),然後將新頁面傳送至瀏覽器。 如果您在瀏覽器中監看狀態列,則每次按下按鈕時,可以看到頁面正在往返網頁伺服器。
在瀏覽器中,以滑鼠右鍵按下頁面並選取 [檢視來源],以檢視您正在執行的頁面來源。
在頁面原始程式碼中,您會看到不含任何伺服器程式代碼的 HTML。 具體而言,您看不到<您在 [來源] 檢視中使用 asp:> 元素。 當頁面執行時,ASP.NET 處理伺服器控制項,並將 HTML 元素轉譯至執行代表控制項之函式的頁面。 例如, <asp:Button> 控件會轉譯為 HTML <輸入類型=“submit”> 元素。
關閉瀏覽器。
使用其他控制件
在本逐步解說的這個部分中,您將使用 行事歷 控件,一次顯示一個月的日期。 [ 行事曆 ] 控件比您一直在處理的按鈕、文本框和標籤更為複雜,並說明伺服器控件的一些進一步功能。
在本節中,您會將 System.Web.UI.WebControls.Calendar 控件新增至頁面並格式化它。
若要新增行事歷控件
在 Visual Studio 中,切換至 [設計 ] 檢視。
從 [工具箱] 的 [標準] 區段,將 [行事歷] 控件拖曳到頁面,並將它放在包含其他控件的 div 元素下方。
行事曆的智慧標記面板隨即顯示。 面板會顯示命令,讓您輕鬆執行所選控件的最常見工作。 下圖顯示 [設計] 檢視中呈現的 [行事曆] 控件。
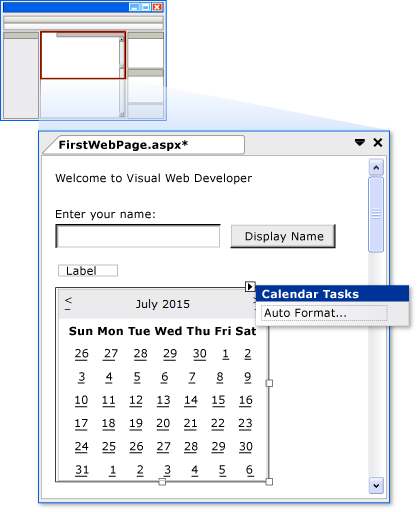
在智慧標記面板中,選擇 [ 自動格式]。
[ 自動格式] 對話框隨即顯示,可讓您選取行事曆的格式配置。 下圖顯示 [行事曆] 控制件的 [自動格式] 對話框。
![[自動格式化] 對話框 (行事曆控件) [自動格式化] 對話框 (行事曆控件)](creating-a-basic-web-forms-page/_static/image14.png)
從 [ 選取配置] 列表中,選取 [ 簡單 ],然後按兩下 [ 確定]。
切換至 [ 來源 ] 檢視。
您可以看到 <asp:Calendar> 元素。 這個元素比您稍早建立之簡單控件的元素長很多。 它也包含子元素,例如 <WeekEndDayStyle>,代表各種格式設定。 下圖顯示 [來源] 檢視中的 [行事曆] 控件。 (您在 中看到 的確切標記來源 檢視可能與圖例稍有不同。
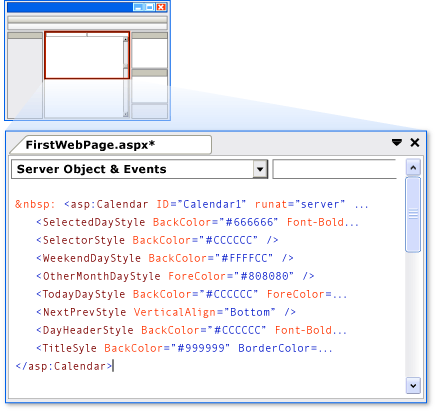
程序設計行事歷控件
在本節中,您將設定 行事歷 控件以顯示目前選取的日期。
若要對行事歷控件進行程序設計
在 [設計 ] 檢視中 ,按兩下 [行事曆 ] 控件。
系統會建立新的事件處理程式,並顯示在名為 FirstWebPage.aspx.cs的程式代碼後置檔案中。
使用下列程式代碼完成 SelectionChanged 事件處理程式。
protected void Calendar1_SelectionChanged(object sender, System.EventArgs e) { Label1.Text = Calendar1.SelectedDate.ToLongDateString(); }Protected Sub Calendar1_SelectionChanged(ByVal sender As Object, ByVal e As System.EventArgs) Label1.Text = Calendar1.SelectedDate.ToLongDateString() End Sub上述程式代碼會將標籤的文字設定為行事曆控件的選取日期。
執行頁面
您現在可以測試行事曆。
執行頁面
按 CTRL+F5 以在瀏覽器中執行頁面。
按兩下行事曆中的日期。
您按下的日期會顯示在 [卷標] 控制項中。
在瀏覽器中,檢視頁面的原始程式碼。
請注意, 行事歷 控件已轉譯為 數據表頁面,而每天做為 td 元素。
關閉瀏覽器。
後續步驟
本逐步解說說明 Visual Studio 頁面設計工具的基本功能。 既然您已瞭解如何在 Visual Studio 中建立和編輯 Web Form 頁面,您可能想要探索其他功能。 例如,您可能想要執行下列動作: