將內容新增至原始檔控制
演講者:Jason Lee
本主題說明如何將內容新增至 Team Foundation Server (TFS) 2010 中的原始檔控制。 它說明如何將解決方案和專案新增至 TFS 中的團隊專案,並說明如何將架構或組件等外部相依性新增至原始檔控制。
本主題構成一系列教學課程的一部分,該系列教學課程圍繞著一家名為 Fabrikam, Inc. 的虛構公司的企業部署要求。本教學課程系列使用範例解決方案 (連絡人管理員解決方案) 來表示具有實際複雜程度的 Web 應用程式,包括 ASP.NET MVC 3 應用程式、Windows Communication Foundation (WCF) 服務和資料庫專案。
任務概述
在大多數情況下,開發團隊的每個成員都應該能夠為原始檔控制新增內容。 要在 TFS 中新增原始檔控制解決方案,您需要完成以下進階步驟:
- 連接到團隊專案。
- 將伺服器上的團隊專案資料夾結構對應到本機電腦上的資料夾結構。
- 將解決方案及其內容新增至原始檔控制。
- 將任何外部相依性新增至原始檔控制。
本主題將示範如何執行這些程序。
本主題中的任務和演練假設您已經建立了一個新的 TFS 團隊專案來管理您的內容。 有關建立新團隊專案的更多資訊,請參閱「在 TFS 中建立團隊專案」。
誰執行這些程序?
在大多數情況下,開發團隊的每個成員都應該能夠在特定團隊專案中新增和修改內容。
連接到團隊專案並建立資料夾對應
在將任何內容新增至原始程式碼管理之前,您需要連接到團隊專案並在伺服器上的資料夾結構和本機電腦上的檔案系統之間建立對應。
要連接到團隊專案並對應本機路徑
在開發人員工作站上,開啟 Visual Studio 2010。
在 Visual Studio 中的「團隊」功能表上,按一下「連線到 Team Foundation Server」。
注意
如果您已設定與 TFS 伺服器的連接,則可以省略步驟 3-6。
在「連線到團隊專案」對話方塊中,按一下「伺服器」。
在「新增/移除 Team Foundation Server」對話方塊中,按一下「新增」。
在「新增 Team Foundation Server」對話方塊中,提供 TFS 執行個體的詳細資訊,然後按一下「確定」。
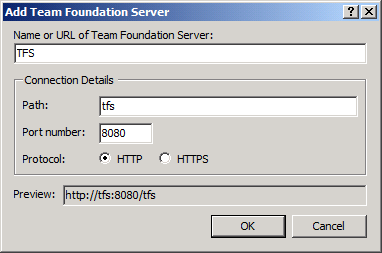
在「新增/移除 Team Foundation Server」對話方塊中,按一下「關閉」。
在「連線到團隊專案」對話方塊中,選擇要連線到的 TFS 執行個體,選擇團隊專案集合,選擇要新增到的團隊項目,然後按一下「連線」。
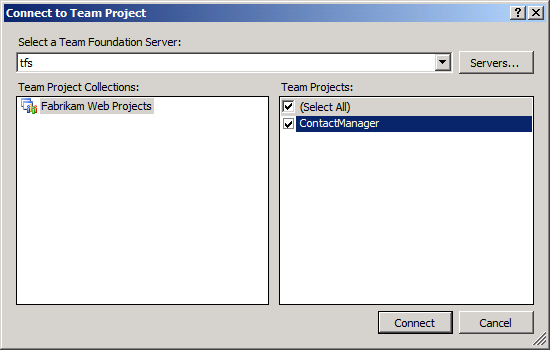
在「Team Explorer」視窗中,展開團隊項目,然後按兩下「原始檔控制」。
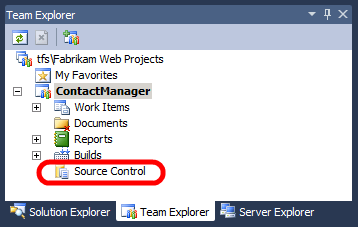
在「Source Control Explorer」標籤上,按一下「未對應」。
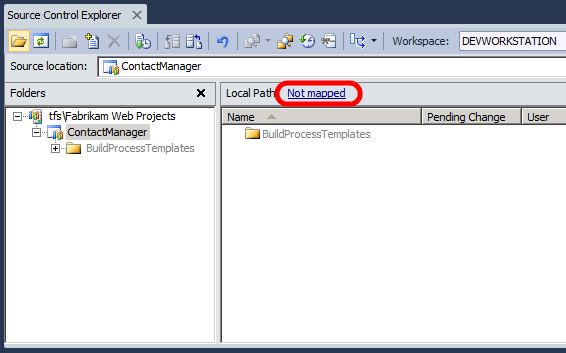
在「地圖」對話方塊的「本機資料夾」方塊中,瀏覽至 (或建立) 本機資料夾作為團隊專案的根資料夾,然後按一下「地圖」。
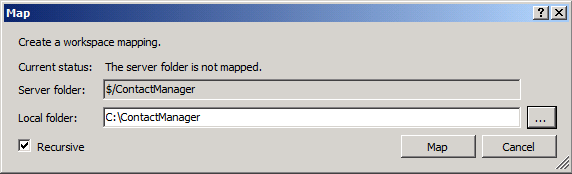
當系統提示您下載來源檔案時,按一下「是」。
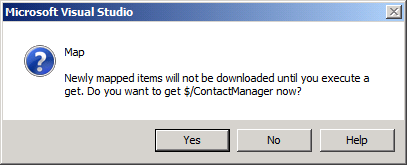
此時,您已將團隊專案的伺服器端資料夾對應到開發人員工作站上的本機資料夾。 您還將團隊專案中的所有現有內容下載到本機資料夾結構中。 現在您可以開始將自己的內容新增至原始檔控制。
將專案和解決方案新增至原始檔控制
要將專案和解決方案新增至原始檔控制,您首先需要將它們移至本機電腦上團隊專案的對應資料夾。 然後,您可以簽入內容以將您新增的內容與伺服器同步。
要將專案新增至原始檔控制
在開發人員工作站上,將專案和解決方案移至團隊專案的對應資料夾結構中的適當位置。
注意
許多組織對於如何在原始碼控制中組織專案和解決方案有一個首選方法。 有關如何建置資料夾的指導,請參閱「作法:在 Team Foundation Server 中建置原始程式碼管理資料夾」。
在 Visual Studio 2010 中開啟解決方案。
在「方案總管」視窗中,以滑鼠以滑鼠右鍵按一下該解決方案,然後按一下「將解決方案新增至原始檔控制」。
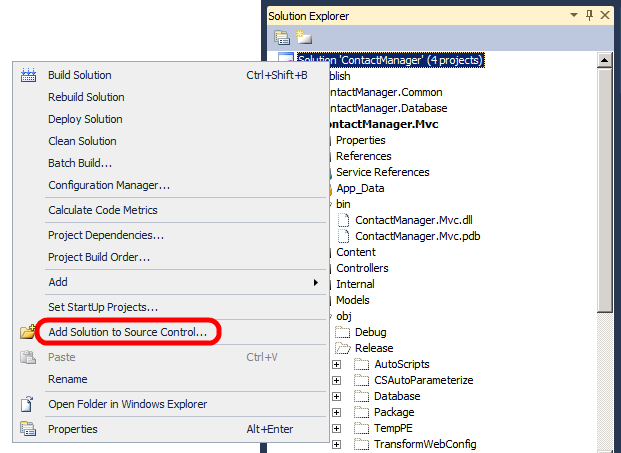
注意
在某些情況下,根據您的組織在 TFS 中建立內容的方式,您可能需要單獨將專案新增至原始程式碼控制,以對原始程式碼的組織方式提供更細粒度的控制。
驗證「Source Control Explorer」標籤是否顯示您在團隊專案的伺服器資料夾結構中新增的內容。
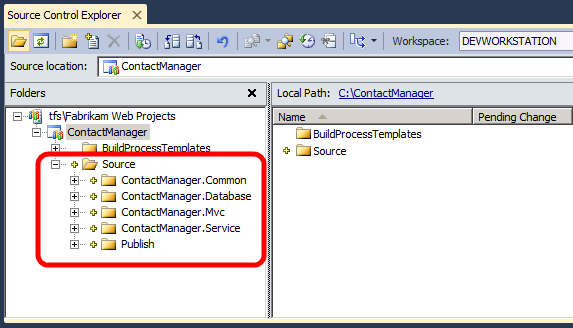
注意
「Source Control Explorer」標籤顯示您的內容,無需進一步提示,因為您已將解決方案新增至本機檔案系統上的對應資料夾。 如果您的解決方案位於未對應的位置,系統會提示您指定 TFS 和本機檔案系統中的資料夾位置。
在「Source Control Explorer」標籤的「資料夾」窗格中,以滑鼠以滑鼠右鍵按一下團隊專案 (例如,ContactManager),然後按一下「簽入擱置的變更」。
在「簽入 – 來源檔案」對話方塊中,鍵入註釋,然後按一下「簽入」。
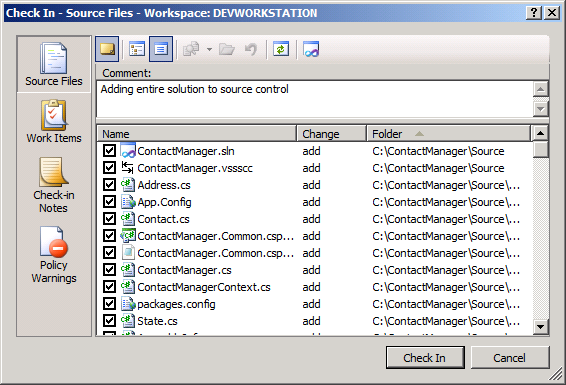
此時,您已將解決方案新增至 TFS 中的原始檔控制。
將外部相依性新增至原始檔控制
當您將專案或解決方案新增至原始程式碼管理時,專案或解決方案中的所有檔案和資料夾也會被新增。 然而,在許多情況下,專案和解決方案也依賴外部相依性 (例如本機組件) 才能正常運作。 您需要將任何此類資源新增至原始檔控制中,以便 Team Build 和開發團隊的其他成員成功建立您的程式碼。
例如,連絡人管理員範例解決方案的資料夾結構包括一個名為packages 的資料夾。 其中包含 ADO.NET Entity Framework 4.1 的組件和各種支援資源。 套件資料夾不是連絡人管理員解決方案的一部分,但如果沒有它,解決方案將無法成功建置。 要讓 Team Build 能夠建立解決方案,您需要將套件資料夾新增至原始檔控制。
注意
當您使用 Visual Studio 2010 的 NuGet 擴充功能將實體架構或類似資源新增至解決方案時,通常會發生包含套件資料夾的情況。
要將非專案內容新增至原始檔控制
確保要新增的項目 (例如,套件資料夾) 位於本機檔案系統上對應資料夾中的適當位置。
在 Visual Studio 2010 中,在「Team Explorer」視窗中,展開團隊項目,然後按兩下「原始檔控制」。
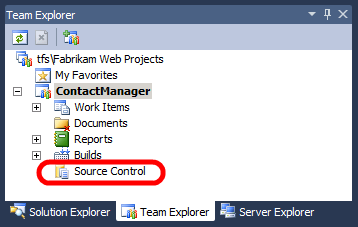
在「Source Control Explorer」標籤的「資料夾」窗格中,選擇包含要新增的一個或多個項目的資料夾。
按一下「將項目新增至資料夾」按鈕。
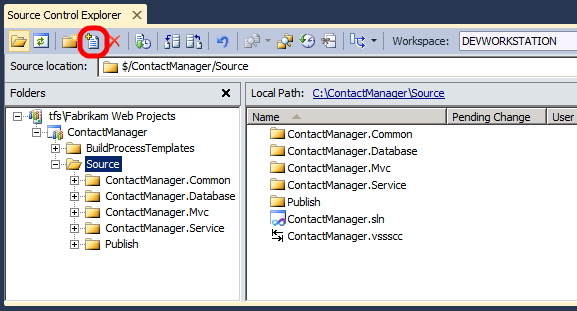
在「新增至原始檔控制」對話方塊中,選擇要新增的資料夾或項目,然後按一下「下一步」。
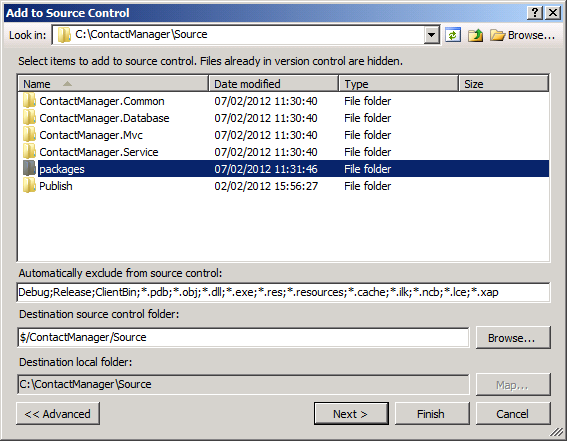
在「排除的項目」標籤上,選擇已自動排除的任何必需項目 (例如,組件),然後按一下「包含項目」。
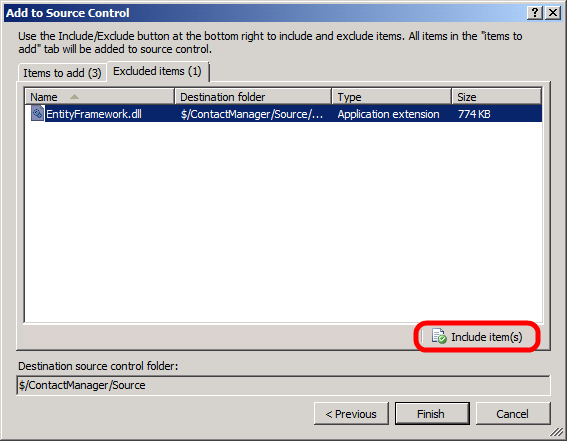
在「要新增的項目」標籤上,驗證是否列出了要包含的所有檔案,然後按一下「完成」。
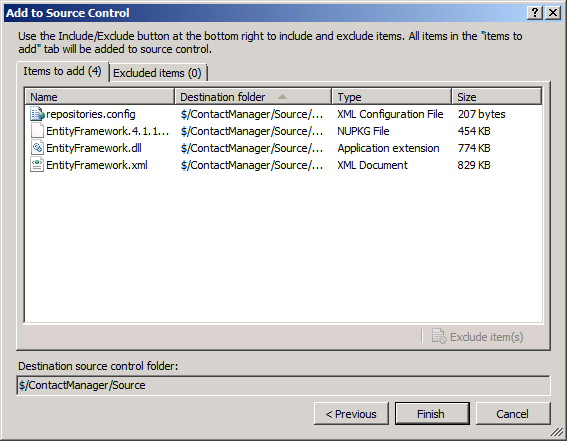
在「Source Control Explorer」視窗中,按一下「簽入」按鈕。

在「簽入 – 來源檔案」對話方塊中,鍵入註釋,然後按一下「簽入」。
此時,您已將解決方案的外部相依性新增至原始檔控制。
結論
本主題描述如何連接到團隊專案、對應資料夾結構,以及將內容新增至原始程式碼管理。 有關如何使用原始程式碼管理下的項目的更多資訊,請參閱「使用版本控制」。
下一主題「為 Web 部署設定 TFS 建置伺服器」介紹如何準備 TFS Team Build 伺服器,來建置和部署解決方案。
深入閱讀
有關在 TFS 中使用原始碼控制的更全面資訊,請參閱「使用版本控制」。