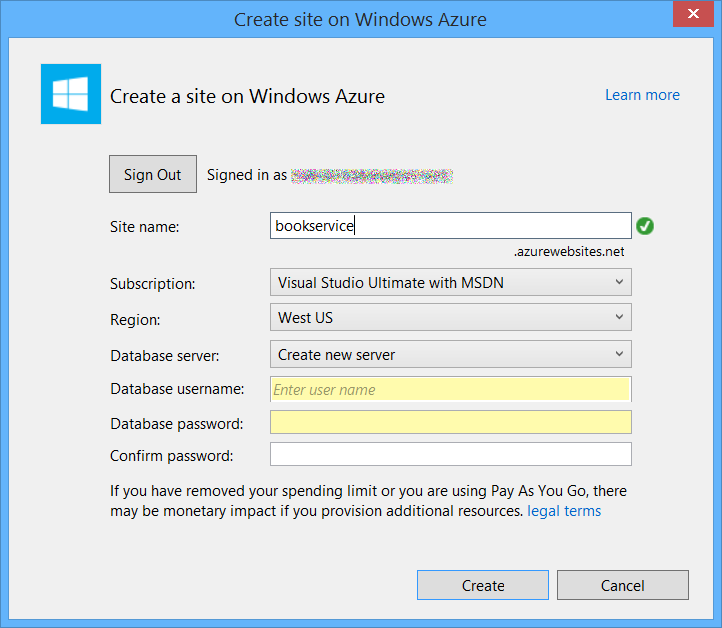將應用程式發佈到 Azure Azure 應用程式服務
在最後一個步驟中,您會將應用程式發佈至 Azure。 在 [方案總管] 中,以滑鼠右鍵按一下專案並選取 [發行]。
![[方案總管] 視窗的螢幕擷取畫面,其中以滑鼠右鍵按一下專案,並以黃色醒目提示清單上的 [發佈] 項目。](part-10/_static/image1.png)
按一下發布將叫用發布 Web對話方塊。 如果您在首次建立專案時選取了 [雲端主機],則連線和設定已設定。 在此情況下,只要按一下 [設定] 索引標籤,然後選取 [執行 Code First 移轉]。 (如果您一開始沒有選取 [雲端主機],請按照下一節中的步驟操作。)
若要部署應用程式,請按一下 [發佈]。 您可以在「Web 發佈活動」視窗中檢視發佈進度。 (從 [檢視] 功能表中,選取 [其他視窗],然後選取 [Web 發佈活動]。)
![[Web 發佈活動] 視窗的螢幕擷取畫面,其中顯示整體狀態列,並顯示成功的發佈訊息。](part-10/_static/image4.png)
當 Visual Studio 完成部署應用程式時,預設瀏覽器會自動開啟至已部署網站的 URL,而您建立的應用程式現在正在雲端中執行。 瀏覽器網址列中的 URL 會顯示從網際網路載入網站。
部署至新網站
如果您在首次建立專案時未選取 [雲端主機],現在可以設定新的 Web 應用程式。 在 [方案總管] 中,以滑鼠右鍵按一下專案並選取 [發行]。 選取 [設定檔] 索引標籤並按一下 Microsoft Azure 網站。 如果您目前未登入 Azure,系統會提示您登入。
在 [現有網站] 對話方塊中,按一下 [新增]。
![[現有網站] 對話方塊的螢幕擷取畫面,其中顯示 [現有網站] 下拉式清單和 [新增] 按鈕。](part-10/_static/image9.png)
輸入網站名稱。 選取您的 Azure 訂閱和區域。 在資料庫伺服器下,選取建立新伺服器,或選取現有伺服器。 按一下 [建立]。
按一下 [設定] 索引標籤並選取「執行 Code First 移轉」。 然後按一下 [發佈]。
![發佈 Web 對話方塊的螢幕擷取畫面,其中 [設定] 索引標籤和 [發佈] 按鈕以藍色醒目提示。](part-10/_static/image3.png)
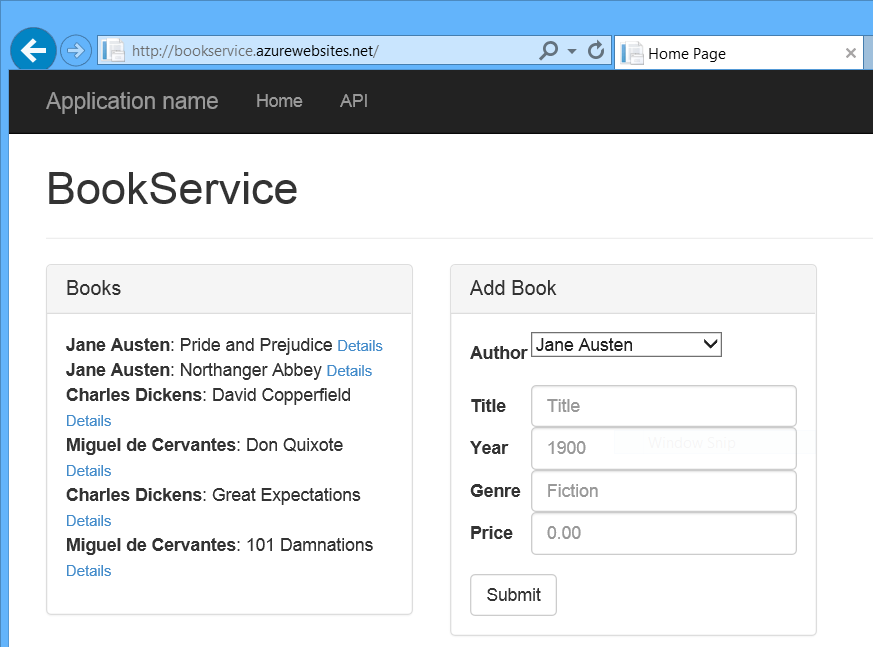
![[發佈 Web] 對話方塊的螢幕擷取畫面,其中 [設定檔] 按鈕以藍色醒目提示,以及從下拉式清單中選取的 BookService 網站。](part-10/_static/image8.png)