使用 Visual Studio Code 將 ASP.NET Core 應用程式發佈至 Azure
在本教學課程中,您將了解如何建立 ASP.Net Core MVC 應用程式,並將其部署於 Visual Studio Code。 本教學課程假設您熟悉 VS Code。 如需詳細資訊,請參閱 VS Code 使用者入門。 本教學課程適用於 Windows、macOS 或 Linux 環境。 務必針對您的環境使用正確的路徑分隔字元(\ 與 /)。
重要
ASP.NET Core 預覽版本與 Azure App Service
根據預設,ASP.NET Core 預覽版本不會部署至 Azure App Service。 若要裝載使用 ASP.NET Core 預覽版本的應用程式,請參閱將 ASP.NET Core 預覽版本部署至 Azure App Service。
若要針對應用程式服務部署問題進行疑難排解,請參閱針對 Azure App Service 和 IIS 上的 ASP.NET Core 進行疑難排解。
必要條件
- Azure 訂用帳戶。 如果您沒有帳戶,請取得免費的 Azure 帳戶。
- .NET SDK (最新穩定版本)。
- Visual Studio Code \(英文\)。
- C# 延伸模組.
- Azure App Service 延伸模組. 先使用延伸模組登入 Azure,再繼續進行。
建立 ASP.NET Core MVC 專案
開啟整合式終端機。
將工作目錄 (
cd) 設定為將包含專案的目錄。執行下列命令:
dotnet new mvc -o MyMVCapp code -r MyMVCapp針對上述命令:
dotnet new mvc -o MyMVCapp- 在 MyMVCapp 資料夾中建立新的 ASP.NET Core MVC 專案。
code -r MyMVCapp- 在 Visual Studio Code 中載入
MyMVCapp.csproj專案檔。 - Visual Studio Code 會將整合式終端機更新至專案目錄。
- 在 Visual Studio Code 中載入
注意
如果出現的對話方塊指出'MvcMovie' 中遺漏了建置和偵錯的必要資產。要新增它們嗎?,則選取 [是]。
新的 ASP.NET Core MVC 專案會建立於 MyMVCapp 資料夾中,其結構類似以下:
appsettings.Development.json
appsettings.json
<DIR> bin
<DIR> Controllers
<DIR> Models
MyMVCapp.csproj
<DIR> obj
Program.cs
<DIR> Properties
<DIR> Views
<DIR> wwwroot
.vscode 資料夾將建立於專案結構下方。 其中包含可協助您建置及偵錯 APP.NET Core Web 應用程式的公用程式檔案。
測試專案
將應用程式部署至 Azure 之前,請確定它已在本機電腦上正常執行。
開啟整合式終端機 (如有需要)。
設定受信任的 HTTPS 開發憑證:
藉由執行下列命令來信任 HTTPS 開發憑證:
dotnet dev-certs https --trust上述命令需要 Linux .NET 9 SDK 或更新版本。 如需 Linux .NET 8.0.401 SDK 及更早版本的資訊,請參閱您的 Linux 發行版本信任憑證文件。
若憑證先前不受信任,則上述命令會顯示下列對話方塊:
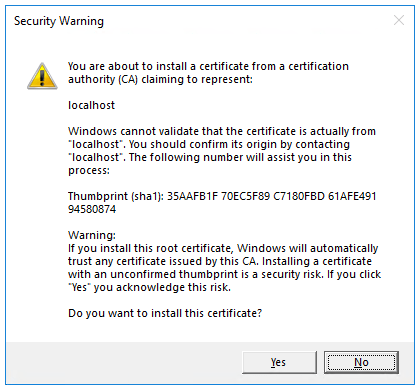
若您同意信任開發憑證,請選取 [是]。
如需詳細資訊,請參閱強制執行 SSL 文章的信任 ASP.NET Core HTTPS 開發憑證一節。
如需關於信任 Firefox 瀏覽器的資訊,請參閱 Firefox SEC_ERROR_INADEQUATE_KEY_USAGE 憑證錯誤。
執行以下命令:
dotnet run上述命令會:
- 啟動 Kestrel,ASP.NET Core 的內建網頁伺服器。
- 顯示 URL 以測試 Web 應用程式,例如
http://localhost:<port>,其中<port>是建立專案時在Properties\launchSettings.json中設定的隨機連接埠號碼。
輸出會顯示類似如下的訊息,指出應用程式正在執行,並等待要求:
$ dotnet run Building... info: Microsoft.Hosting.Lifetime[14] Now listening on: https://localhost:7064 info: Microsoft.Hosting.Lifetime[14] Now listening on: http://localhost:5119 info: Microsoft.Hosting.Lifetime[0] Application started. Press Ctrl+C to shut down. info: Microsoft.Hosting.Lifetime[0] Hosting environment: Development info: Microsoft.Hosting.Lifetime[0] Content root path: D:\Src\MyMVCapp\Ctrl+按一下輸出中的 HTTPS URL,以在瀏覽器中測試 Web 應用程式。 在以上範例中,URL 是
https://localhost:7064。在整合式終端機中按 Ctrl+C,以在測試 Web 應用程式之後關閉它。
在本機產生部署套件
在整合式終端機中,使用下列命令,在位於
bin/Publish的資料夾中產生Release套件:dotnet publish -c Release -o ./bin/Publish新的
Publish子資料夾會建立於bin資料夾中。 此資料夾包含要部署至 Azure 的檔案。
發佈至 Azure App Service
運用適用於 Visual Studio Code 的 Azure App Service 延伸模組,遵循下列步驟將該網站直接發佈至 Azure App Service。
建立新的 Azure Web 應用程式資源
如果您沒有可發佈至的現有 Azure Web 應用程式資源,則必須建立一個。
- 在 Azure 延伸模組索引標籤的 [資源] 窗格中,展開您想要使用的訂用帳戶。
- 以滑鼠右鍵按一下 [應用程式服務],然後選取 [建立新的 Web 應用程式...]。
- 遵循提示:
- 輸入 Web 應用程式的唯一名稱。
- 選取最新的穩定 .NET 執行階段 (例如
.NET 6 (LTS))。 請勿選取適用於 .NET Framework 應用程式的 ASP.NET 執行階段。 - 選取您的定價層。 本教學課程可接受免費 (F1)。
發佈至 Azure
以滑鼠右鍵按一下
bin\Publish資料夾,然後選取Deploy to Web App...並遵循提示。- 選取 Azure Web 應用程式資源所在的訂用帳戶。
- 選取您要發佈至的 Azure Web 應用程式資源。
- 當系統以確認對話方塊提示時,請選取 [部署]。
部署完成後,按一下
Browse Website以驗證部署。
您按一下
Browse Website後,您會使用預設的瀏覽器來巡覽:
提示
您可以重複上述步驟,視需要將應用程式重新部署至相同的 Azure Web 應用程式資源。 部署至 Azure 之前,務必再次執行 dotnet publish。

