Internationalization
Note
This documentation is for extensions for the legacy version of Microsoft Edge. For information on the new Microsoft Edge, see Microsoft Edge (Chromium) Extensions.
Important
The new Microsoft Edge program is now open to accept chromium-based extensions for the new Microsoft Edge (v77 or later). If you want to submit a new extension, visit Publish to Microsoft Edge (Chromium) Add-ons Store to learn about the submission process.
With this announcement, Microsoft is no longer accepting new extensions for the legacy version of Microsoft Edge. If you own an Extension for the legacy version, you should begin the process of porting your Extension to the new Microsoft Edge. The new Microsoft Edge is based on Chromium, so Extensions designed for the legacy version of Microsoft Edge do not work with the new version.
In order to make your extension accessible to a variety of different people, it is important to develop with other countries in mind. Microsoft Edge extensions allows you to add different language strings to your extensions so that their language can easily be changed.
For more information on internationalizing your extension, check out MDN's Internationalization guide.
Testing languages
To test your language strings, you first need to set the Windows display language to the language that you want to test for.
Follow the steps below to change the Windows display language:
Open the Settings app.
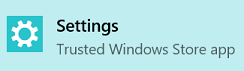
Select "Time & language".
Select "Region & language".
Select "+ Add a language" to add the language to the list of possible languages.
Choose the language from the "Languages" list that you want to test.
Select the "Set as default" button (you may need to restart your PC).
Open Microsoft Edge and verify that the strings defined for the locale appear as expected.
By using the NavigatorLanguage.language property, you can verify that the language Microsoft Edge has determined to be the Windows display language is correct.
Click the button in the CodePen below to see the display language of your browser.