Adding, moving, and removing extensions for Microsoft Edge
Note
This documentation is for extensions for the legacy version of Microsoft Edge. For information on the new Microsoft Edge, see Microsoft Edge (Chromium) Extensions.
Important
The new Microsoft Edge program is now open to accept chromium-based extensions for the new Microsoft Edge (v77 or later). If you want to submit a new extension, visit Publish to Microsoft Edge (Chromium) Add-ons Store to learn about the submission process.
With this announcement, Microsoft is no longer accepting new extensions for the legacy version of Microsoft Edge. If you own an Extension for the legacy version, you should begin the process of porting your Extension to the new Microsoft Edge. The new Microsoft Edge is based on Chromium, so Extensions designed for the legacy version of Microsoft Edge do not work with the new version.
Microsoft Edge support for extensions was introduced in the Windows 10 Anniversary Update. If you're developing a Microsoft Edge extension and want to load it up, or if you already have and now want to remove it, check out the steps below.
Also included are details on how to change your extension icon's location in the browser.
Adding an extension
Open Microsoft Edge and type
about:flagsinto the address bar.Select the Enable extension developer features checkbox.
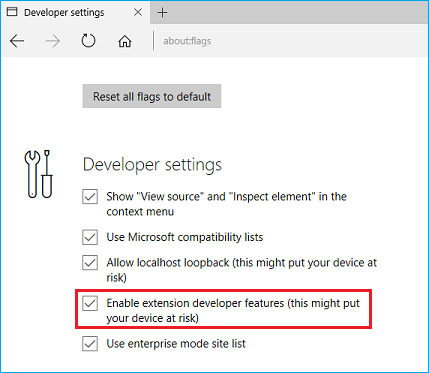
Note
If you don't have the Windows 10 Anniversary Update or later, this option will not be available.
Select More (...) to open the menu.
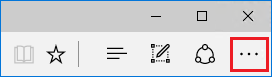
Select Extensions from the menu.
Select the Load extension button.
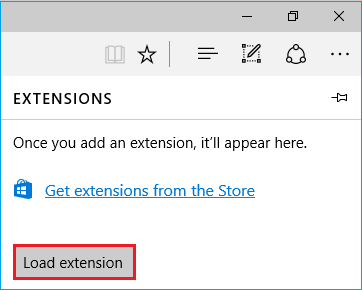
Navigate to your extension's folder and select the Select folder button.
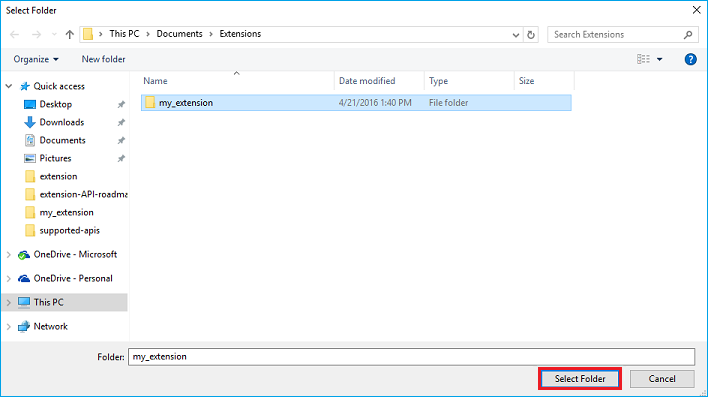
Note
If you encounter an error message when loading your extension, refer to the troubleshooting page for guidance.
You're all set! You should now see the extension listed in Microsoft Edge's extension pane.
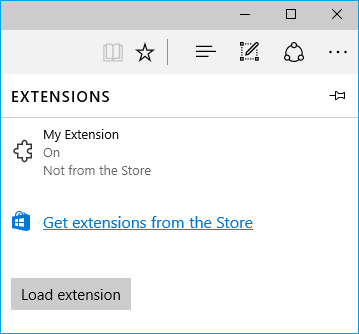
Note
Unsigned extensions are automatically turned off on subsequent launches of Microsoft Edge. When the browser enters an idle state (after approximately 10 seconds of inactivity) you will see the following notification at the bottom of the window.  To turn on the unsigned extensions, click Turn on anyway.
To turn on the unsigned extensions, click Turn on anyway.
Moving the extension button
Depending on your extension's settings, it could appear in the More (...) menu.
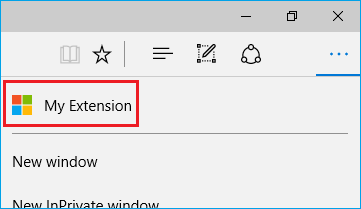
If you want to move the button out of this menu for easier access:
Right-click the extension button.
Select Show button next to address bar.
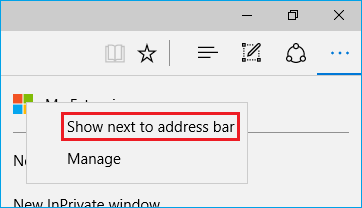
Alternatively, you may do this from the extensions details page:
Click on the extension button.
Toggle Show button next to address bar to on.
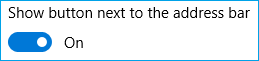
Note
You can always move the button back to the More (...) menu by right-clicking it and unselecting Show next to address bar or by going to the extension details page and toggling Show button next to address bar to off.
Removing an extension
Open Microsoft Edge.
Select More (...) to open the menu.
Select Extensions from the menu.
Right-click the extension you want to remove and select Remove, or select the extension and click the Remove button.
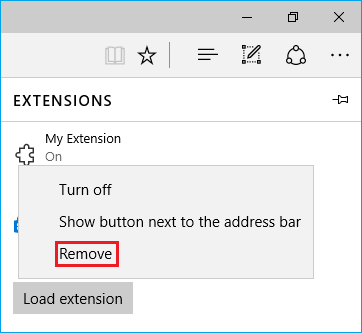
The extension should disappear from the list in Microsoft Edge.