Office 365 ProPlus – Part 3 : Déploiement et Distributions
Cet article fait suite aux articles Office 365 ProPlus.
Afin de mieux comprendre certains points sur l'utilisation du Click to Run et le déploiement, je vous invite à voir les articles précédents :
Distribution et Déploiement
Le déploiement d'Office 365 peut s'effectuer de 3 manières différentes :
- Depuis le Cloud
- Depuis un dossier partagé
- En local
Ces 3 méthodes utilisent toutes le client Click to Run pour déployer l'application.
Déploiement via le Cloud
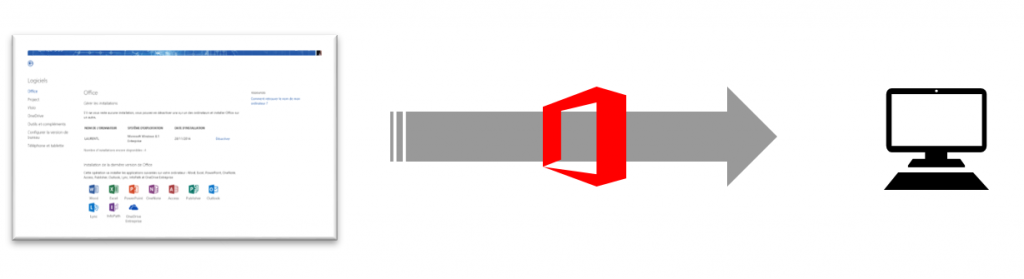
Pour déployer via cette méthode, il n'y a pas de configuration particulière à mettre en place. Il suffit d'utiliser directement la commande suivante sur le poste à déployer :
setup.exe /configure configuration.xml
Voici un exemple de fichier configuration.xml :
< Configuration >
< AddOfficeClientEdition="32" Channel="Deferred" >
< ProductID="O365ProPlusRetail" >
< LanguageID="fr-fr" />
< ExcludeAppID="Publisher" />
< ExcludeAppID="Access" />
</ Product>
</ Add>
< DisplayAcceptEULA="TRUE" Level="None" />
< LoggingLevel="Standard" Path="%temp%" />
</Configuration>
Les sources seront directement téléchargées depuis les serveurs Microsoft et s'installeront sur le poste.
Avantages :
- Cible la dernière version de la branche choisie
- Aucune infrastructure à mettre en place
Inconvénients :
- La gestion des versions est difficile à mettre en oeuvre
- Chaque poste téléchargera ces mises à jour depuis internet ce qui nécessitera une grande bande passante
/!\ : Cette action nécessite les droits administrateurs de la machine.
Déploiement via un partage réseau
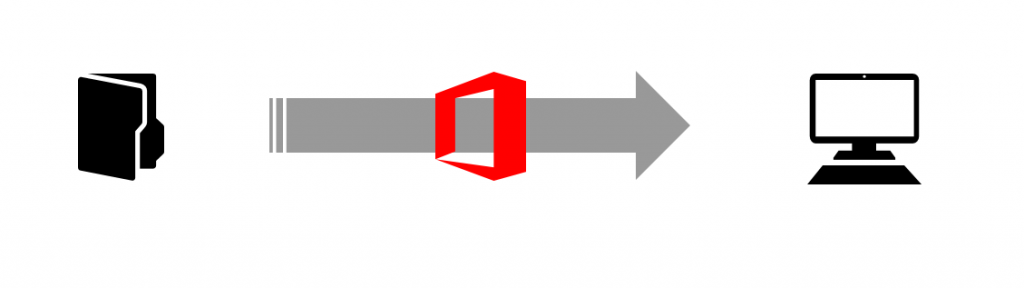
Cette méthode de déploiement est la plus rependue dans les entreprises car cela leur permet une gestion plus aisée des versions déployées et de définir les dates de déploiement.
Pour ce faire, il faut au préalable positionner les sources sur le partage. Il est possible de les télécharger directement dans le dossier souhaité ou de les copier dans celui-ci.
Pour les télécharger directement dans le dossier partagé, il faut utiliser la commande suivante :
setup.exe /download configuration.xml
Voici un exemple de fichier configuration.xml :
< Configuration >
< AddOfficeClientEdition="32" Channel="Deferred" SourcePath="\\Server\Share" >
< ProductID="O365ProPlusRetail" >
< LanguageID="fr-fr" />
</ Product>
</ Add>
< DisplayAcceptEULA="TRUE" Level="None" />
< LoggingLevel="Standard" Path="%temp%" />
</Configuration>
Les sources seront téléchargées directement dans le dossier \\Server\Share. A noté que la propriété "Channel" ne sera pas prise en compte lors des déploiements car la version/canal sera celle du serveur.
Ensuite, sur la machine à déployer, il faut exécuter la commande suivante :
setup.exe /configure configuration.xml
Vous pouvez réutiliser le même fichier configuration.xml que pour le téléchargement ou ajouter des exceptions comme suit :
< Configuration >
< AddOfficeClientEdition="32" Channel="Deferred" SourcePath="\\Server\Share" >
< ProductID="O365ProPlusRetail" >
< LanguageID="fr-fr" />
< ExcludeAppID="Publisher" />
< ExcludeAppID="Access" />
</ Product>
</ Add>
< DisplayAcceptEULA="TRUE" Level="None" />
< LoggingLevel="Standard" Path="%temp%" />
</Configuration>
Ainsi, vous pouvez utiliser des fichiers de configuration différents en fonction de la population à déployer. Veillez bien à télécharger les sources complètes pour votre déploiement. Si vous souhaitez par exemple installer Office en français sur un poste et en anglais sur l'autre, renseignez les 2 langues lors du téléchargement.
Avantages :
- Gestion des versions déployées sur le parc
- Infrastructure pour les mises à jour similaire (voir plus bas)
Inconvénients :
- Répartir les sources sur le parc afin d'éviter une mauvaise connexion des clients
- Mettre en place un processus pour mettre à jour les sources
Déploiement avec les sources en local
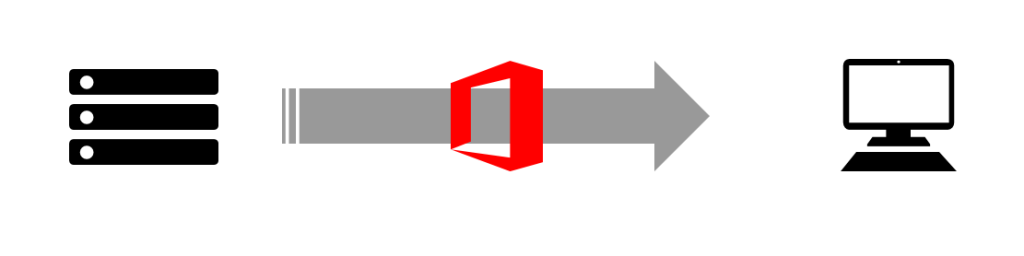
Moins répandue car difficile à gérer pour la partie mises à jour, cette méthode permet de déployer Office directement depuis les sources présente sur le poste.
Même chose que la méthode précédente, il est nécessaire de récupérer les sources. Seulement cette fois ci il faut les mettre dans le même dossier que l'exécutable setup.exe. On utilisera donc la commande suivante :
setup.exe /download configuration.xml
Avec un fichier configuration.xml semblable au suivant :
< Configuration >
< AddOfficeClientEdition="32" Channel="Deferred" >
< ProductID="O365ProPlusRetail" >
< LanguageID="fr-fr" />
</ Product>
</ Add>
< DisplayAcceptEULA="TRUE" Level="None" />
< LoggingLevel="Standard" Path="%temp%" />
</Configuration>
Ensuite, il faut transférer les fichiers setup.exe et configuration.xml comme d'habitude avec en plus le dossier "Office" contenant les sources téléchargées. Et ensuite exécuter la commande suivante :
setup.exe /configure configuration.xml
Avec un fichier similaire à la méthode précédente :
< Configuration >
< AddOfficeClientEdition="32" Channel="Deferred" >
< ProductID="O365ProPlusRetail" >
< LanguageID="fr-fr" />
< ExcludeAppID="Publisher" />
< ExcludeAppID="Access" />
</ Product>
</ Add>
< DisplayAcceptEULA="TRUE" Level="None" />
< LoggingLevel="Standard" Path="%temp%" />
</Configuration>
Même chose que précédemment, l'installation ne prendra pas en compte la propriété "Channel" car le setup déclenche l'installation directement si les sources sont présentes dans le dossier.
Avantages :
- Aucunes connexions à Internet
Inconvénients :
- Chaque déploiement embarque la totalité des sources
- Mettre en place un processus pour mettre à jour les postes
Déploiement sur Ordinateurs Partagés
Chaque installation connexion d'un utilisateur sur un nouvel ordinateur décompte "un appareil". Une licence Office 365 permet à chaque utilisateur de disposer de 5 appareils.
Pour les environnements partagés, il est possible d'activer le paramètre SharedComputerLicensing afin qu'aucun appareil ne soit décompté de l'utilisateur.
Pour l'activer, il faut ajouter la balise Property dans le fichier de configuration :
< Configuration >
< AddOfficeClientEdition="32" Channel="Deferred" >
< ProductID="O365ProPlusRetail" >
< LanguageID="fr-fr" />
< ExcludeAppID="Publisher" />
< ExcludeAppID="Access" />
</ Product>
</ Add>
< DisplayAcceptEULA="TRUE" Level="None" />
< LoggingLevel="Standard" Path="%temp%" /><Property Name="SharedComputerLicensing" Value="1" />
</Configuration>
/!\ : Attention, le renouvellement de licence est quotidien. La machine doit avoir une connexion régulière à internet.
Plus de détails : https://technet.microsoft.com/fr-fr/library/dn782860.aspx
Gestion des Mises à jour
De même que pour le déploiement, la gestion des mises à jour se divise en 3 parties similaires :
- via le Cloud
- via une source interne
- en local
Peu importe la méthode de déploiement, vous pouvez mettre en place la gestion des mises à jour qui vous convient le mieux.
Pour gérer la méthode de mise à jour, il suffit d'ajouter la balise "Updates" dans le fichier de configuration lors de l'action "/configure". Par exemple :
< Configuration >
< AddOfficeClientEdition="32" Channel="Deferred" >
< ProductID="O365ProPlusRetail" >
< LanguageID="fr-fr" />
< ExcludeAppID="Publisher" />
< ExcludeAppID="Access" />
</ Product>
</ Add>
< DisplayAcceptEULA="TRUE" Level="None" />
< LoggingLevel="Standard" Path="%temp%" /><br> <Updates Enabled="TRUE" Channel="Deferred" />
</Configuration>
Les attributs disponibles sont les suivants :
- Enabled : Activer ou non les mises à jour automatiques
- Channel : Sur quel canal les mises à jour vont se baser (Uniquement dans le cas de mise à jour via le Cloud)
- UpdatePath : Sur quel source les mises à jour vont se baser
- TargetVersion : Quelle version est ciblé
- Deadline : A partir de quel moment les mises à jour seront forcée sur le poste
Plus de détails ici : https://technet.microsoft.com/fr-fr/library/jj219426.aspx#code-snippet-18
À tout moment, vous pouvez aussi modifier cette gestion via GPO (voir plus bas).
Via le Cloud
C'est le fonctionnement par défaut. Si aucune balise "Updates" est mise en place, les mises à jour seront activées et se baseront sur le canal de la version d'Office installé.
Vous pouvez quand même spécifié le canal sur lequel les mises à jour doivent se baser. La balise doit au moins comporter les attributs Enabled et Channel.
<Updates Enabled="TRUE" Channel="Deferred" />
Via une source interne
Les mises à jour via une source interne doivent être configurée avec l'attribut UpdatePath. Cet attribut peut être configuré avec un chemin local, un partage réseau ou une url.
Il est possible de positionner les sources sur un serveur IIS pour déployer les mises à jour. Ainsi, le déploiement des mises à jour pourra utiliser la technologie BITS.
La balise "Updates" doit ainsi comporter les attributs Enabled et UpdatePath.
<Updates Enabled="TRUE" UpdatePath="\\Server\Share" />
En Local
Les mises à jour en local ou "par déploiement" consiste à désactiver les mises à jour automatique et déployer la build directement sur le poste en local.
On aura donc une balise "Updates" comprenant uniquement l'attribut Enabled.
<Updates Enabled="FALSE" />
Si la version d'Office déployé est inférieure à la version présente sur le poste, l'installation fonctionnera.
Fonctionnement
BITS (Background Intelligent Transfer Service)
La technologie BITS peut être utilisée pour le transfert des mises à jour depuis le Cloud ou depuis une source interne.
Pour la partie Cloud, il suffit d'activer la GPO
- Computer Configuration > Policies > Administrative Templates > Microsoft Office 2016 (Machine) > Updates
- Prioritize BITS
Cette GPO ne fonctionne que dans le cas d'une mise à jour depuis internet.
Pour la partie "Source interne", il faut placer les binaires sur un serveur, activé le rôle IIS et la fonctionnalité BITS. Puis mettre en place un nouveau site IIS avec un Dossier Virtuel accompagné de BITS.
Note : Il peut y avoir un problème dans la reconnaissance des fichiers ".dat" via IIS. Pour éviter ce problème, vous pouvez ajouter une référence dans les paramètres "MIME Types" et ajouter l'extension de fichier .dat et le type MIME application/octet-stream.
Création d'un dossier Virtuel : https://technet.microsoft.com/en-us/library/cc771804(v=ws.10).aspx
BITS pour partage virtuel : https://msdn.microsoft.com/en-us/library/windows/desktop/aa363164(v=vs.85).aspx
Mise à jour avec différentiels
Si les mises à jour sont distribuées depuis une source interne ou depuis le cloud, la taille téléchargée depuis le point de mise à jour dépendra du gap entre la version du poste et la mise à jour à appliquer. Si le différentiel est trop important, toute la build sera téléchargée ( ~1 Go).
En revanche, si il est moindre, seul une partie de la mise à jour sera téléchargé ( ~200 Mo).
Mises à jour automatique
L'activation des mises à jour automatiques créé une tache planifiée nommée "Office Automatic Updates" qui possède plusieurs déclencheurs :
- Tous les dimanche, mardi et vendredi aléatoirement entre 3:00 et 7:00
- 15, 30 et 75 minutes après la connexion d'un utilisateur sur le poste
Le comportement de l'action de cette tache est le suivant :
- Vérification de la version installé et comparaison avec celle disponible en fonction de ce qui a été configuré (Cloud ou Dossier Partagé)
- Si différentiel de version, téléchargement de la mise à jour dans C:\Program Files\Microsoft Office 16\Data\Updates
- Si un GPO est mise en place pour que l'utilisateur ne reçoive pas de notification, la mise à jour s'installe :
- Immédiatement si aucune application Office n'est en cours
- A la prochaine exécution de la tache planifiée
- Si la GPO n'est pas configurée, l'utilisateur recevra un avertissement lui demandant de procéder à la mise à jour
Mises à jour manuelles
Si les mises à jour automatiques sont désactivées, il est possible de forcer la recherche via l'exécutable OfficeC2RClient.exe se trouvant dans le dossier d'installation d'Office 365 Proplus (C:\Program Files\Microsoft Office 16\{ClientX86 | ClientX64}\ ou C:\Program Files\Common Files\Microsoft Shared\ClickToRun).
La commande suivante force la recherche d'une nouvelle mise à jour sans interpeler l'utilisateur et sans redémarrer :
OfficeC2RClient.exe /update user updatepromptuser=false forceappshutdown=false displaylevel=false
Il existe aussi le paramètre updatetoversion permettant de cibler une version en particulier. Par exemple :
OfficeC2RClient.exe /update user updatepromptuser=false forceappshutdown=false displaylevel=false updatetoversion=16.0.6741.2088
Grace à cet exécutable, il est aussi possible de passer à une version antérieur (Downgrade) d'Office 365 ProPlus.
GPO Office 365
Les GPO Office 365 ProPlus sont les mêmes que pour la version MSI. Vous pouvez d'ailleurs retrouvé les sources ici : https://www.microsoft.com/en-us/download/details.aspx?id=49030.
Elles intègrent la partie gestion des mises à jour spécifique à Office 365. Vous pouvez les retrouvez sous Computer Configuration\Policies\Administrative templates\Microsoft Office 2016 (Machine)\Updates .
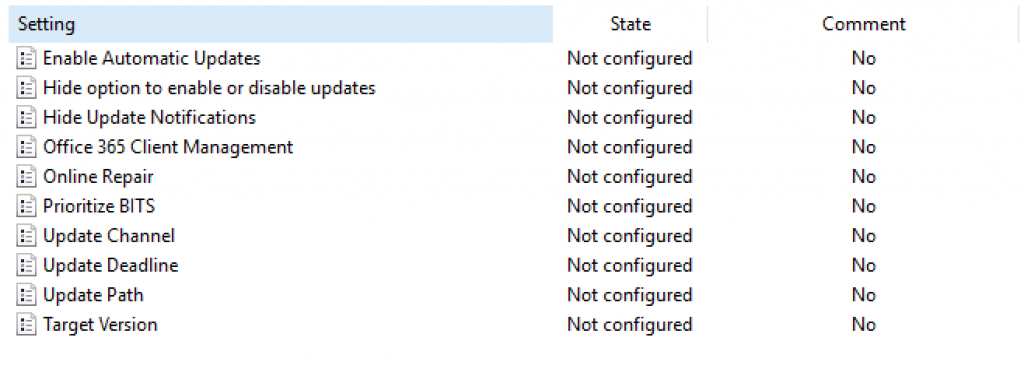
Tous les paramètres de gestion de mises à jour vu plus haut sont disponible dans ces GPO.
On retrouve en plus, la possibilité de cacher les notifications aux utilisateurs et l'activation du composant de gestion d'Office pour Configuration Manager.
Plus de détails :
- Enable Automatic Updates
- Hide option to enable or disable updates
- Hide Update Notifications
- Target Version
- Update Branch
- Update Deadline
- Update Path
- Prioritize BITS
- Online Repair
- Office 365 Management
Informations Complémentaire
- Liste des propriétés Click to Run : https://technet.microsoft.com/en-us/library/jj219426.aspx
- Outils de conception en ligne du fichier de configuration : https://officedev.github.io/Office-IT-Pro-Deployment-Scripts/XmlEditor.html
- Référence des Changement : https://technet.microsoft.com/en-us/office/mt465751.aspx
- Compréhension des Canaux : https://technet.microsoft.com/fr-fr/library/mt455210.aspx
- Taille approximative des mises à jour : https://technet.microsoft.com/en-us/library/mt793553.aspx
- Activation sur ordinateurs partagés : https://technet.microsoft.com/fr-fr/library/dn782860.aspx
Voici la fin de la 3ème partie sur le fonctionnement du déploiement et des mises à jour Office 365 Proplus. Un nouvel article est cependant en préparation et portera sur l'intégration d'Office 365 Proplus dans SCCM.