SharePoint 2013 検索ページに絞り込み条件を追加する
こんにちは、SharePoint サポートの佐伯です。
今回の投稿では、検索結果をフィルターする絞り込み条件を追加する方法をご紹介します。
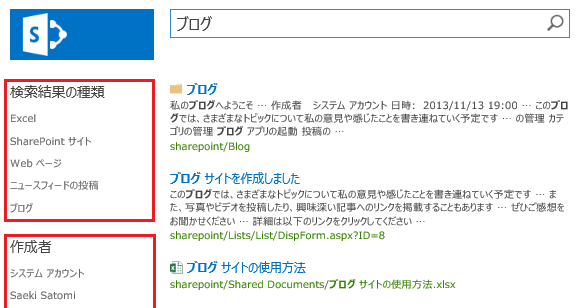
上の画像で表示されているような「検索結果の種類」や「作成者」などの条件から対象の値を選択することで、検索結果を絞り込んでいくことができます。
これらの条件は絞り込み Web パーツを編集して、追加または削除を行います。絞り込み条件を追加または削除する方法
管理プロパティを使用して絞り込み条件を追加または削除する方法について説明していきます。
1. 基本検索センター サイトやエンタープライズ検索センター サイトなどの検索ページにアクセスし、[歯車] – [ページの編集] をクリックします。

2. 絞り込み Web パーツの [Web パーツの編集] をクリックします。

3. [この Web パーツで絞り込み条件を選択] を選択し、[絞り込み条件の選択] をクリックします。

4. 表示する絞り込み条件を編集します。
絞り込み条件を追加する場合
「作成日 (Created)」 を追加してみましょう。
使用できる絞り込み条件から管理プロパティ Created を選択し、[追加] をクリックします。
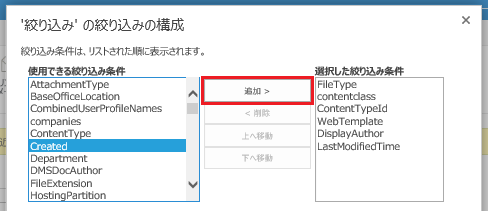
選択した絞り込み条件の Created を選択した状態で、赤枠内の構成を行います。

絞り込み条件を削除する場合
「検索結果の種類 (FileType)」 を削除してみましょう。
使用できる絞り込み条件から管理プロパティ FileType を選択し、[削除] をクリックします。

補足 : 絞り込み条件の表示順を変更したい場合は、選択した絞り込み条件内の対象の管理プロパティを選択し、[上へ移動] または [下へ移動] をクリックして順番を変更します。
7. [OK] をクリックし、Web パーツ、ページを保存します。
例) ファイルの拡張子の条件を追加する
検索の使用例をあげて、絞り込み条件を追加してみましょう。
ドキュメントを対象としたコンテンツを取得する以下のような検索ページを用意しました。

目的のドキュメントにたどり着きやすいように、絞り込み条件としてファイルの拡張子を追加してみましょう。
参考) 上記のような検索ページの作成については、以下の記事をご参考にしていただけますと幸いです。
SharePoint 2013 検索ナビゲーションでバーティカル検索を実現する
SharePoint 2013 クエリ テキストを編集してドキュメントを対象とした検索を行う
それではさっそく始めましょう。以下は参考例となりますので、ご要件に合わせて変更してください。
- 手順
1. ドキュメントの検索ページにアクセスし、[歯車] – [ページの編集] をクリックします。
2. 絞込み Web パーツの [Web パーツの編集] をクリックします。
3. [この Web パーツで絞り込み条件を選択] を選択し、[絞り込み条件の選択] をクリックします。
4. 使用できる絞り込み条件から管理プロパティ FileExtension を選択し、[追加] をクリックします。
5. 選択した絞り込み条件で FileExtension を選択し、[上へ移動] をクリックして一番上に移動します。
6. 表示名、表示テンプレート、並べ替え、並べ替え順、絞り込み条件値の最大値を設定します。

7. [OK] をクリックし、Web パーツ、ページを保存します。
すべての編集が完了したら、ファイルのチェックイン、メジャー パージョンの発行を行います。
以上で完了です。
条件の中から xlsx を選択して適用すると、このように検索結果が絞り込まれます。

いかがでしたか。
今回の投稿は以上です。
検索のカスタマイズや設定に関するこれまでの投稿は下記の通りです。
SharePoint 2013 検索の設定やカスタマイズに関する投稿まとめ
