Successful Skype for Business Meetings (Series – Module #5 Broadcast Meetings - part #3 )
This is the final Module for the Skype for Business Broadcast Series - but we are still not finished with the Skype for Business Online Meeting Series so stay tuned for more.
Up until now we have focused on Video only within a Skype for Business Broadcast Meeting, to finish up this series we will show you how to add content to a broadcast.
When mixing video and PPT content, the presenters are given new presentation options. While it is not all that difficult to figure out, sometimes its just easier to see first hand.
So, with that in mind, we will jump right into a Broadcast already in progress.
So here we are in a meeting as a Presenter, Our Video is already active and we are broadcasting.

And from the attendee side, we see that Video is active. 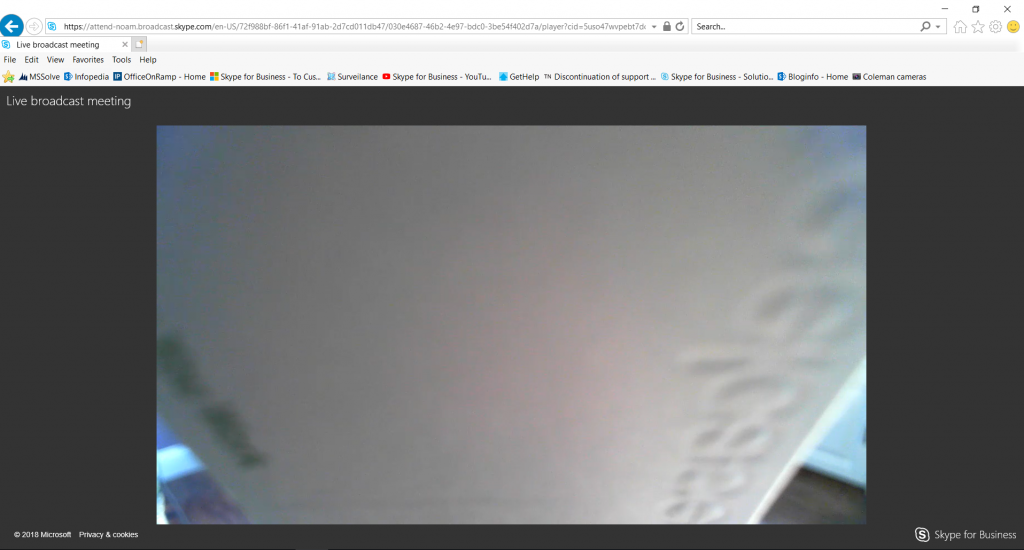
So now the Presenter can add a PPT. By clicking the content icon (seen below), you have the option to "Share PowerPoint files". Select this option and then select a PowerPoint presentation to upload. 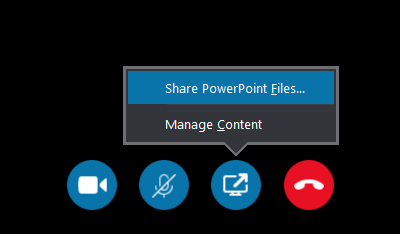
Once the Powerpoint is loaded, we have new options from a display point of view. “Video Only”, “Video and Content”, and “Content Only”. We have already covered “Video Only”, no need to show it again.
Though the PowerPoint is displaying on the Presenter's window, it has not yet been broadcast to the meeting. WE will need to select a layout that allows the PowerPoint to be seen by attendees.
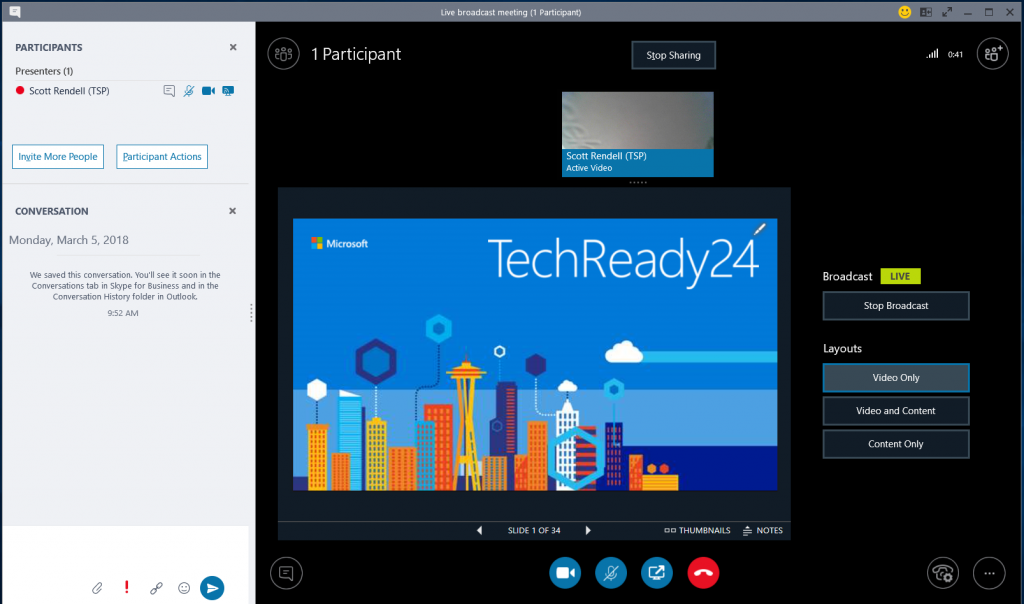
Selecting "Content only" gives us the view below.
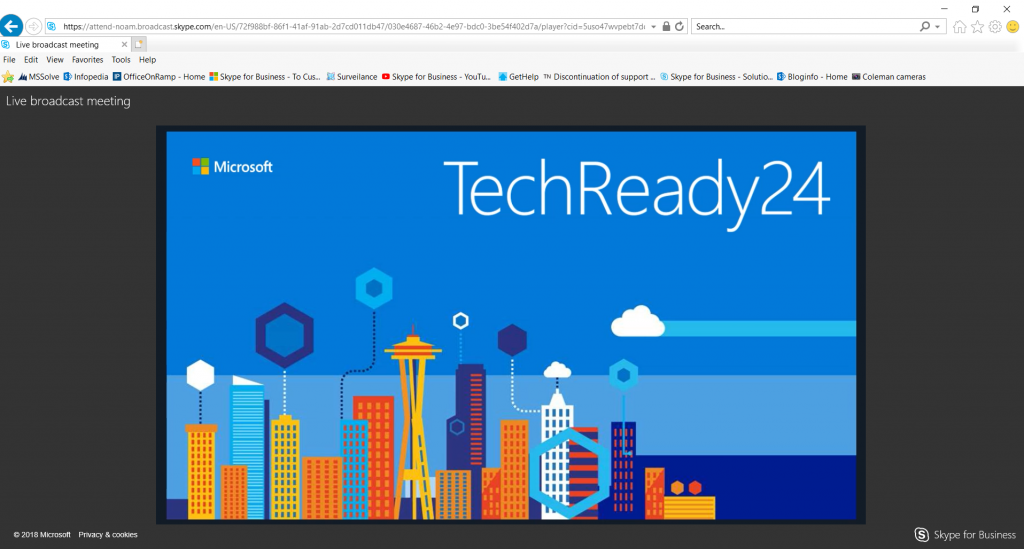
Selecting “Video and Content”, will add a smaller Video window to the right of the content. This way not only can the attendee see the content, but the Presenter as well to allow for a more personalized experience as well as taking non-verbal queues from the Presenter now that you can see him/her.
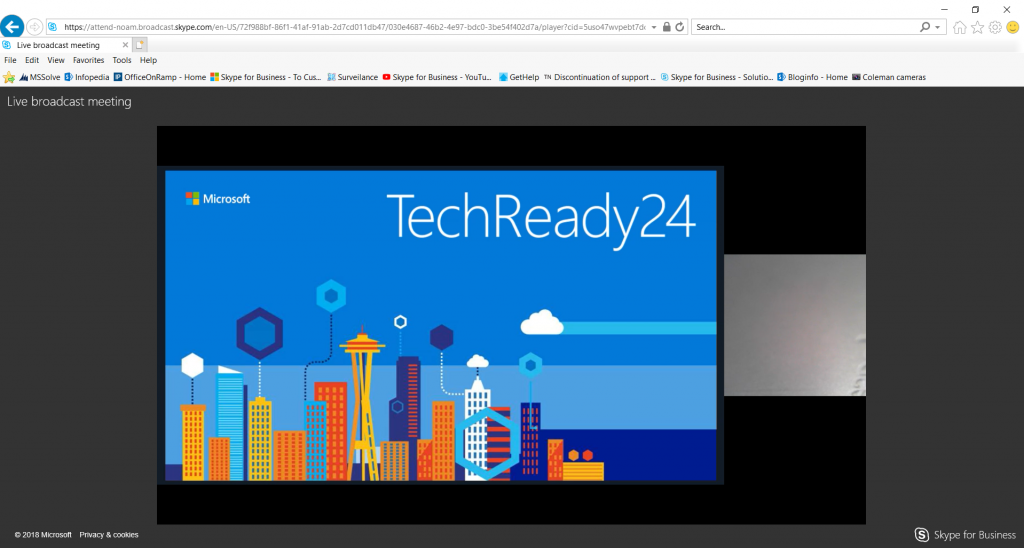
There are no other views to discuss, so the meeting may continue until its normal end. Like before though, if for any reason the Broadcast is stopped, the it is over and cannot be restarted. Once you are finished with the Broadcast, you would then click the “Stop Broadcast” button and then exist the meetings. 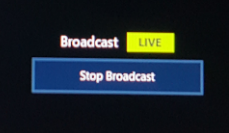
Thanks you for taking the time to go thru the Skype for Business Broadcast meeting blog. I hope that you have learned at least one thing from this Skype for Business Broadcast Series. Please feel free to ask questions, or post comments.
Enjoy your Broadcast meetings.