Managing multiple devices at home and while you travel.
If you are a mobile employee like myself, then you most likely have a static setup on your desk at home and a different setup when you travel. You might have multiple monitors, an external keyboard (wired or wireless), mouse (wired or wireless), webcam, headset, speakers and maybe even a port replicator or docking station to tie it all together. Keeping a familiar setup while traveling can be a bit of a challenge. For me staying productive means having a familiar setup so that I may continue to work in a manner I am used to. This blog will offer some practical suggestions as to how to keep a familiar setup for when you travel.
I will break these down by category:
Monitors Keyboards Mouse/trackball Webcam Headset Speakers Port replicator/docking station
My home office looks like this:

As you can see I have each of the devices I mentioned above. I will go into each as well as provide guidance on its mobile counterpart.
Here is my typical mobile setup:

While traveling, I bring as few items as I can without sacrificing functionality. The integrated webcam, speakers, and multiple usb ports allow me to have the same functionality as my home office.
Monitors:
I have 2 DELL 1905FP monitors, they are 19 inch monitors on a single pole dual arm mount. This setup works well and I have it configured in a "T" pattern using the windows desktop multiple monitor feature. By pressing and holding the "windows key" and the letter "p", you will invoke a sidebar that will allow you to select the monitor configuration you desire.
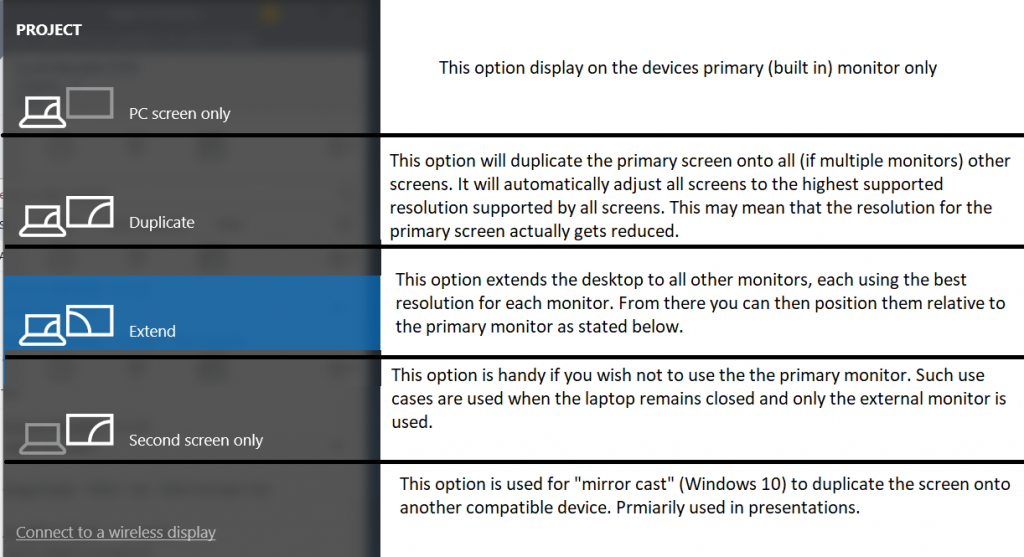
By selecting the "Extend" option, Windows will automatically enable your external monitor(s) with another desktop. You will need to then position them in reference to your primary display.
To view this configuration, type "display" in the windows search bar located at the bottom right hand of your primary screen, or right click an open area on your desktop and select display settings.


Now by selecting the desired monitor, you can left click and drag it to the desired location relative to the primary display.
As you can see, I have my monitors setup in a "T" with my primary being the laptop monitor and the 2 Dell monitors as monitors 2 & 3.
Incidentally, it makes no difference in what position monitors 2 & 3 are. In this case it just worked out that 3 was to the left and 2 was to the right.
When I am traveling, I obviously cannot take this setup with me, but I do desire to work with multiple monitors. For that I have a USB external monitor from AOC. This is a great lightweight (3lbs) USB monitor that I carry around with me in my computer bag.
You will note that in this case the #2 monitor shows to be a lot smaller than monitor #1. This is because the screen resolution of monitor #2 is less than monitor #1. Windows then shows the aspect ratio graphically for you. Like before, I can click and drag monitor #2 left, right, up, or down to position it relative to where my laptop monitor is. In this case it sits on the desk to the left of my laptop.
Another advantage of carrying the USB monitor is the ability to use it in “Duplicate” mode. In this configuration I can use it in small conference room situations by facing the usb monitor towards others in the room so that they can see my screen wit out them having to look over my shoulder.
Probably the nicest feature of having multiple monitors and switching back and forth from at home to on the road is that windows remembers the resolution and position of your monitors based on where you last positioned them. So, you don't have to go thru the above procedure every time you leave or return home.
Keyboards:
For ease of use and to reduce the amount of desktop real estate, I use my laptop keyboard. For me it sits at the proper level and allows my fingers muscle memory to remain intact when I travel since I am using the same keyboard. Ever switched keyboards and found that it takes time for your fingers to find the right keys? For those of you that will use an external keyboard, there are great ergonomic keyboards out there and you can find a good selection here.
Mouse/trackball:
I have never been a fan of the mouse, or even the touchpad for that matter. I have always been a trackball guy, and truth be told, not just any trackball, it has to be a thumb trackball. The one on my desk is the Elecom USB Trackball. It is made for the standard right hand as are many mouse devices. Both Kensington and Logitech have center mount Trackball devices that are ambidextrous.
There have been some major overhauls in the mouse arena, size, shape function-keyless, etc. Many of which can be found at the Microsoft store. From a mobility standpoint, I leave my USB trackball at home and I have a Logitech wireless trackball that travels with me. While it is larger than a standard mouse, it does not require a special pad or desktop surface. This makes it much easier to use in many different and uneven surfaces.
Both Trackball and Mouse devices come with 3 connectivity methods: Bluetooth, USB Dongle, or USB.
Webcam:
I have a USB HD webcam mounted on the monitor mount in my office. It is directly positioned so that it is leveled with my face. I cannot tell you how it frustrates me to have a video call and end up looking up someone’s nose because of the position of their laptop/tablet relative to their face. When mobile, I am guilty of this as well since I choose not to carry around a USB webcam. While the laptop camera may not be all that great, here are a few HD webcams to consider.
Headset:
In the picture you see a headset in a stand. This is the Jabra Evolve 75. The charging base is actually the reason that I use this one at home versus any of the other Active Noise Cancelling (ANC) headsets I have. Having the base makes it convenient to store and charge. When traveling, I have the Sennheiser 660UC-MS or the Plantronics Voyager 8200. They are both Bluetooth and wired. At home I can choose between my pc integrated speakers, my Jabra Headset, or the USB powered analog speakers connected to the port replicator. I do switch based on what I am doing. If I simply want to listen in to a webcast or audio (music etc.) I will choose the speakers, but if I am attending an interactive session, I will use the headset. Having them both connected is nice and I can switch between them on the fly if needed.
By clicking on the speaker icon in the system tray (lower right hand corner of my screen) I can then select on the fly which device to use. I can, of course, go to the control panel to set which one is default.


When using multiple devices with my Skype for Business client, I can set the device at logon, or change it on the fly during a conference call or audio call as needed.
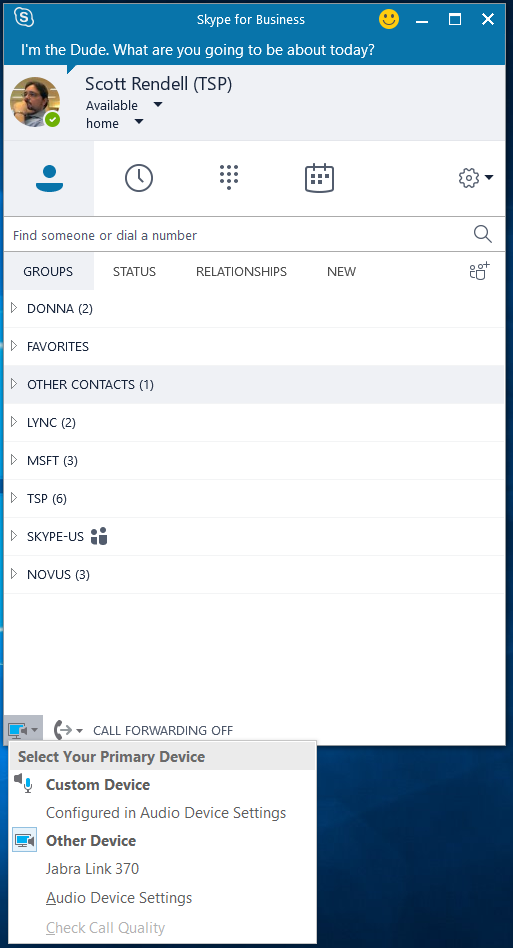

By clicking on the telephone icon here in the bottom right, I can then select devices which pops up the window you see here. I can then select the device I wish to use for the call. Skype for Business Online can be set to ask you which device to use per call, though that does add a step to your join process.
Speakers:
Listening to music, podcast, or attending webinar can all be a use case for speakers. If it does require you to be an active audio participant choosing which speaker device you will use can greatly enhance the listening experience. Much like the headset, you can select a default device and even switch devices on the fly. When you are mobile however, your speaker choices are limited to a headset, the pc speakers, or the ever so popular Bluetooth wireless speakers you can get almost anywhere. The Microsoft Store has a number of Speaker options that can be found here.
Port replicator/Docking station:
It used to be that only certain laptops came with a device known as a docking station. This device allowed you to slip your laptop into it and have it "dock" to make the connection to stationary devices like an ethernet connection, mouse, monitor, keyboard, and external power. These docking stations stayed on the desk and were only good for the model of laptop it was designed for.
With the advent of USB 3.0, USB Port replicators have now replaced the docking station and can be used with any device with a USB 3.0 port. As pictured above, I am using the Plugable USB 3.0 - they call it a docking station, but in all reality, it is a port replicator - it has multiple USB ports, multiple monitor ports, ethernet and analog audio ports as well. These work very well with today’s tablets as they usually only have one USB port in them giving you the ability to connect multiple USB devices using only one USB port. This is similar in function to a USB hub. The major difference here is that a USB hub only handles other USB devices. It should be pointed out that most Laptops/PC/Tablets have a, limited amount of power per USB port therefore it is not uncommon to require an external power adapter to these USB hubs.
USB Hubs, whether externally power or not are generally good for mobile applications. This way you can still connect multiple devices while traveling.
To recap, I am including a chart with the home based and mobile based solutions that I use for each of the items listed. I hope that this has given you some ideas of how you can have a similar experience at home and on the road when using your laptop computer or tablet.
















