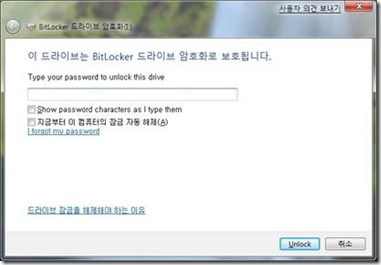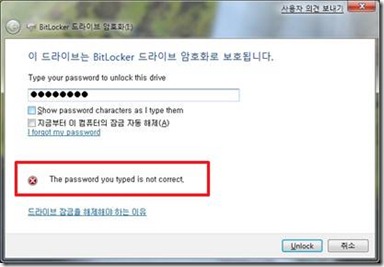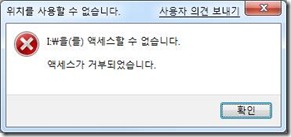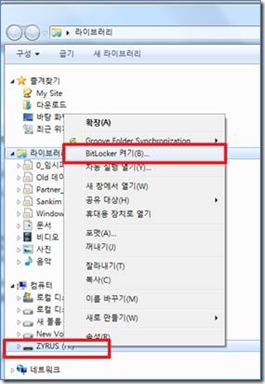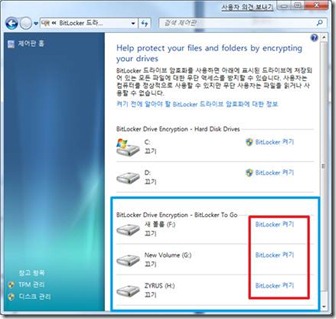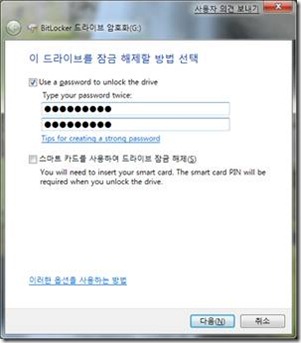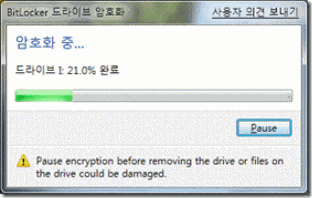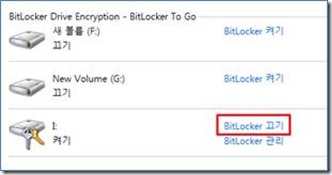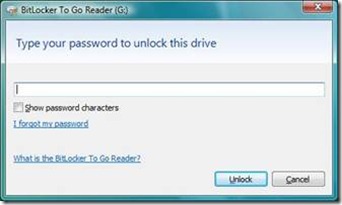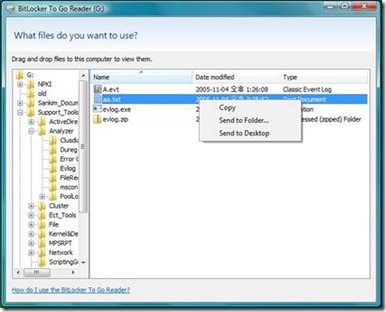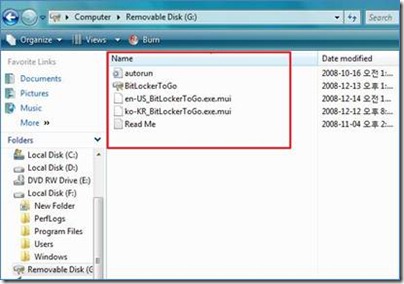Windows 7, ‘USB 저장 장치를 지켜줘!’, BitLocker To Go!
사례 1
사내 연예를 하던 K군과 A양, K군은 함께 여행가서 찍은 사진을 USB 메모리에 담아 두었으나 회사 어딘가에 잃어 버리고 말았다, 누군가 안에 들어있는 사진을 본다면 그 동안 비밀을 지키기 위한 수고가 수포로 돌아 갈 수 있다.
사례 2
모 기업에 다니는 M부장은 입찰관련 회의로 고객 사에서 다른 경쟁업체들과 함께 자사 제품을 발표한다, 발표 직후 사무실로 돌아온 M부장은 입찰과 관련된 모든 자료(절대 경쟁업체가 알아서는 안될)를 담은 USB 하드디스크가 사라졌음을 알게 된다.
안녕하세요? Sankim입니다.
오늘은 USB 메모리나 USB 디스크같이 USB 외부 저장장치의 분실/도난으로 인해 저장된 중요한 정보가 외부로 유출될 수 있는 문제를 미연에 방지해 줄 수 있는 BitLocker To Go(이하 BTG라고 부르겠습니다)라는 새로운 기능을 소개해 드리도록 하겠습니다.
위 사례와 같은 사건이 터졌다면 USB 저장장치 잃어버린 게 문제가 아니겠죠? 바로 그 안에 담긴 데이터 유출이 문제인데요(사진이야 그렇다 쳐도 부장님은 어찌 되실런지…) 지금까지는 USB 저장장치가 다른 사람의 손에 들어가게 되면 데이터 접근 자체를 막을 수 있는 방법이 딱히 없었습니다, 그저 남의 손에 들어가지 않도록 조심하는 수 밖에 없었죠.
Windows 7는 BTG로 Windows Vista의 로컬의 하드디스크 보호 기능이었던 BitLocker의 기능을 USB 저장장치까지 보호 하는 기술로 확장했습니다. Windows 7에서 USB 메모리자체를 암호화 하고 패스워드를 통해서 USB 드라이브에 접근할 수 있도록 만들어 USB 메모리를 잃어 버렸다고 해도 주인이 설정한 패스워드를 모르면 절대 안에 들어 있는 내용들을 볼 수 없습니다. *‘본다’의 전문적(?)인 표현은 액세스(Access) 이므로 앞으로 액세스라는 표현을 사용하겠습니다
[BTG의 모습]
실제 BTG를 살펴보면, BTG를 설정하고 USB 저장장치를 컴퓨터에 연결하면 자동 실행으로 아래와 같이 USB 드라이브에 액세스하기 위한 패스워드 입력 박스가 나타납니다. 여기서 패스워드를 입력하면 일반 USB 메모리처럼 액세스가 가능합니다.
그러나 패스워드가 틀리면 아래와 같은 메시지가 반복적으로 나타나면서 액세스 할 수 없습니다.
윈도우 탐색기에서 USB 저장장치를 열어 보려고 하면 아래와 같은 메시지가 나타나면서 액세스 자체가 거부 됩니다.
[BTG 설정/해제 방법]
그렇다면 어떻게 내 USB 메모리를 BTG로 설정 할 수 있을까요? 아주 간단 합니다, 두 가지 방법이 있는데요 하나는 윈도우 탐색기에서 바로 설정하는 방법과 나머지는 제어판에 있는 BitLocker 관리자를 통해서 할 수 있습니다.
윈도우 탐색기에서 USB 드라이브를 선택하시고 오른쪽 클릭 후 ‘BitLocker 켜기’을 클릭하십시오.
혹은 제어판 > ‘BitLocker 드라이브 암호화’에서 USB 드라이브를 선택하시고 BitLocker 활성을 클릭하는 방법이 있습니다.
위와 같이 ‘BitLocker 켜기’를 클릭하면 아래와 같이 패스워드를 설정하고 외장 장치를 암호화 하는 작업이 시작 됩니다.
만약 BTG를 해제 하고 싶으시다면 아래 그림처럼 ‘‘BitLocker 드라이브 암호화’ 메뉴에서 ‘BitLocker 끄기’를 선택 하시거나 탐색기에서 USB 드라이브를 선택하고 오른쪽 클릭 후 ‘드라이브 잠금 해제’를 클릭하는 방법이 있습니다.
[이전 버전의 OS와 호환성]
이쯤이면 “BTG로 암호화된 USB 메모리를 다른 버전의 OS(XP나 Vista 등)에서 사용할 수 있나요? 라고 질문 하실 것입니다. 답부터 말씀 드리면 ‘네 그렇습니다’입니다.
1. Windows 7에서만 BTG를 이용해 USB 드라이브를 암호화를 할 수 있습니다.
2. BTG로 설정된 USB 저장장치는 다른 Windows 계열 OS에서도 액세스가 가능 합니다.
3. 현재 Windows 7 Beta 버전에서는 Windows 7 이전 버전은 파일 읽기와 복사만 가능하며 쓰기나 수정은 불가합니다.
Windows Vista나 XP에 BTG USB 저장장치를 연결하면 Windows 7과 유사한 인증 박스가 나타납니다.
패스워드를 입력하면 아래와 같은 탐색기와 유사한 BitLocker To Go Reader가 나타납니다.
패스워드를 해제 하지 않은 채 USB 드라이브를 보면 BTG를 실행 할 수 있는 실행 파일만이 보입니다. BitLockerToGo.exe를 실행하면 인증 박스가 나타납니다.
오늘 소개해드리려 했던 BTG에 대한 소개는 여기까지 입니다, 누구라도 한번만 사용해 보시면 간단하게 사용할 수 있는 기능이죠? 개인적으로 수많은 Windows 7의 새로운 기능들 중에서 사용자들이 잘 사용할 수 있는 기능이 바로 BitLock To Go가 아닐까 생각합니다. (전 BTG를 처음 보고 ‘앗 이거다!’를 외쳤습니다 ^^)
[주저리..]
저는 ‘OS 기술이 발전 한다’는 표현 보다는 하등한 것에서 고등한 것으로 발전한다는 의미를 가진 ‘진화’라는 표현을 좋아합니다. Windows 초기에는 사용자간 접근 레벨을 나누었던 권한(Permission)에서 EFS로 진화하다 Vista에서 하드웨어와 결합해 하드디스크를 통째로 보호하는 BitLocker가 나왔고 Windows 7에서는 외부 장치까지 보호하는 BTG로 진화했습니다. 1989년 어느 해변의 요트 안에서 2주간을 꼼짝하지 않고 Windows NT의 파일 시스템의 요구사항 리스트를 만들었던 분들이 미래에 BTG라는 기술이 있다는 것을 알았다면 아마 크게 놀라지 않았을까요? 아직 Windows 7이 나오지도 않았는데 벌써부터 7이후 8버전에서는 어떤 기술이 나올지 궁금하네요. ^^
오늘도 모두 행복한 하루 되세요~
Comments
Anonymous
January 01, 2003
이거 너무 좋아요, 덕분에 USB에 여러 가지(?)를 넣고 다닐수 있게 되었습니다 ^^Anonymous
January 01, 2003
^^ 나중에 아크몬드님께서 더 잘 소개해 주실거라 믿습니다~Anonymous
January 01, 2003
vista의 비트라커를 좀 더 발전시킨 형태.. 잘 보고 갑니다.Anonymous
April 13, 2009
오.. 윈도우7 자체에 내장된 기능이라니, 신기하네요 !! 안그래도 요즘 USB 메모리에 중요한 파일 넣고 다니는 분들 많으실 텐데, 유용하게 쓸 수 있을듯 하네요!! 윈도우7 정식 발매가 더욱 더 기다려집니다 :)