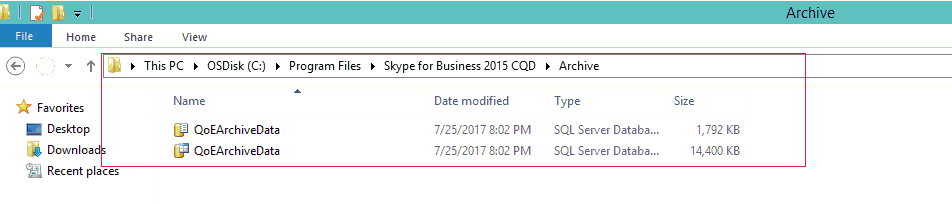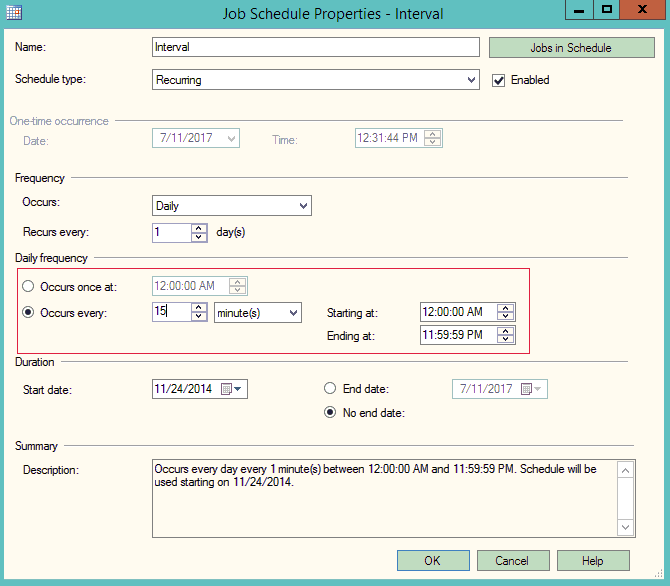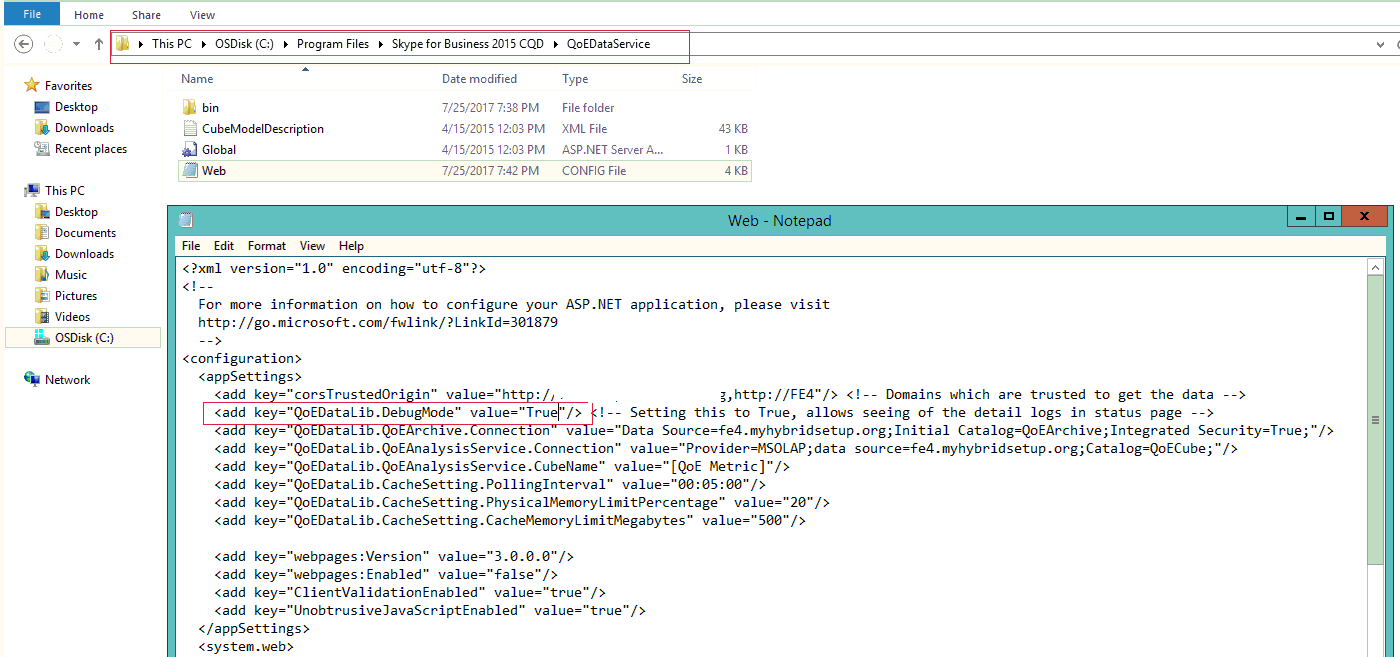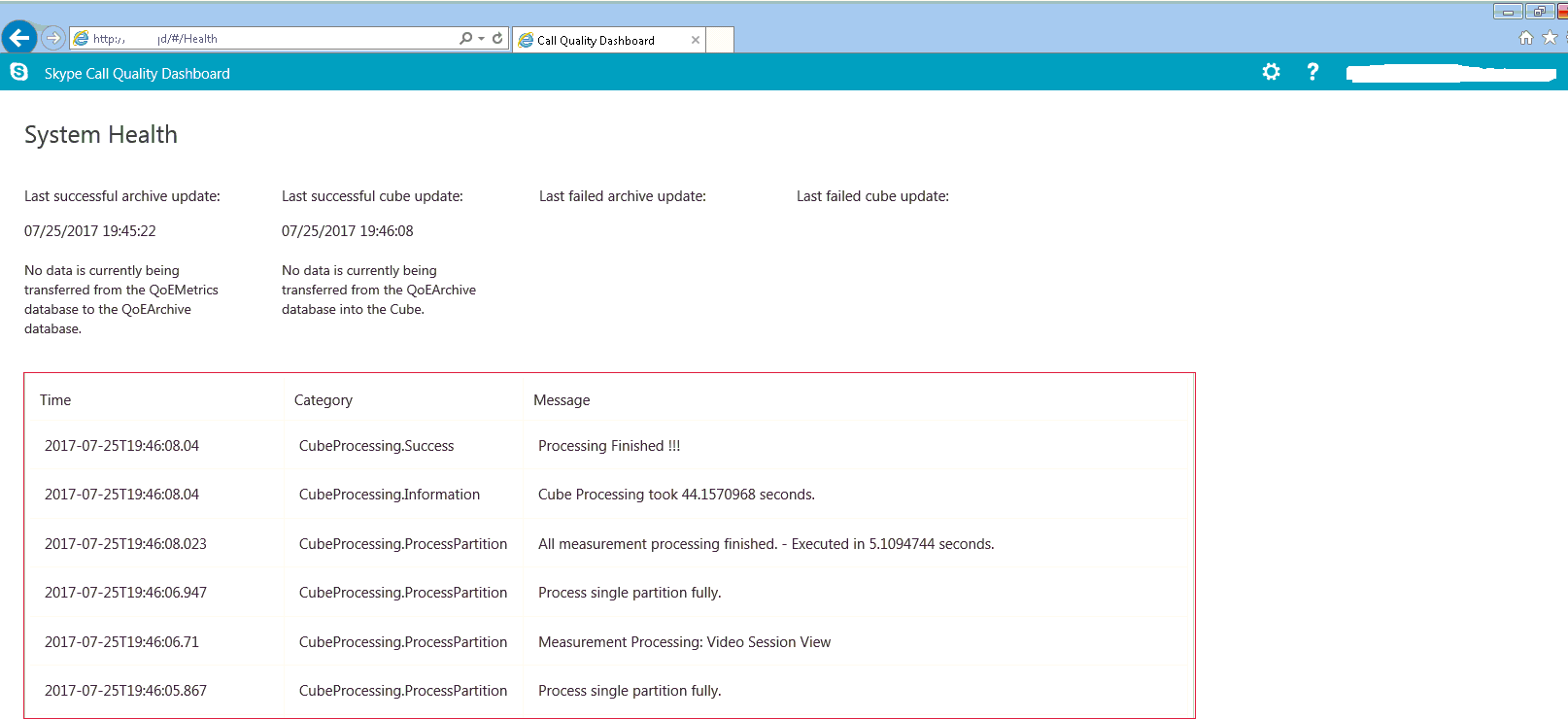This document may be helpful for troubleshooting CQD installation and configuration related issues. I have captured few common issues observed during CQD deployment and configuration.
CQD installation failure with Error -2147217900 (QoEArchive): 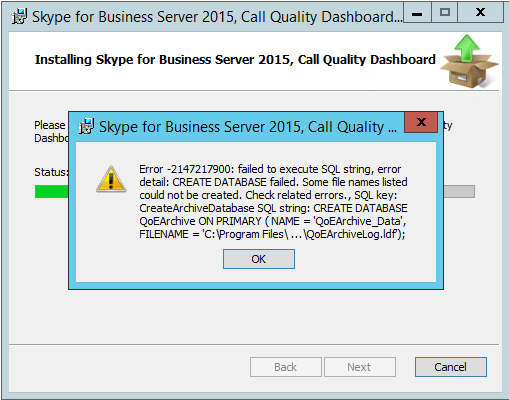
Above error will be logged when a previous instances of QoEarchive database files (mdf,ldf) available in the installation directory. Check the installation directory and delete the files and re-try the CQD installation.
CQD installation failure with Error -2147217900 (QoERepository): 
Verify the installation directory and delete existing QoERepository databases and log. Retry the setup.
QoEarchiveupdate SQL job failure. 
Right click on QoEarchiveUpdate job and select view history and find the error message.
Check the QoEarchiveupdate job schedule , it should run ~ in every 15 minutes. Job will fail if interval is low or overlap with previous instance.
Verify the RW access on the source CDR database. You may see an access failure when job is initiated.
CQD deployment normally use QoEproxy account to run the job. Try to change the run as account to a SA account if you see any failure due to service account or proxy account as below. ( QoEarchive update > properties > steps > edit QoE archive update >change the service account)
Cube database does not show any data even after successfully running QoEarchiveupdate job:
Process the cube data manually. ( Right click on QoEcube and process the data , also right click on QoEmetric views and process the data)
Verify if CQD QoEdatabase received the data from QoEmetric (Lync monitoring)database:
Run below query against QoEarchive and QoEmetric database and compare the latest data. You may see 15 difference in data sync.
Select * FROM [QoEArchive].[dbo].[Conference]
order by NextUpdateTS DESC
Select * FROM [QoEMetrics].[dbo].[Conference]
order by NextUpdateTS DESC
CQD re installation failure at last stage with below error. 
Launch CQD MSI file from administrator command prompt.
Configure MSI logging as seen below and repro the issue.
Make sure that proxy account is deleted if a previous installation was failed during SQL job setup. Please see the proxy account path for reference.
Open the MSI installation failure log and navigate to the failure section. It may give you the possible cause of the failure.
Please make sure that following ASP NET pre requisite is installed on the portal server.
CQD portal loading error or data not visible.
Enable debugging logging on the portal buy editing the config file as below.
Refresh the portal and find the cause of failure.
Portal will show the logs on the bottom pane with summary. Review the logs to narrow down the issue. Again, there are various reason for failure like , web configuration data mismatch/error, IIS permission , service account permission etc.