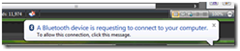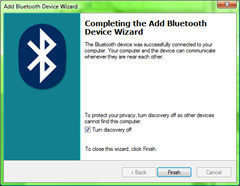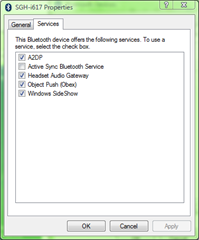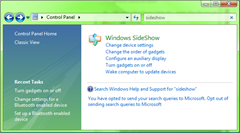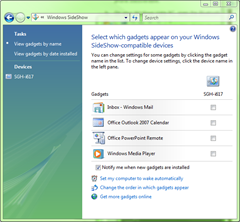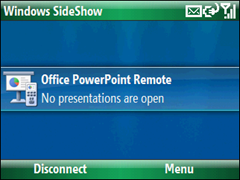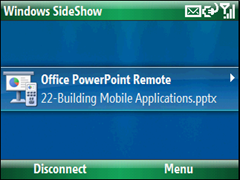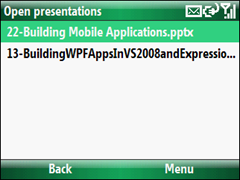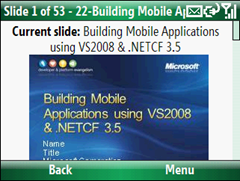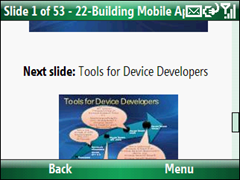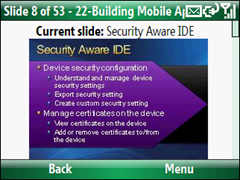Control PowerPoint Slide Shows with Windows Mobile
Windows Vista includes a technology called Windows SideShow® that allows the PC to drive a variety of secondary display devices as well as receive commands from secondary devices. Here is a link to end-user information on Windows SideShow. Here is a link to developer info on Windows SideShow.
Given that the majority of Laptops and Windows Mobile Phones have Bluetooth capabilities, it just makes sense that Windows Mobile should be a Windows SideShow®–compatible device, especially in remote-control applications such as controlling Windows Media Player or a PowerPoint presentation. The Windows SideShow for Windows Mobile Developer Preview makes this happen. Here is the three step process to set things up:
- Setup a Bluetooth Connection between your Windows Mobile device and Vista
- Download and install Windows SideShow for Windows Mobile Dev Preview
- Configure Windows SideShow
The instructions below seem long but it is straight-forward to setup. I'm just trying to be extra thorough with steps showing how to pair a Windows Mobile device with Vista over Bluetooth:-)
Note: This release is not compatible with computers running Toshiba Bluetooth drivers. See the “Troubleshooting” section at this link for more information.
Note: Be sure to install .NET Compact Framework 2.0 on your Windows Mobile 5.0 device if it is not already installed.
Note: After installing SideShow on Windows Mobile 6.1, the Home screen reverts to the standard Home screen. You can switch it back to the Sliding Panel in Settings | Display but you won't see the SideShow home screen status. (You can still launch SideShow from Start | All Programs).
Note: Make sure Bluetooth is enabled for your Vista machine and Windows Mobile device.
1. Pair Your Windows Mobile Device with Vista
You first have to pair your Phone to your Laptop if you haven't done that already. Go to Control Panel, type Bluetooth in the Search box, and then click Change settings for a Bluetooth enabled device. Select Options and click Allow Bluetooh devices to find this computer to make Windows Vista discoverable by your Windows Mobile device.
On the mobile phone go to Start | Settings | Connections | Bluetooth | Bluetooth and select Add new device... The computer name should appear, if not on the first time, retry. Click Next on the Windows Mobile device and enter a Passcode. Enter anything you want, 8 or more digits are recommended and then click Next on the device. Now go back to Vista and you should see a balloon pop-up like this:
Click the pop-up and the below window appears.
After entering the passkey click Next and then Finish (Recommend turning discovery off).
If it doesn't work the first time, retrying once or twice usually does the trick. Click Back on Vista in the Wizard and re-enter the passkey but don't click Next. On Windows Mobile try again on the Add new device.. screen, re-enter the passkey, click Next on the device, and then click Next on Vista.
Once the device is successfully paired with Vista, you must enable the Windows SideShow service for the device in Windows Vista by going to Control Panel | Bluetooth Devices | and select "Change settings for a Bluetooth enabled device". Click the Devices tab, select your Windows Mobile device, and select Properties. Click on the Services tab and enable Windows SideShow.
2. Download and Install Windows SideShow for Windows Mobile (Dev Preview)
You can download the Windows SideShow for Windows Mobile Developer Preview here. Once you download the Windows SideShow for Windows Mobile Developer Preview copy the WindowsSideShowForWindowsMobile.CAB to the My Documents folder (or a storage card) on your Windows Mobile device connected via the Windows Mobile Device Center. Use File Explorer on the device to navigate to the location and then select the file WindowsSideShowForWindowsMobile.CAB to install. (On Windows Mobile Standard or non-touch SmartPhone, File Explorer will be under Start | All Programs | Scroll Down to and select Applications and File Explorer should be in there. You will probably have to use the soft buttons to navigate up to a storage card in File Explorer.)
After installing Windows SideShow for Windows Mobile Developer Preview go the home or today screen or in the Start Menu | All Programs | Windows SideShow to launch Windows SideShow on the device. When it launches you will see one of the following messages:
- "Not connected"
- "No gadgets are turned on"
If it says "Not connected", that means either Bluetooth is not turned on for either Windows Mobile or Vista, or it means that the device is not paired with Vista, in which case follow the steps above to configure Bluetooth pairing.
3. Configure Windows SideShow
One the Windows Mobile device is paired with Vista and Windows SideShow for Windows Mobile Developer Preview installed, launch Windows SideShow on the device by going to Start | All Programs | select Windows Sideshow to launch. Click Connect. It will prompt for who is the primary user, click Finish. It should say No gadgets are turned on which means now it is time to set up some gadgets in Windows Vista!
Note: if Connect fails, that means either that the device is not paired with Windows Vista or that Windows SideShow is not enabled for the device in the Bluetooth configuration. Go through the Bluetooth pairing steps above to enable Windows SideShow.
To enable gadgets for your Windows Mobile device, go to Control Panel and enter SideShow in the Search box. Click Turn gadgets on or off to bring up this screen:
if Office PowerPoint Remote is not in the list, click Get more gadgets online to download and install it. Once Office PowerPoint Remote is enabled, Windows SideShow on the Windows Mobile device automatically updates with a message "Office PowerPoint Remote - No presentations are open."
Open a couple of presentations on Windows Vista in PowerPoint and Windows SideShow on the device is automatically updated:
When multiple presentations are open on the computer, you can scroll through the list of presentations by navigating left or right on the device. To begin a presentation, click on Office PowerPoint Remote and then select on the desired presentation:
Clicking on the presentation on the Windows Mobile phone opens the presentation in presentation mode on the Windows Vista machine. On the Windows Mobile device, the screen updates with the current slide information.
Scroll down and you can see what the next slide is about to aid in making smooth slide transitions:
To change slides, navigate right on your mobile phone's hard navigation button. To go back, select Back or navigate left on your mobile phone's hard navigation button. You can also see your slide notes to help keep you on message:
To switch presentations, click the Menu with the right soft key and select End Presentation and the screen with the available presentations appears.
I hope that you find the Office PowerPoint Remote gadget as useful as I do. Be sure to check out the other available gadgets online.
Comments
Anonymous
September 05, 2008
PingBack from http://www.easycoded.com/control-powerpoint-slide-shows-with-windows-mobile/Anonymous
September 07, 2008
YEY! One more reason to love my Windows Mobile phone! Check this blog post ( Conversations with the CommunicationsAnonymous
October 09, 2008
Rob Cameron on my team posted a very cool and geeky tidbit that shows how you can control PowerPointAnonymous
October 10, 2008
John Holliday, MVP Office SharePoint Server 2007 Paul Andrew : SharePoint at the Microsoft PDC 2008 MicrosoftAnonymous
December 16, 2008
YEY! One more reason to love my Windows Mobile phone! Check this blog post ( Conversations with the CommunicationsAnonymous
January 06, 2009
YEY! One more reason to love my Windows Mobile phone! Check this blog post ( Conversations with the CommunicationsAnonymous
March 09, 2009
This is cool. Anyway to get this to work with Blackberry?