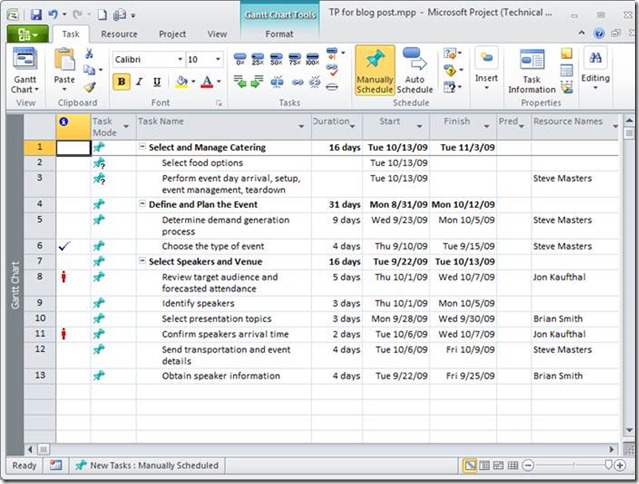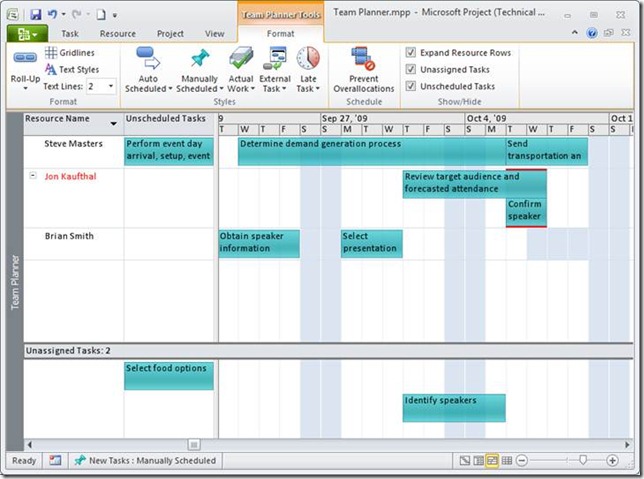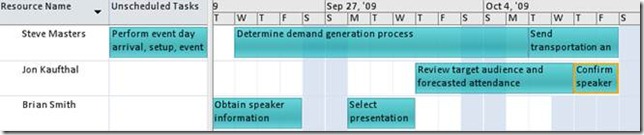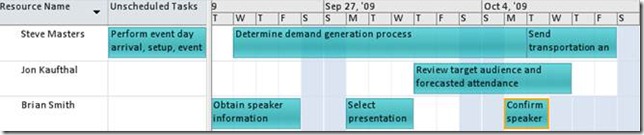Project 2010: Introducing the Team Planner
Hello--I’m Jon Kaufthal, Program Manager on the Project team. A key focus of mine for our upcoming Project Professional 2010 release is the new Team Planner, and I’m excited to introduce you to Team Planner today.
The main idea behind Team Planner is combining the power of the Gantt chart with the simplicity and familiarity of the Outlook calendar. Team Planner lets you:
1. Easily see your team’s work laid out over time
2. Quickly spot problems
3. Drag and drop to resolve those problems
So, what does this look like in practice? Let’s imagine you start with this in Gantt:
To switch to Team Planner, you can click the View tab in the ribbon and then choose Team Planner. At that point, you’ll see this:
A few things to notice here:
1. Each team member’s work is represented in a single row, making it easy to glance across the timescale and see who does what when
2. Overallocations are highlighted in red
In the example above, you can see that Jon is double-booked for part of that first week of October. Luckily, we seem to have at least two good options for how to deal with it.
First, we could move the task in time. In this case, it’s OK for the “confirm speakers” task to happen two days later, so I can simply drag it over to the right a bit. Once I do that, I see:
Notice that the row has shrunk down, and the red is now gone. The work remains assigned to Jon, but moves out to happen two days later.
Alternatively, Brian has some free time and is equipped to do this task as well. It looks like he’s out from Wednesday through Friday of that week, but he has two days open at the beginning of the week. Since that’s all that’s needed for this task, we can simply drag it down one row and a few days to the left. Once I do that, I see:
So we’ve now reassigned the task to Brian, and it’s beginning a few days earlier.
These are just a few basic examples to illustrate the power and simplicity of Team Planner. Making these sorts of schedule adjustments in Team Planner is a simple visual process, letting you focus your attention on keeping your plans on track.
There’s much more to cover in Team Planner, including:
· The unassigned and unscheduled zones
· Automatically resolving overallocations
· Updating your status directly in the view
· Customizing the look and feel of the view: colors, sizing, hiding sections, filtering, grouping
· Seeing/editing more details through tooltips, right-click, double click, and split views
…but I wanted to stick to the basics for this first post. Let us know what you think!
Jon
Comments
Anonymous
October 08, 2009
The comment has been removedAnonymous
October 09, 2009
The comment has been removedAnonymous
October 22, 2009
The comment has been removedAnonymous
November 24, 2009
Update: For an in-depth overview and demo of Team Planner, see here: http://www.microsoft.com/video/en/us/details/fc291069-a6ad-41db-a8fd-7d5cfbb2ad07Anonymous
December 25, 2009
Hi, I'm exited about the new team planner in MS Project 2010 but i'm wondering if the following is possible:
- I'm using a consolidated project plan with a 5 imported projects which make use of a shared resource group
- the team planner then gives per resource the overview
- what I'm missing is an extra column with the name of the project for which the resource is allocated. Can this be added? Kind regards, TOm
Anonymous
January 14, 2010
Team planner is a great concept, end users love it, and agree with the outlook comparison - in effect as easy as outlook for non-PMs. An outlook share, and a sharepoint export would be ideal. I do see a possible bug where I have some resources 100% on a task, but do not show up on the planner. Its inconsistent, a lot of tasks do show up, and I cannot see why. They do show up for the first resource only. I'm afraid to use it because people will miss tasks.Anonymous
February 17, 2010
I really like team planner. For it to be a collaborative tool, it would be ideal to be able to easily drop this into SharePoint. I work with 3 other PMs and we share the same resources. It would be helpful to be able to point multiple project files to the team planner view, so that we can see the resource allocation for all of my team's projects and easily be able to identify where we are overlapping resources. Right now, I have to consolidate our project files into one huge file to view this, which makes updates difficult.Anonymous
March 03, 2010
Team Planner is GREAT! We have used MSP over the past decade but have always been hampered by the lack of effective "Resource Management" tools. Team Planner appears to address our need - the ability to easily see who is doing what and when. Also the ability to easily spot under or over-allocations and correct the problems by time shifting or resource reassignment. We use a Resource Pool with 10-30 individual projects all sharing resources at any given time. It is a very dynamic environment and one where our employees have to remain billable (in addition to meeting customer schedules), so resource management is critical. One last important aspect remains - Is there a way to identify projects, say tag them as "Bid" and "Active" so that at any time we could filter out the "Bid" projects and only look at "Active" ones (that we have PO's from customers for)? Any suggestions, Jon? Nice work on MSP 2010!!Anonymous
March 17, 2010
Tom, Peter, Shiloh, Don--thanks!! The team and I really appreciate your kind words, and we're excited that you're finding Team Planner valuable. Tom: There's no simple way to add a column to show a project for each resource. If you're thinking of this at a per-task/assignment level, the "Task Path" at the bottom of the hover tooltip may help. If the resources are always just working on a single main project, you might consider adding a resource custom field to track this, and then you can group the resources in Team Planner by that field (let me know if you need more detail on where to find these features). Peter: Here's some info about our SharePoint and Outlook sync: http://blogs.msdn.com/project/archive/2009/10/19/project-2010-introducing-sync-to-sharepoint.aspx http://blogs.msdn.com/project/archive/2009/12/11/project-2010-exchange-integration.aspx As far as not seeing assigned work--that certainly sounds odd. Do you see the work shown for those resources in the Resource Usage view? Shiloh: Some info on SharePoint sync above, but I understand you probably want something that looks and feels more like Team Planner vs just a task list. As a manual workaround, you might consider a static screen shot of Team Planner shared using the Sharepoint image viewer web part, maybe in conjunction with a sync'ed task list. In terms of multiple files: this should work fairly well/cleanly if you're using Project Server, or a shared local resource pool (see http://office.microsoft.com/en-us/project/HA102148711033.aspx). If you're sharing resources across projects, either of these is a best practice. If you're already doing that, please provide some more detail. Otherwise it sounds like consolidating in a master project is the right way to get the detail you need - though as you note that may be tricky to update among 3 PMs. Don: Glad to hear Team Planner is helping address this longstanding need for you! Not sure if you're using Project Server or not. If so, I would probably use a Project custom field for this, and then customize your Project Center grouping/filtering/sorting to make it easy to only focus on the relevant projects. You might also want to drill in to resource management in Project Server 2010 to understand how you can plan for resources without making assignments in Project. See here: http://blogs.msdn.com/project/archive/2006/12/06/resource-management.aspx and http://blogs.msdn.com/project/archive/2007/02/21/resource-plans-explained-i-hope.aspx (2007 post) If you're not using Project Server--maybe the simplest option is just to use file folders/file naming conventions to distinguish between "Bid" and "Active"? Hope this helps--thanks for your feedback!Anonymous
April 01, 2010
Is there a way to get Team Planner to show all tasks for all Resources (emplyees) for multiple projects and not just a single project? Email back plz: eltawil.blackberryATgmail.comAnonymous
April 06, 2010
The comment has been removedAnonymous
April 28, 2010
Hello, Is there a way in Team planner to filter some tasks? I have tried using the Flag field for example. The filters work in gantt views. I am flagging some tasks that require traveling and would like to get a Team planner view of travel tasks (excluding non-travel task). Although I can create a new filter, in the team planner view the filter doesn't seem to work. Thanks!Anonymous
May 05, 2010
Hi, I like Jasper above manage multiple resources across multiple projects. The team planner is a great new addition but each task needs to have the project name displayed as well so that a quick glance shows what project each resource is assigned to rather than just the task name as many of my projects have identical tasks. Will this get added sometime soon? SteveAnonymous
May 11, 2010
Thanks everyone for the feedback! Since there were a few questions about working across multiple projects, let me address that first. Two main ways to work with resources across multiple projects:
- Use an MPP resource pool (Project client without Project Server) – see “Resource Pool” on the Resource tab in the ribbon
- Use Project Server for managing your enterprise resource pool In both cases, you can get a single view in Team Planner showing your team’s work across multiple projects. To get a sense of what this looks like for Project Server, see this video: http://www.microsoft.com/showcase/en/us/details/a1c40e7a-b640-48c5-948c-49ceac892359 - you can jump to the relevant segment starting 39:22 and going through through 41:48 (2.5 min). Ahmed: see above Jasper:
- Thanks! Glad to hear it’s helpful.
- We haven’t seen the behavior you describe with resources showing up multiple times. Do you see duplicate entries if you switch to the Resource Sheet view?
- We still haven’t tracked down the issue with listing tasks which shouldn’t be listed. Perhaps this is fixed in the final (RTM) version. Can you recreate this issue and describe it with a simple example (eg, task A assigned to resource 1)?
- Unfortunately you can’t customize the text to show something like the project name—but this is helpful feedback for future versions. Note that you do see the project name in the tooltip (“Task Path”) Jaques: There’s no way to directly filter tasks in Team Planner, other than “filtering” in time by scrolling/zooming to focus on a particular time period. We focus on letting you filter resources and then see all of the relevant tasks for those resources. A few “workarounds” you might consider: -Manually color in the tasks that you want to focus on (right click on one or multiple tasks and click the arrow next to the paint bucket icon) -Inactivating tasks from the Gantt (right click – Inactivate task) will hide them in Team Planner Steve: See my comments above. As I mentioned, you can see the project name in the tooltip, but no way to see it directly without hovering. We did make one improvement for the “quick glance” scenario that you’ll see in the final (RTM) build though: tasks from projects other than the current one now appear lighter than “regular” tasks (same color, just lighter, similar to what you see when hovering on a task). Thanks again for the feedback. Hopefully many of you will tune in for the launch tomorrow! www.the2010event.com
- Anonymous
May 13, 2010
Some updated links:
- 4-minute video overview of Team Planner and how it can help you more easily and effectively manage your team's work: http://www.microsoft.com/showcase/en/us/details/9f5161a1-4237-47a9-9707-d0cd03fc7b2d
- Self-paced demo/online course on Team Planner: http://www.microsoft.com/global/project/en/us/RichMedia/demos/keystone/player.html?course=teamplanner
Anonymous
July 07, 2010
Hi Jon, While testing the Team Planner view, which I must admit is very powerful view, I have noticed that when you change the task status from Active to Inactive, the task disappeared from the view without any trace or evidence, although it is still in the project. In Gantt Chart view there is graphical presentation of the Inactive tasks, while in the Team Planner view this functionality is missing. If I want to activate the task, I have to leave the Team Planner view, go back to Gantt and activate it. My opinion is that there must be some graphical presentation of the Inactive tasks and Inactive assignments since when they are back in the game can cause resource overallocation and other conflicts. Any possibility to view the Inactive tasks and manage the task’s status only from Team Planner view? Best regards, LjubishaAnonymous
July 12, 2010
Hi Jon I just started using MSP 2010 and find the Planner View a great tool, however when I try to combine its usability with the MSP Server 2010, I have some problems seeing over allocations for my resources across multiple projects. I have seen the videos suggested in previews postings related to this type of concern, but they don’t seem to refer to the problem I have directly. The thing is that if for example, I create a new project schedule in MSP 2010 and add recourses from my Enterprise Resource Pool from the Project Server 2010, when they are added I get the general information for all the resources such as name, rate, etc., but don’t get any information about other tasks assigned. It is until I open any another project that has the same resources assigned and that have a conflict, that the over allocation alert (red background) shows in the Planner View. I hope I am making a mistake here because this behavior doesn’t make any sense to me, and would be a shame if I have to open all my other projects in MSP 2010 just to make sure I don’t have a conflict with the last project I might be working on. I hope you may help me here, I’ll appreciate any comments on this matter.Anonymous
July 26, 2010
Hi I have the released version of project 2010 and for some reason there is no "team planner" view? Was this removed from the released version?Anonymous
August 02, 2010
The Team Planner view is only available in Project Professional. Are you running Project Standard? You can tell by going to File - Help.Anonymous
August 04, 2010
Fantastic feature that Project has been lacking for years. Making my life much, much simpler. One minor point and a couple of feature requests though: If you try to move a split task it merges the whole task back together again. Please add "Split task" to Team planner. Really annoying to see a clash, want to split a larger task to accomodate a smaller one and have to go back to the Gantt to do the split while trying to remember exactly where the split should be and for how long Ability to give a summary task in the timeline a colour and have all the sub tasks of that change to the same colour in the Team Planner. Colouring individually is fine, but a bit of a pain when you add new tasks and then have to find them and change the colour to match the rest of the grouping.Anonymous
August 23, 2010
Jon, Seems like a nice feature but it doesn't seem to support Task filters which makes it almost useless for how I want to use it. I want to be able to both see what is completed and what is incomplete uncluttered by the completed tasks. But, on trying to filter the Task radio button is available but none of the Task filters can be applied. Is this a "feature" or will there be a fix? dAnonymous
October 04, 2010
Hi Jon, I love the new Team Planner - it's exactly what our company needs when forecast planning across the many projects we have. I have created a master project file using a consolidated resource pool to view resource clashes across the functional teams in our business, but what I'd like to know is - is there a way to see the critical path highlighted on the team planner? This is essential for me knowing which tasks can be rescheduled and to whom. It would be do-able if the multiple view allowed you to see team planner and detail gantt on one screen. Can you advise? Many thanksAnonymous
October 18, 2010
One of my PM friends is reporting that every time a task is dragged into a resource, it creates a Start No Earlier Than constraint. Is this "works as designed"?Anonymous
January 21, 2011
Thumbs up to the team ! I really like this Team Planner view ... it really helps me to quickly manage team work items and conflict.Anonymous
November 07, 2011
Is there anyway to export the Team Planner view to Excel?Anonymous
November 07, 2011
Bobby - you can't export the exact look of the Team Planner to Excel but you can export the data to Excel through Visual Reports. To do this go to the Project tab and choose Visual Reports. Either then create a new report off the Assigment Usage data or create the Resource Work Availability report. This will create a pivotTable in Excel with your data. You can then re-arrange the fieds to create something like the Resource Usage view.Anonymous
March 02, 2012
Wow, love Team Planner...have to find your remaining posts on this topic!Anonymous
April 18, 2012
I like the look of this tool, but don't see it available. How can I activate it?Anonymous
April 18, 2012
Xenia - The Team Planner view is only available in Project Professional. Are you running Project Standard? You can tell by going to File - Help.Anonymous
April 18, 2012
No, I have Project Standard. thanks - Question answered.Anonymous
July 11, 2012
The comment has been removedAnonymous
July 12, 2012
Thanks for the feedback Lena. Two suggestions for you:
- You can group by Project (you'll have to create a new group by for the Team Planner by going to the View tab) and then each project's tasks will all be grouped together. You could choose to do Name (which is resource name) then Project if you want the resource's tasks to be closer together.
- You can manually color tasks in the Team Planner so you could give each project its own color. Thanks.