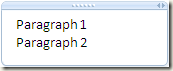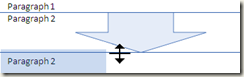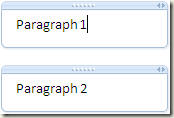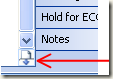Inserting Extra Writing Space in OneNote
Have you ever been taking some notes and wished you had some more space to add a few more notes? OneNote makes that easy. Just click Insert -> Extra Writing Space -> drag the mouse (or stylus) to add more space.
This feature was mostly designed for the pen user, but it comes in handy for the mouse user too. When you drag space between paragraphs, you get a similar effect to pressing <Enter> a bunch of times to add more space. However, if you add more space inside an existing outline, the outline is separated into two outlines.
So, if you start with an outline containing 2 elements, like this:
Then insert extra space, like this:
The result will be two separate outlines, each containing a single element:
Tips:
- Extra space can also be removed between two outlines. However, doing so does not merge the outlines, it just moves them closer together.
- When inserting extra space, the mouse icon changes depending on the location on the page where you're inserting space. Here is what each icon indicates:
- You can also use the More Space button at the bottom of the vertical scrollbar to add more space to the bottom of your page. This is useful for when you are taking notes near the bottom of the page and want to have some extra space beneath for some more notes. When you click on this button, it adds about a 1/2 page of space beneath. However, it is only available if there is a vertical scrollbar present.
- You can add extra space and preserve the outline by pressing <Enter> a few times after an outline element.
- Click and drag the outline drag handle to add additional space between outlines
Comments
Anonymous
July 03, 2008
PingBack from http://blog.a-foton.ru/2008/07/inserting-extra-writing-space-in-onenote/Anonymous
June 08, 2010
How about remove some of the space? How do I do that in OneNote 2010?Anonymous
June 09, 2010
You can insert or remove writing space in OneNote 2010 by clicking on the Insert tab in the ribbon, then clicking on Insert Space. This will allow you to use the mouse to insert or remove space between outlines. The behavior between inserting and removing space is slightly different, depending on where you place your mouse cursor. For example, if you want to insert some space inside an existing outline, you just click in the outline and drag the mouse down. This process will retain the existing outline with the content above the point in which you initially clicked and create a new outline with the content below the point in which you initially clicked, thus separating the outline into two. However, the opposite is not true when removing space. For example, if you have 2 outlines separated by empty space, you click just above the bottom outline and drag the mouse up. This will allow you to move the second outline all the way up so it's adjacent to the first outline, but the two are not joined together.Anonymous
January 16, 2011
The comment has been removedAnonymous
June 20, 2011
I have inserted a word document in one note I went back to take notes on the document and I can't add space. Creating extra space tool is not workingAnonymous
November 01, 2013
Can you insert space in the app version?