研究生不可不知的十大 Word 技巧 (1/2)
Word 在 Office 家族的地位可說是不容小覷,不論是學生或上班族,都需要藉由強大的 Word 來幫我們編輯文書資訊,但很多人常常在 Word 的使用上,遇到很多困擾,會私訊我們如何解決以下問題。例如:編排的模式、合併文件、或是特殊字體的打包等。
今天小編特別幫大家整理了「十大你不可不知的 Word 編輯功能」, 學會這十招,包準大家可以輕鬆上手論文、報表喔!
一、隱藏 Word 段落標記,還你乾淨的版面
相信粉絲們一定都有這樣的經驗,插入表格時,發現表格中常有煩人的段落標記。雖然列印時不會出現,但是有時會擾亂編輯時的視覺呈現,要如何隱藏這些煩人的標記呢?簡單幾兩個步驟,就可以,就可以隱藏標示囉~ 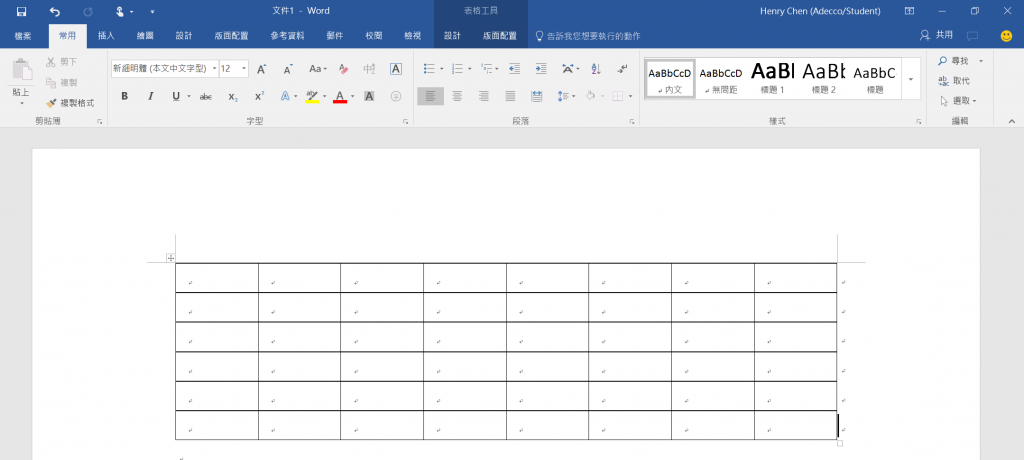
Step 1 :點選左上工具列中「檔案」中的「選項」
Step 2:在「顯示」項目中,將「段落標記」選項勾選取消,即完成
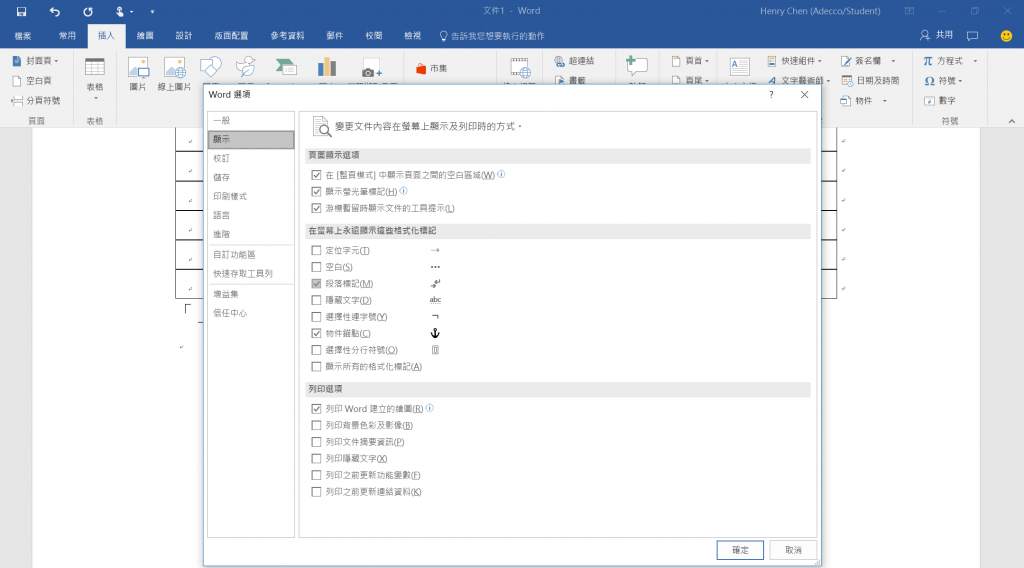
二、輕鬆擷取 Word 所有圖片,一鍵就上手
當你在看論文資料時,想要另存文件中的圖檔,圖片不只一張,而是非常多張,只能一張一張另存圖檔,非常麻煩又沒有效率。如果你今天看的論文文件有數百頁時,要找到需要的圖片檔,就必須費更多時間了。但其實,只要透過儲存檔案的不同型式,就可以輕鬆存取所有圖檔了!
Step 1 :將此文件「另存新檔」,在下拉式選單選擇「網頁(*.htm,*.html)」
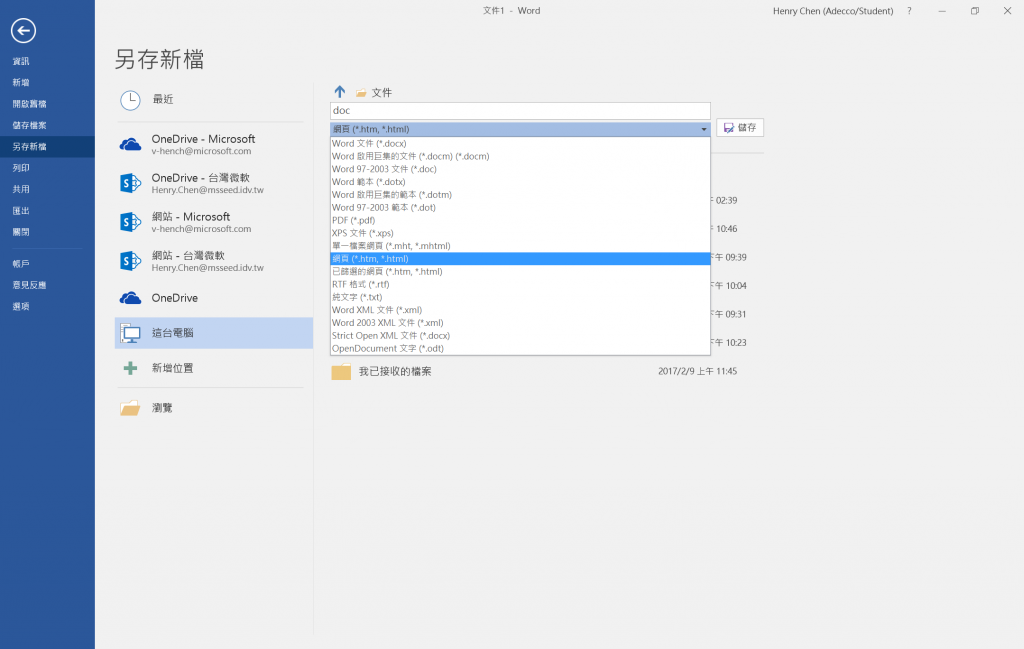
Step 2:另存檔案後,開始資料夾,便可找到所有 Word 中的圖檔
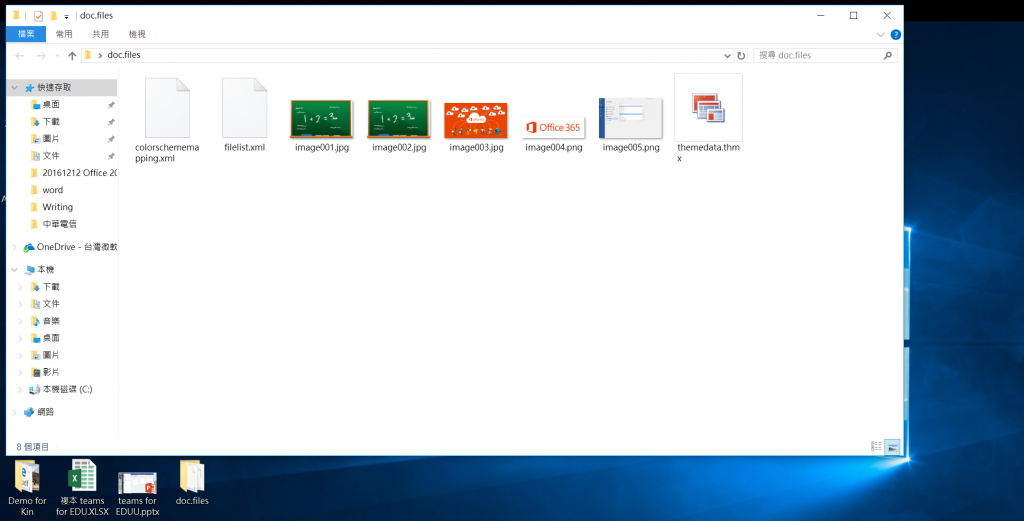
三、Word 圖片不壓縮,給你高清畫質的原型
對文件精美度非常重視的粉絲們來說,若是發現在 Word 中插入圖片時的畫質與原圖不相同時,一定難以接受。尤其是自己拍出美美的照片,但放在 Word 中卻被自動壓縮,變得模糊不清!
粉絲們別擔心,其實只需要幾個按鈕就可以輕鬆讓您的圖片不再被壓縮!同樣地,若是粉絲覺得 Word 中的圖片太大,以至於檔案大小過大,也可以透過此選項壓縮您的檔案哦!
Step 1 :點選左上工具列中「檔案」中的「選項」
Step 2:在「進階」項目中,勾選「不要壓縮檔案中的影像」,即可完成
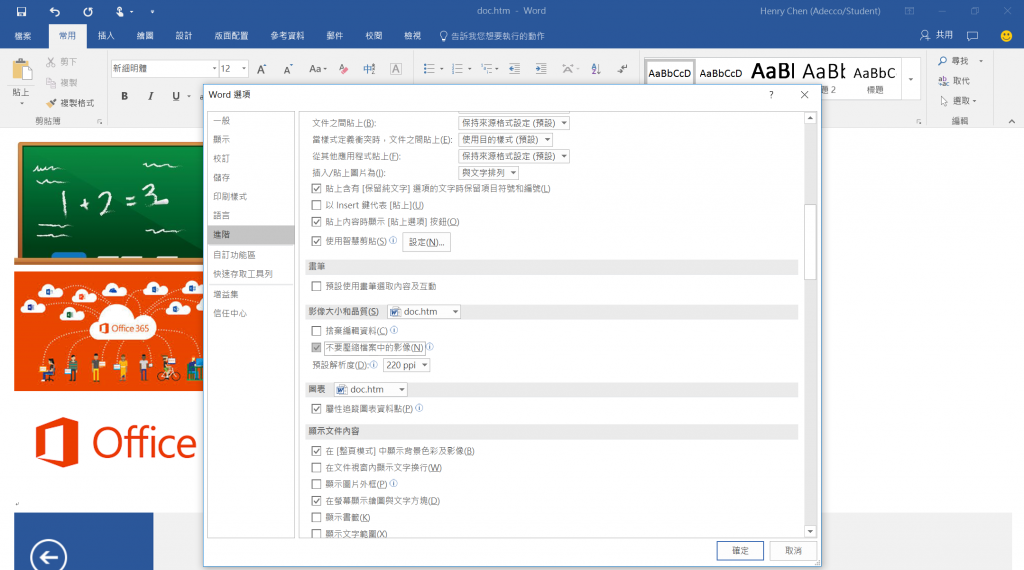
四、Word 也能輕鬆編輯圖片,省時有省力
我們在編輯文件的時候,最讓人頭痛的就是遇到圖片檔!因為必須跳出 Word ,使用其他軟體編輯圖片,例如:裁剪、修圖或是調整明亮度等。
你知道嗎?其實在 Word 當中就有基本好用又簡單的圖片修正工具,不論粉絲們是想要移除背景、校正、色彩、美術效果、裁剪、甚至是加邊框效果,都可以輕易地在 Word 中完成!
Step 1 :點擊圖檔兩下
Step 2:於上方格式工具列選取效果功能
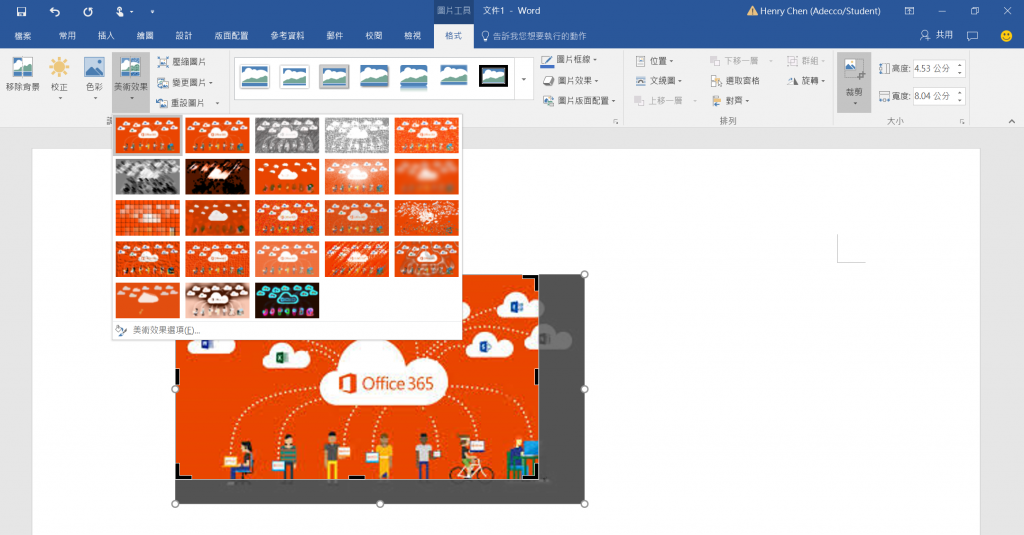
五、快速合併多份 Word 文件,報告輕鬆交
在學校寫論文或是做報告的時候,最麻煩的就是將多份文件整合了!有時在複製貼上時,格式有可能會因此而跑版。
但其實在強大的 Word 中,就能夠輕鬆將多份文件合併了,再也不用辛苦剪貼文件了!
Step 1 :在「插入」工具列中,點選「物件」中「文字檔」選項
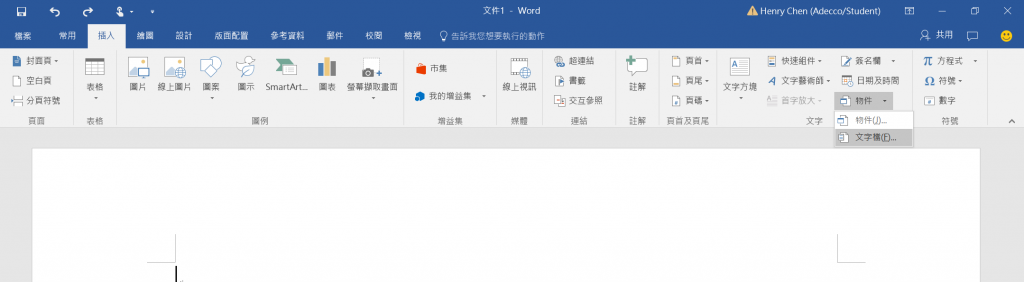
Step 2:選擇欲插入的 Word 文字檔,即可完成
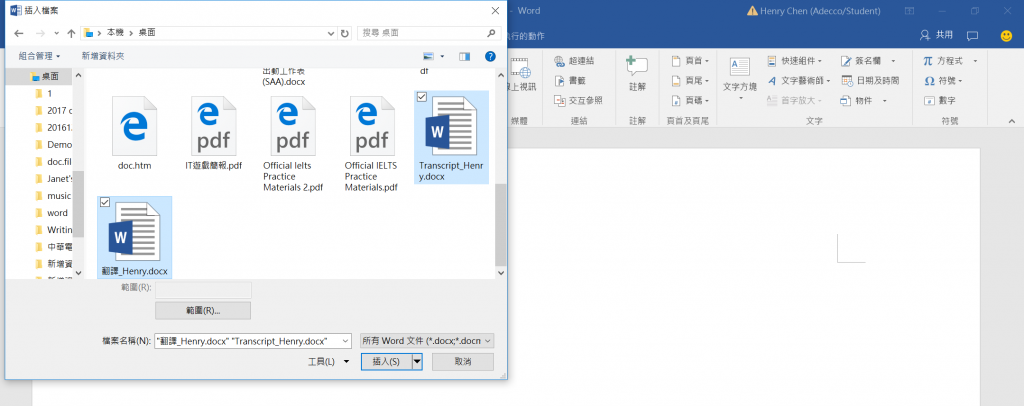
這些小功能是不是都很實用呢?
還有更多你不能不知道的功能,敬請期待下集文章吧!
撰文:Henry Chen