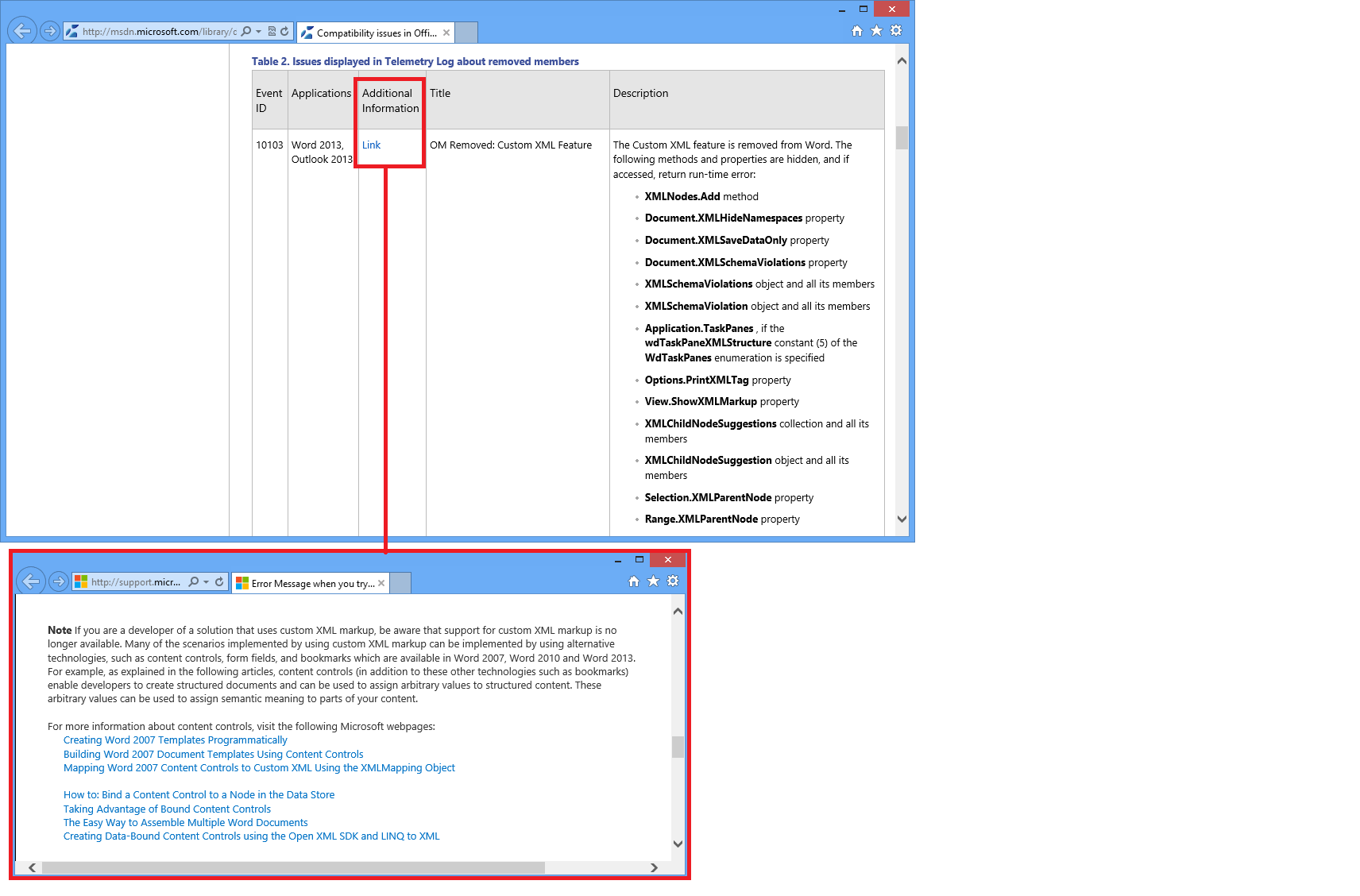Введение в журнал телеметрии в Office 2013
Исходная статья опубликована в среду, 7 декабря 2012 г.
Эта статья написана Девидом Мацумото (David Matsumoto), руководителем программы в группе управления решениями Office
В наших последних публикациях в блоге мы говорили о функциях телеметрии Office, появившихся в Office 2013. Возможно, вы прочли несколько публикаций в блоге, в которых более подробно обсуждалась панель мониторинга телеметрии, и надеюсь, у вас была возможность начать ее использовать.
В этой публикации мы собираемся обсудить журнал телеметрии для Office 2013, который устанавливается вместе с панелью мониторинга телеметрии. Мы обсудим, для чего предназначен журнал телеметрии, и как получить от него максимальную отдачу. Итак, приступим!
Зачем нужен журнал телеметрии?
Журнал телеметрии помогает конечным пользователям вскрыть проблемы совместимости, возникшие в отдельных приложениях Office 2013* на их локальных клиентских компьютерах. Панель мониторинга предназначается ИТ-специалистам предприятия для сбора сведений об использовании и телеметрии по всей организации и сведения их в единое представление, а журнал телеметрии отображает те же сведения, но относительно пользователя , и на компьютере пользователя.
После включения ведения журнала телеметрии каждый раз, когда пользователь открывает или закрывает файл или решение в Office 2013, в локальном хранилище данных на клиентском компьютере регистрируется событие. В локальном хранилище данных регистрируются все обнаруженные ошибки, даже неочевидные, наряду со сведениями о пользователе и компьютере. Когда это возможно, ошибки сопоставляются с известными проблемами совместимости, которые могут отображаться в журнале телеметрии.
*Список файлов и решений Office, которые отслеживаются журналом телеметрии, см. в таблице 1 раздела Принципы работы журнала телеметрии.
Как начать работу?
Если вы установили Office 2013 в Windows 8, просто проведите пальцем вверх, чтобы отобразить панель приложения, и выберите журнал телеметрии для Office 2013. (Для установок Windows 7 выберите в меню пункт "Программы", в списке программ последовательно разверните пункты "Microsoft Office 2013" и "Средства Office 2013", а затем выберите пункт "Журнал телеметрии для Office 2013".)
Когда вы запускаете журнал телеметрии, открывается новая книга в Excel 2013. В этой книге имеется три листа с названиями "Events" ("События"), "System info" ("Сведения о системе") и "Guide" ("Руководство").
Щелкните лист "Guide" ("Руководство") и нажмите зеленую кнопку, чтобы включить ведение журнала:
Теперь все готово! Всякий раз, когда вы открываете документ или решение в Office 2013, это немедленно начинает отслеживаться в журнале телеметрии. Действуйте дальше и попробуйте открыть или закрыть документ или загрузить решение. Затем вернитесь в лист "Events" ("События") и нажмите кнопку обновления  в верхнем правом углу области заголовка. Вы увидите строки, соответствующие всем событиям, произошедшим при открытии и закрытии документа или решения. Это можно проверить, просмотрев некоторые столбцы в листе событий (см. пример на рис. 1 ниже).
в верхнем правом углу области заголовка. Вы увидите строки, соответствующие всем событиям, произошедшим при открытии и закрытии документа или решения. Это можно проверить, просмотрев некоторые столбцы в листе событий (см. пример на рис. 1 ниже).
Например, в листе событий можно увидеть следующие сведения:
- дату и время загрузки файла;
- имя файла;
- запускавшееся приложение (например, Word, Excel, PowerPoint и др.);
- расположение, из которого загружался файл.
Рис. 1. Журнал телеметрии (представление событий)
Вы также можете проверить, включено ли ведение журнала телеметрии на вашем компьютере, перейдя на лист сведений о системе и просмотрев сведения о включении ведения журнала.
Примечание. Если ваш клиентский компьютер работает в управляемой среде, то, возможно, ваш ИТ-администратор уже включил на нем ведение журнала телеметрии, чтобы данные могли отправляться в базу данных и отражаться в панели мониторинга телеметрии.
Как получить максимальную отдачу от использования журнала телеметрии?
Журнал телеметрии особенно полезен для опытных пользователей и тест-инженеров, желающих исследовать проблемы с документами или решениями и найти соответствующие действия по исправлению.
Рассмотрим следующий пример, в котором журнал телеметрии используется для диагностики проблем с документами (это также можно применять и для диагностики решений).
1. Тест-инженер загрузил пару документов (например, CalendarControl_report.xls и ConfidentialityAgreement_template.docx) и попытался запустить элементы управления (или макросы и т.п.), с которыми возникли проблемы. (Обратите внимание, что элементы управления необходимо запустить, чтобы проблемы действительно возникли и могли быть зарегистрированы в журнале телеметрии.)
2. Тест-инженер запускает журнал телеметрии и просматривает лист событий, чтобы найти используемые документы. Он видит ошибку и предупреждение, возникшие для этих файлов, и соответствующее объяснение причин возникновения проблемы (см. выделенное красной рамкой в примере на рис. 2).
Рис. 2. Журнал телеметрии — пример представления событий с ошибкой и предупреждением в документах и объяснением причин
3. Тест-инженер щелкает в столбце "More Info" ("Дополнительные сведения") ссылку, соответствующую проблеме, которую он исследует (в данном случае в документе ConfidentialityAgreement_template.docx). Он видит более подробные сведения, доступные в MSDN, которые можно дополнительно детализировать и найти сведения, которые помогут его разработчику исправить проблему (см. выделенное в примере на рис. 3).
Рис. 3. Детализация в MSDN для получения дополнительных сведений
4. После того как разработчик исправит проблему, тест-инженер открывает обновленную копию файла и видит, что в журнале телеметрии не зарегистрированы никакие новые проблемы.
Сводка
В этой публикации мы обсуждаем предназначение журнала телеметрии и начало его использования. Мы также показываем, как конечные пользователи, в особенности разработчики и тест-инженеры, могут получить максимальную отдачу от журнала телеметрии.
Дополнительные ресурсы
Центр разработчика Office
Руководство по использованию журнала телеметрии
Вопросы совместимости в Office 2013
Это локализованная запись блога. Исходная статья находится по адресу Introducing Telemetry Log in Office 2013