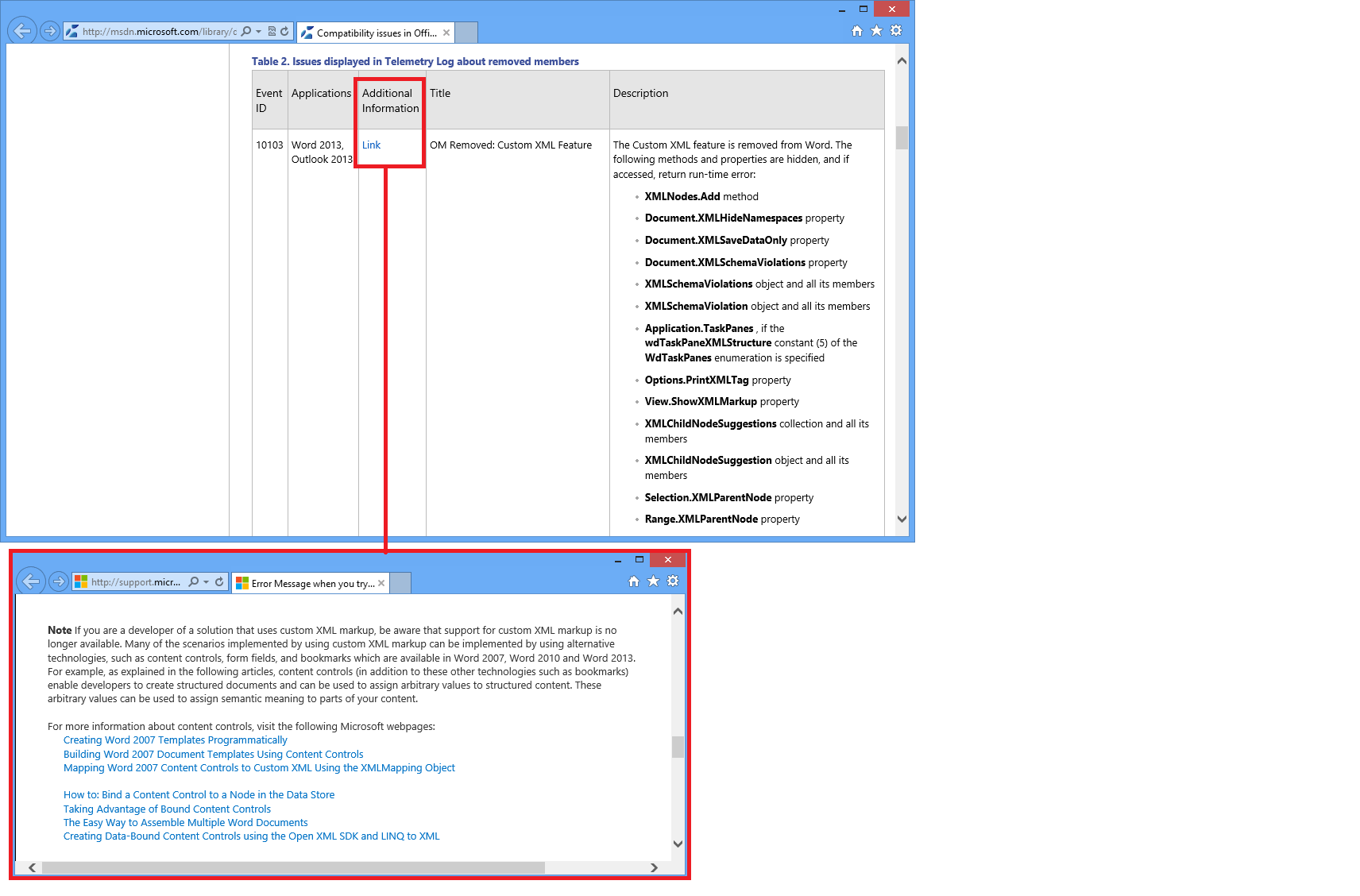Office 2013 のテレメトリ ログの概要
原文の記事の投稿日: 2012 年 11 月 7 日 (水曜日)
この投稿は、Office ソリューション管理チームのプログラム マネージャーである David Matsumoto によって書かれました。
最近のブログ投稿では、Office 2013 で新たに導入された Office テレメトリ機能 (英語) について説明してきました。テレメトリ ダッシュボード (英語) の詳細についてのブログ投稿をお読みになった方や、この機能を既に使い始めているという方もいらっしゃることでしょう。
このブログ投稿では、テレメトリ ダッシュボードと共にインストールされる Office 2013 のテレメトリ ログについて、その目的と活用方法を説明します。では、さっそく始めましょう。
テレメトリ ログを使用する理由
テレメトリ ログを使用すると、エンド ユーザーが、ローカル クライアント コンピューター上の特定の Office 2013 アプリケーション* で発生する互換性の問題を検出できます。テレメトリ ダッシュボードが、使用状況とテレメトリに関する情報を組織全体で収集して 1 つのビューに表示する企業の IT 担当者のための機能であるのに対し、テレメトリ ログは、同じ種類の情報を ユーザーごとに ユーザーのコンピューターで表示します。
テレメトリ ログ記録を有効にすると、ユーザーが Office 2013 のファイルやソリューションを開いたり閉じたりするたびに、クライアント コンピューターのローカル データ ストアにイベントが記録されます。エラーが検出された場合は、明らかなエラーでなくても、ユーザーおよびコンピューターの情報と共にローカル データ ストアに記録され、可能であれば、テレメトリ ログに表示できる既知の互換性の問題にマップされます。
*テレメトリ ログで追跡される Office のファイルとソリューションの一覧については、「テレメトリ ログで監視する問題」の表 1 を参照してください。
使い始める方法
Office 2013 を Windows 8 にインストールした場合は、上方向にスワイプしてアプリ バーを表示し、[すべてのアプリ] を選択して [Office 2013 テレメトリ ログ] を選択するだけです (Windows 7 にインストールした場合は、[すべてのプログラム] を選択し、プログラムの一覧で [Microsoft Office 2013]、[Office 2013 ツール] の順に展開して、[Office 2013 テレメトリ ログ] を選択します)。
テレメトリ ログを起動すると、Excel 2013 の新しいブックが開きます。そのブックには、"イベント"、"システム情報" 、および "ガイド" の 3 つのワークシートがあります。
"ガイド" ワークシートをクリックし、緑色のボタンをクリックしてログ記録を有効にします。
これで準備は完了です。Office 2013 のドキュメントやソリューションを開くと、すぐにテレメトリ ログで追跡されます。ドキュメントやソリューションを開いたり閉じたりした後、"イベント" ワークシートに戻ってヘッダー ウィンドウの右上の [テレメトリ ログを更新します] ボタン  をクリックすると、そのドキュメントやソリューションを開いたり閉じたりしたときに発生したすべてのイベントに対応する行が表示されます。これは、"イベント" ワークシートのいくつかの列をチェックすることによって確認できます (下の 図 1 の例を参照)。
をクリックすると、そのドキュメントやソリューションを開いたり閉じたりしたときに発生したすべてのイベントに対応する行が表示されます。これは、"イベント" ワークシートのいくつかの列をチェックすることによって確認できます (下の 図 1 の例を参照)。
たとえば、"イベント" ワークシートには次のような情報が表示されます。
- ファイルが読み込まれた日時
- ファイル名
- 起動したアプリケーション (Word、Excel、PowerPoint など)
- ファイルの読み込み元
図 1: テレメトリ ログ ("イベント" ビュー)
テレメトリ ログが有効になっているかどうかを確認することもできます。"システム情報" ワークシートをクリックすると、テレメトリ ログが有効になっているかどうかが表示されます。
管理された環境でクライアント コンピューターを使用していて、IT 管理者によってコンピューターがプロビジョニングされている場合は、データがデータベースにアップロードされてテレメトリ ダッシュボードにレポートされるようにテレメトリ ログ記録が既に有効になっている可能性があります。
テレメトリ ログの活用方法
テレメトリ ログは、経験を積んだユーザーやテスト担当者がドキュメントやソリューションの問題を調査して適切な修正手順を見つけるのに特に役立ちます。
ここでは、テレメトリ ログを使用してドキュメントの問題をトラブルシューティングする例について検討します (この例は、ソリューションのトラブルシューティングにも応用できます)。
1. 2 つのドキュメント (CalendarControl_report.xls と ConfidentialityAgreement_template.docx など) を読み込んで、問題のあるコントロール (またはマクロなど) を実行します (問題がテレメトリ ログに記録されるように、実際にコントロールを実行して問題を発生させる必要があります)。
2. テレメトリ ログを起動して "イベント" ワークシートを開き、使用したドキュメントを見つけます。それらのファイルに対してエラーおよび警告が生成されたことがわかります。問題の原因に関する説明も表示されます (下の図 2 の強調箇所を参照)。
図 2: テレメトリ ログ – ドキュメントのエラーおよび警告と説明を含む "イベント" ビューの例
3. 調査する問題 (この場合は ConfidentialityAgreement_template.docx ドキュメント) に対応する "詳細情報" 列のリンクをクリックします。MSDN の詳細情報が表示されます。そこからさらに詳しい情報を参照して、開発者が問題を修正するのに役立つ情報を見つけることができます (下の 図 3 の強調箇所を参照)。
図 3: MSDN の詳細情報を 参照
4. 開発者が問題を修正したら、更新されたファイルのコピーを開いて、テレメトリ ログに新しい問題が記録されないことを確認します。
まとめ
このブログ投稿では、テレメトリ ログの目的、使い始める方法、およびエンド ユーザー (特に開発者とテスト担当者) による活用方法について説明しました。
その他の技術情報
Office デベロッパー センター
これはローカライズされたブログ投稿です。原文の記事は、「Introducing Telemetry Log in Office 2013」をご覧ください。