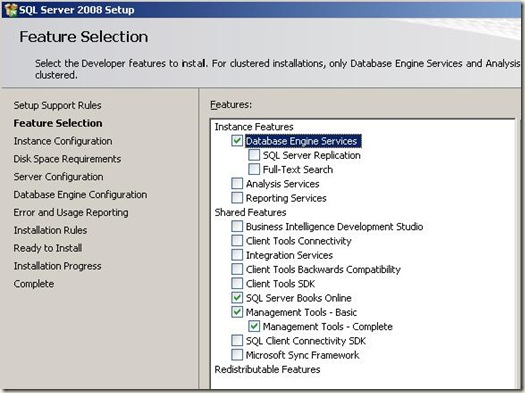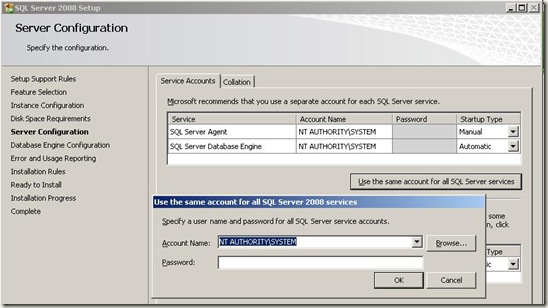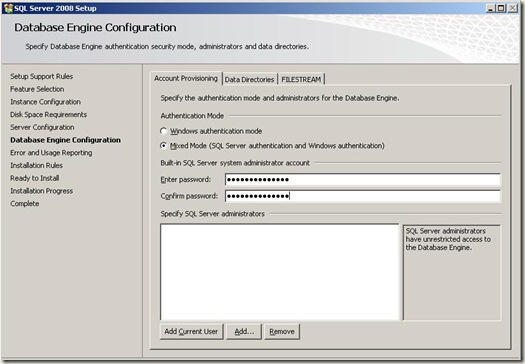Basic SQL - Installing SQL Server 2005 / 2008
This post is part of "Overview of NAV-specific SQL features for application consultants".
It describes the simplest way to get SQL Server installed in a test environment. It only mentions the changes to the default installation options that you need to make to get SQL Server running for NAV. Needless to say that for installing SQL Server in a live environment, there are further considerations to make like security, performance, etc, which are not described here.
Which edition:
If you have a choice of editions, then for a test system choose Developer Edition unless you have specific reasons to chose something else.
Installation options:
The following options are for installing SQL Server 2008, but the same options exist when installing SQL Server 2005, even though the menus may look slightly different.
The minimum features that you need to install are:
“Database Engine Services”
“Management Tools”
But I would also recommend installing “SQL Server Books Online”:
Another decision you have to make, is which account the SQL Server Services run under. When prompted for this, for a test system, set all SQL Server Services to use the “NT Authority\SYSTEM” account (just specify the account, and leave password blank). When installing SQL Server 2008 it looks like this – for SQL Server 2005 it looks slightly different:
The final place where you should deviate from the default installation options, is to set Authentication Mode to “Mixed Mode”. As default, SQL Server will only use Windows Authentication. Setting it to “Mixed Mode” also gives you a database login, which can be useful in some cases:
Remember the password you specify here! This password is for the sa account, so you will always be able to log in to SQL Server as System Administrator with user ID "sa" and the password you decide here.
Use default options for the rest of the installation.
Once you have installed SQL Server, then you will find “SQL Server Management Studio” in the start menu, which is where you can do all the admin tasks that you need.
Lars Lohndorf-Larsen
Microsoft Dynamics UK
Microsoft Customer Service and Support (CSS) EMEA
These postings are provided "AS IS" with no warranties and confer no rights. You assume all risk for your use.
Comments
Anonymous
November 05, 2008
PingBack from http://blogs.msdn.com/nav_developer/archive/2008/11/05/basic-sql-overview-of-nav-specific-sql-features-for-application-consultants.aspxAnonymous
November 05, 2008
As the title says, this post is not really for NAV developers, but for application consultants who don'tAnonymous
November 05, 2008
As the title says, this post is not really for NAV developers, but for application consultants who don'tAnonymous
December 06, 2008
As the title says, this post is not really for NAV developers, but for application consultants who don't