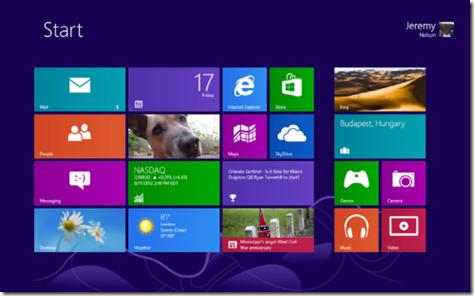RTM’d today: Windows 8 Plain & Simple
 NOTE: This book has been updated for Windows 8.1. You can buy it here from The Microsoft Press Store.
NOTE: This book has been updated for Windows 8.1. You can buy it here from The Microsoft Press Store.
We’re very pleased to announce that Nancy Muir’s book, Windows 8 Plain & Simple, has shipped to the printer and we have redesigned the cover!
This full-color, no-nonsense book shows you the quickest ways to get things done with Windows 8—with easy-to-follow steps, screenshots, and concise, straightforward language. Nancy shows you how to use a PC or touch device and connect anytime, anywhere; find and download apps to personalize how you work and play; set up a printer and home network, and sync devices; send email, browse the web, organize and share content; make movies, take photos, play music, burn DVDs; and protect privacy and perform easy system tune-ups. The concise, language, easy-to-follow steps, and screenshots show you exactly what to do. Handy tips teach you new techniques and shortcuts. Quick “Try This” exercises help you to apply what you learn right away.
Nancy’s book will be available via online retailers around September 20. In the meantime, here’s more information about the book:
Contents at a Glance
Section 1: About This Book
Section 2: Meet the Windows 8 Interface
Section 3: Providing Input
Section 4: Working with Basic Windows Settings
Section 5: Customizing the Appearance of Windows
Section 6: Working with Users and Privacy
Section 7: Working with Accessibility Settings
Section 8: Searching
Section 9: Working with Apps
Section 10: File Management
Section 11: Sharing Settings and Files
Section 12: Going Online with Internet Explorer 10
Section 13: Using Mail and Messaging
Section 14: Buying Apps at the Windows Store
Section 15: Managing People and Time
Section 16: Using the Maps App
Section 17: Getting Visual
Section 18: Playing Music
Section 19: Working with Devices and Networks
Section 20: Maintaining and Troubleshooting Your Computer
Appendix A: Upgrading to Windows 8
Appendix B: Keyboard Shortcuts
Appendix C: Getting Help
Glossary
Introduction
Knowing how to use Windows operating system features is key to a successful computing experience. With Windows 8, even those who have used Windows for years will find that they have quite a few new features and interface changes to get used to. This book is designed to give you a simple-to-use visual reference that has you using Windows 8 right away. This book will help you understand the new Windows 8 interface and its touchscreen capabilities, as well as directing you to some more traditional features so that you can use your existing knowledge of Windows to ease your learning curve. Whether you’ve used Windows before or are just starting out, this easy-to-understand book takes you through tasks step by step with a friendly visual interface that makes learning intuitive.
Windows 8 Plain & Simple is divided into sections; each section has a specific focus with related tasks. To help you understand how to move around and use the book, you might wanta quick overview of the book’s structure.
Section 2, “Meet the Windows 8 Interface,” and Section 3,“Providing Input,” provide an introduction to the Windows 8interface and the basic skills you need to navigate its features. You discover how to start and shut down Windows, get help, and how to provide input with your mouse, keyboard, or fingers by using a touchscreen.
Section 4, “Working with Basic Windows Settings,” covers commonly used Windows settings, such as setting the date and time, connecting to an available network, and adjusting screen brightness. Section 5, “Customizing the Appearance of Windows,” leads you through common tasks associated with personalizing your computer by modifying settings for colors ,backgrounds, and more. You learn how to organize and customize tiles on the Start screen, as well.
Section 6, “Working with Users and Privacy,” shows you how to work with user accounts and security tools such as Family Safety, Windows Firewall, and Windows Defender.
Section 7, “Working with Accessibility Settings,” helps you understand how the Ease Of Access settings can make using your computer easier if you have vision, hearing, or dexterity challenges.
Section 8, “Searching,” covers all the tools Windows 8 offers for searching content both on your computer and online. In Section 9, “Working with Apps,” you learn about using applications, such as finding and opening an app, zooming in and out, and entering text. You also discover the ins and outs of saving and printing files. Section 10, “File Management,” offers valuable steps for managing those files in Windows folders and libraries.
Section 11, “Sharing Settings and Files,” and Section 12,“Going Online with Internet Explorer 10,” get you online, connecting to the Internet and learning to use the new features of the Internet Explorer 10 browser to navigate the web. You also discover how to sync your computer settings and content so that you can access them from anywhere.
Section 13, “Using Mail and Messaging,” covers how to use an email account and the pre-installed Messaging app. In Section 14, “Buying Apps at the Windows Store,” you learn how to shop at the Windows Store for apps and more.
Section 15, “Managing People and Time,” provides steps for managing your contacts and time by using the People, Calendar, and Weather apps. Section 16, “Using the Maps App,” introduces you to the useful Maps app to help you find your way. Section 17, “Getting Visual” and Section 18, “Playing Music” are all about having fun playing music and videos, and even taking your own videos and photos.
Section 19, “Working with Devices and Networks,” and Section 20, “Maintaining and Troubleshooting Your Computer,” provide the practical content that helps you connect with a network, manage your security and privacy, and maintain Windows to keep it trouble-free.
Finally, Appendix A, “Upgrading to Windows 8,” provides a comparison of Windows 8 features with earlier versions of Windows that might help you in your transition to the newer operating system; Appendix B, “Keyboard Shortcuts,” gives you a handy list of keystroke shortcuts; and Appendix C, “Getting Help,” offers suggestions about how to get more help.