SAP Database Refresh: Exporting Printers in a non-production Environment
Every SAP shop performs database copies from their production system back to their QA and Test environments. One of the steps that should be performed before the database copy is performed is to export your printers for that system and then after the database copy, import those printers back into that system. The following outlines a process you can follow to make that happen.
Exporting Printers before the Database Copy
1. Logon to SAP and go to transactions SPAD
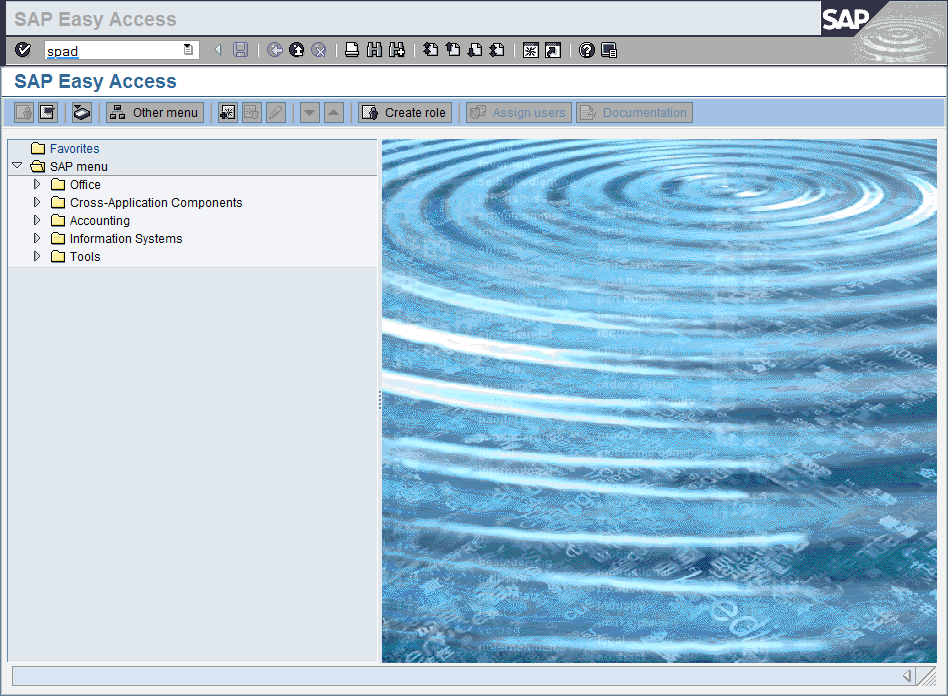
2. On the SPAD screen, click Utilities è For Output Devices è Export Devices
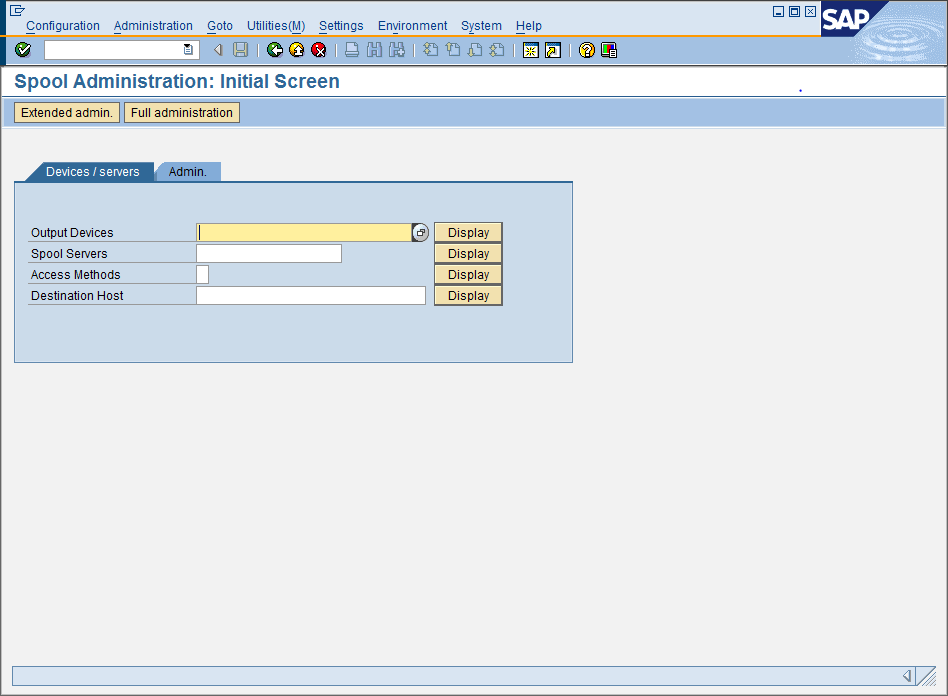
3. Enter a file name, if you do not provide a path, it is stored in your SAPWORKDIR. Depending on OS, this is located in different places.
4. Click the “Frontend Computer” button
5. Click the “Execute Export” button
6. Click the “Generate Log” button
7. Click the “Export Printer Configuration button
8. Click the Check Mark to execute
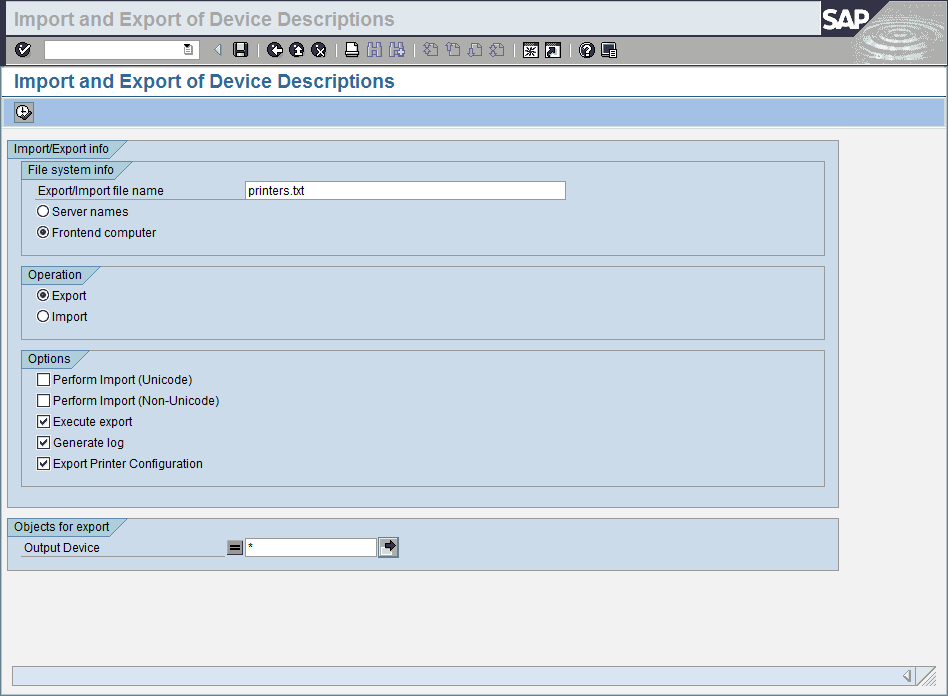
9. On NW 7.0 SR2, you get the following pop-up, click “Yes” to continue.
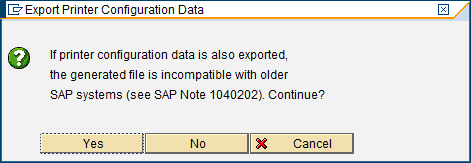
10. You will see the export file contents.
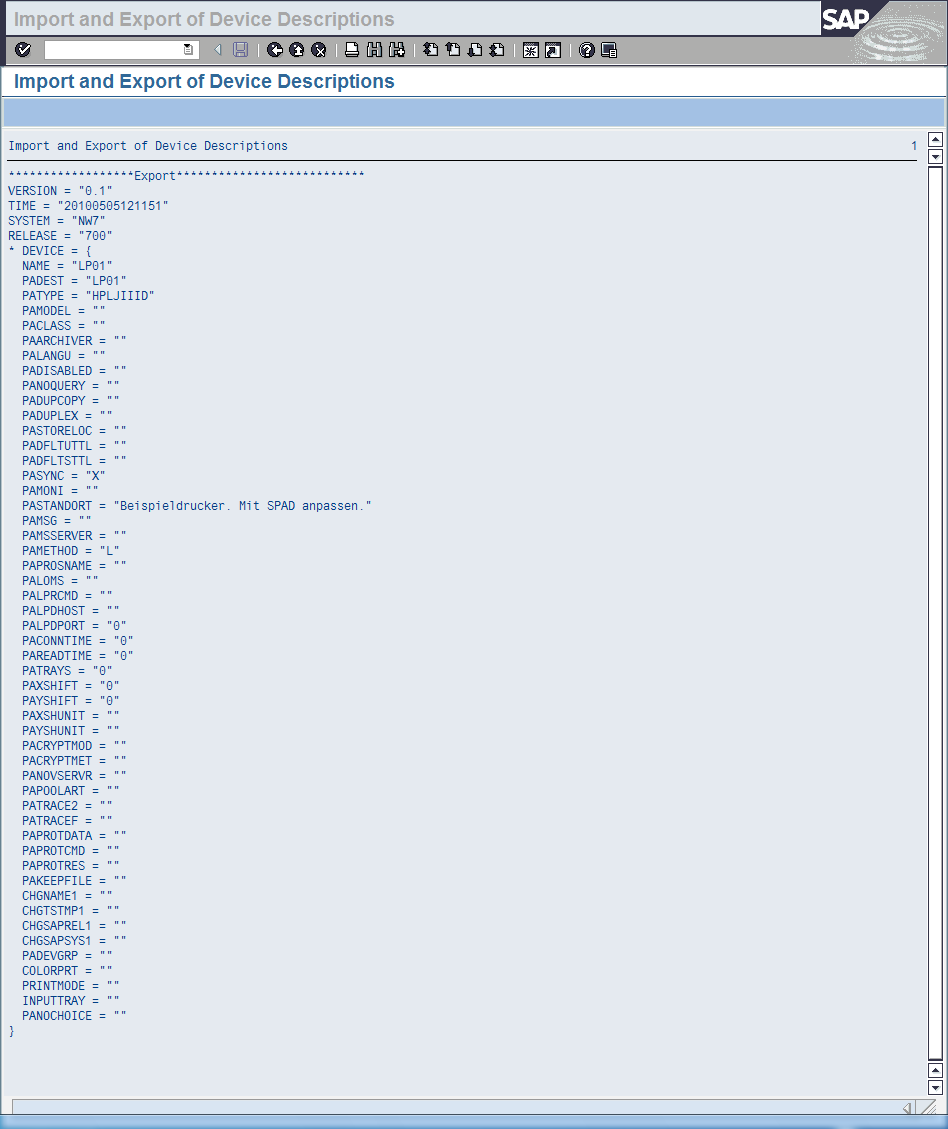
11. Find the file on your desktop and validate the contents of the file. It should look like the screen above.
Importing Printers from export file
1. Go to transaction SPAD
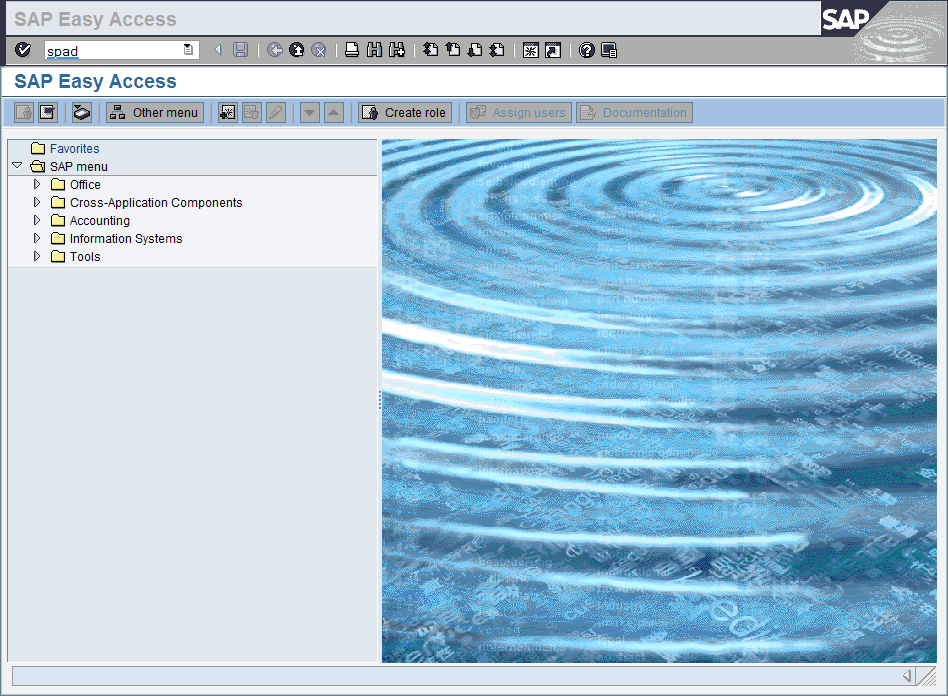
2. On the SPAD screen, click Utilities è For Output Devices è Import Devices

3. Enter the file name and path if it is not stored in your SAPWORKDIR
4. Click the “Frontend Computer” button
5. Click the “Import” button
6. Click the “Perform Import” button
7. Click the check mark to execute

The resulting import should look like the following screen:
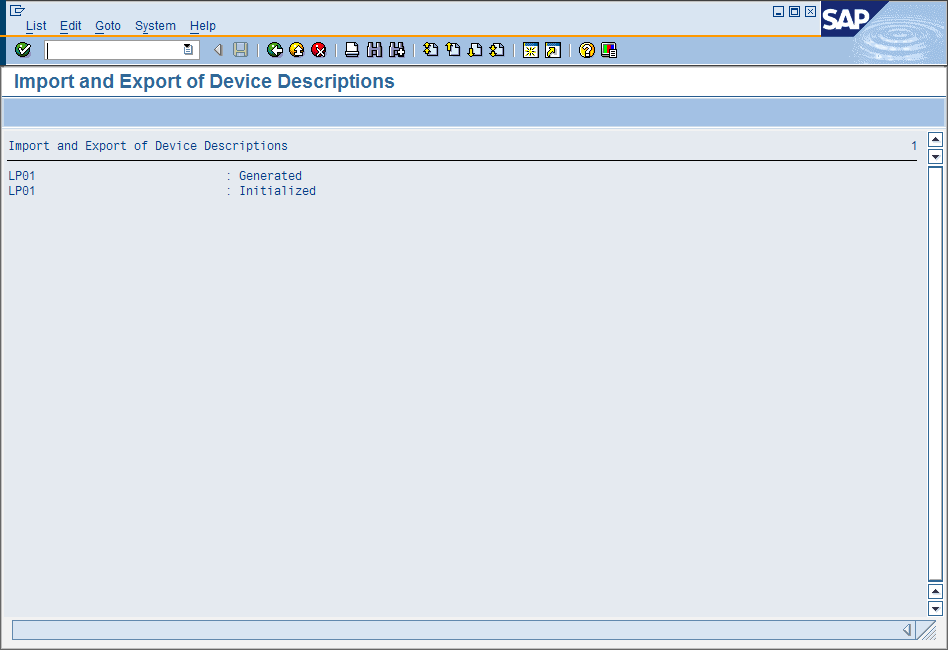
That does it. Your printers have been successfully exported and then imported.