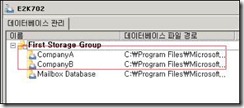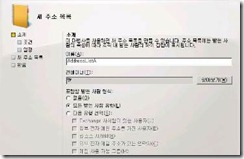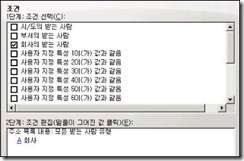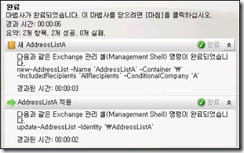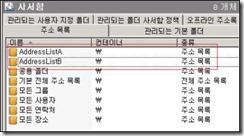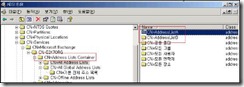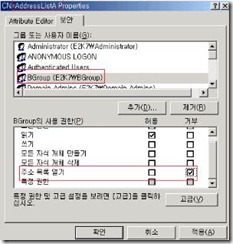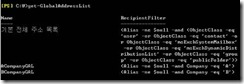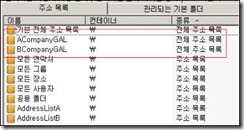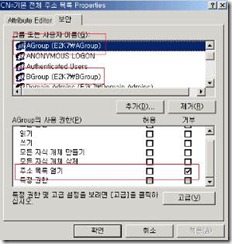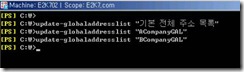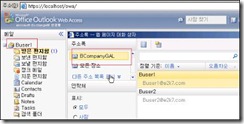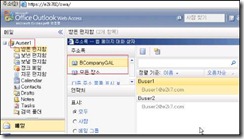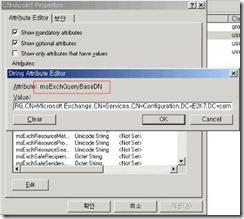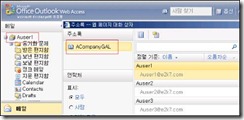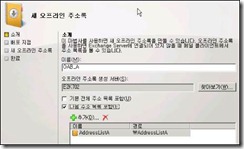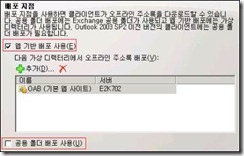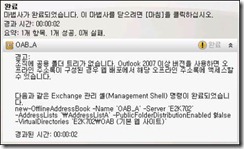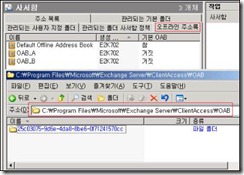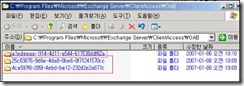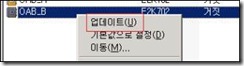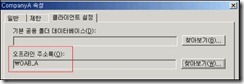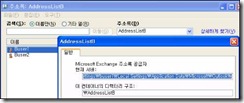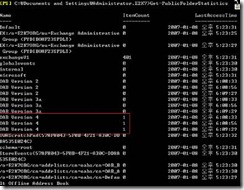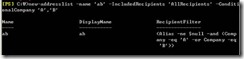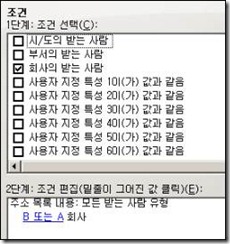GAL 분리하기
아래와 같이 2 회사의 사용자들이 각기 다른 스토어에 사서함을 지니고 있습니다.
(1) OAB를 위해 Address List 생성하기
LDAP filter 대신 OPATH filter를 사용하기 위해서 각 계정 속성에 회사 정보를 아래와 같이 명명하였습니다.
CompanyA와 CompanyB를 위한 각각의 주소록을 생성합니다.
GAL 생성은 GUI로 제공되지 않습니다. 아래의 Powershell 명령을 통해 직접 입력해야 합니다. 아래 명령을 살짝 기억해 주세요.
아래와 같이 2개의 Address List 생성을 완료합니다.
Outlook에서 살펴 보면 각 주소록이 보이고 정상적으로 Filter 되는 것을 확인할 수 있습니다. 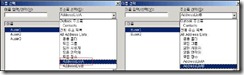
여기서 또 문제가 발생합니다. CompanyA 의 사용자들은 B회사의 Addresslist를 볼 수 없어야 하지요. 따라서 주소록을 볼 수 없도록 권한 수정이 필요합니다.
(일단 GUI로 설정하고 GAL 설정 시에 Powershell 명령을 살펴 보도록 합니다.)
다소 당황스럽지만 ADSI를 통해서 보면 ORG 내의 Address lists Container 아래에 주소록들이 모두 포함되어 있는 걸 확인할 수 있습니다. 생성한 A회사의 AL 에 B회사 사용자들이 주소록을 볼 수 없도록 ‘주소 목록 열기’ 권한을 ‘거부’합니다. 반대로 B회사의 AL에도 동일하게 A회사 사용자들에게 해당 권한을 거부합니다.
위와 같이 설정하면 A 회사 사용자가 B회사 Address List를 열면 아래와 같이 에러가 발생하겠지요.
자, 위와 같은 방법으로 이제 GAL을 생성해 봅니다.
(2) Global Address List 생성하기
New-GlobalAddressList –Name ‘ACompanyGAL’ –IncludedRecipients ‘AllRecipients’
-ConditionalCompany ‘A’
‘기본 전체 주소 목록’ 이외에 추가된 2개의 GAL을 확인할 수 있습니다.
이제 ‘기본 전체 주소 목록’을 사용자들이 볼 수 없도록 해야 추가적으로 생성한
GAL을 사용할 수 있습니다. ADSIEdit 대신에 Powershell을 통해서 Permission 조절해
보겠습니다.
Add-Adpermission –id “기본 전체 주소 목록” –User agroup@e2k7.com
– ExtendedRights Open-Address-Book -Deny
위와 같은 방법으로 B회사 사용자들에게도 Open-Address-Book에 대해서 Deny 권한을
주어야 합니다.
PowerShell 명령의 결과입니다. ADSIEdit로 보면, 아래와 같이 보입니다.
아마 위와 같이 설정하고 Profile을 설정하면 책갈피 오류와 함께 사서함 설정이 되지 않
을 수 있습니다. 생성한 GAL 들이 update 가 완료되지 않아서 발생할 수 있습니다.
아래와 같이 GAL을 수동으로 update 합니다.
Profile 생성이 완료되면 GAL 정보가 변경되어진 것을 확인할 수 있습니다.
그런데 OWA는 현재 문제가 있네요. 두 회사 사용자가 최근에 만들어지 B회사의 GAL을
기본적으로 불러 오네요
기본적으로 사용자 속성에 msExchQueryBaseDN 이라는 값이 있습니다. 기본 <not Set>으로 이 값이 없으면 OWA 에서 기본 GAL 을 사용하게 됩니다. 하지만 저희 시나리오에서는 Permission이 없기 때문에 최근에 생성된 GAL을 보게 되는 것으로 보입니다. 해당 값에 사용자가 보게 될 GAL의 DistinguishedName을 입력하면 OWA에서 해당 주소록을 사용하게 됩니다.
위와 같이 설정하면 아래와 같이 사용자가 OWA에서 참조하는 주소록이 변경됩니다.
(3) Offline Address Book 구성하기
이제 1에서 구성한 Address List를 통해서 Offline Address Book을 구성해야 Outlook 사용자가 오프라인 주소록을 다운로드 받을 수 있게 됩니다.
실제 추가적으로 구성한 OAB 가 정상적으로 배포되면 아래의 위치에 새로운 OAB를 위한 배포지점이 정상적으로 확인됩니다.
GUID 가 제대로 보이지 않을 경우 OAB를 update 합니다.
Update는 GUI와 Powershell 을 통해 가능합니다.
OAB 업데이트 후 ‘Microsoft Exchange 파일 배포’ 서비스를 재시작합니다.
사용자가 어떤 OAB를 사용할 것인지에 대한 설정은 기본적으로는 ‘참’으로 설정되어 있는 Default Offline Address Book을 사용합니다. 설정을 변경하려면 각 Store 별로 사용할 OAB를 수동으로 설정해 주어야 합니다.
Outlook 2007을 사용해서 B 사용자로 로그온하고 주소록을 다운로드함면 아래와 같이 스토어 속성에서 지정한 OAB 만 다운로드 가능한 것을 확인할 수 있습니다.
기존과 달리 주소록을 선택하면 기본적으로 OAB 로 설정된 주소록이 GAL 이라는 이름으로 보이네요.
(4) OAB – 공용폴더 배포
일단 Outlook 2007 사용자가 아닌 사용자들은 OAB를 공용폴더에서 다운로드 가능합니다.
따라서 공용폴더 스토어를 추가한 후 OAB 속성에서 ‘공용 폴더 배포 사용’을 enable 합니다.
Outlook 2003 클라이언트도 OAB를 정상적으로 다운로드한 것을 확인할 수 있습니다.
~~~ 끝!!!
tip: A사 혹은 B사 사용자 모두를 포함하는 GAL 생성하기
-ConditionalCompany ‘A’.,’B’
GUI 상에서는 handling 불가능함.
written by kyunghl