Using the Product Planning Workbook with the Scrum Template
The Product Planning Workbook does not work with the Microsoft Visual Studio Scrum 1.0 process template out of the box. Fortunately, it doesn’t take much work to modify the workbook so it will work with the Scrum template.
Note: For information on the Iteration Backlog workbook, see my other post: Using The Iteration Backlog Workbook with the Scrum Template.
Create the Product Planning query
The existing Product Backlog query is very close to what you’ll need. However, there are two differences, one minor and one not so minor. The not so minor difference is that it needs to show product backlog items that have been closed so it can show you velocity of previous sprints. As a result, I chose to create a new query specifically for this workbook, which you can do by following these steps:
In the Team Explorer window, right click Product Backlog, which is under the Team Queries folder of your team project
Click Copy
Right click Team Queries and click Paste
Type Product Planning – Workbook in the New Name text box
Click OK
Right click this new query and click Edit Query
Above the query results, click on the Column Options button
Click Area Path in the Available columns list
Click the > button to add this to the Selected columns list
Repeat to add the Activity column
Click OK
Click on the left side of the clause that excludes the Done state (where you see the right arrow to the left of the selected line):

Click the Delete Clause button (
 ) in the toolbar (at the top, right in the image above)
) in the toolbar (at the top, right in the image above)Repeat for the Iteration Path clause
Click Save Query at the top of the query editor window
Your query results should now contain the Area Path column and show Done product backlog items.
Modify the Product Planning Workbook
You’ll need to obtain a copy of the Product Planning workbook, which is located in the MSF for Agile Software Development v5.0 process template. You can follow the instruction in my previous blog post on how to retrieve an “unbound” copy of this workbook: Customizing the Iteration Backlog Workbook.
Once you have the Product Planning workbook, here are the instructions on how to modify the workbook:
Press Alt+F11 to display the VBA editor
In the Project window, click on LocalizableStrings:
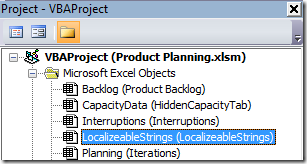
In the Properties window, click Visible and then select –1 – xlSheetVisible from the drop-down:
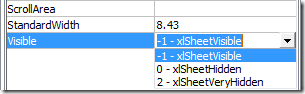
Return to the Workbook and click the LocalizableStrings to display this now visible worksheet
Change Story Points to Effort, which is probably in cell B5
Change Active to Committed, which is probably in cell C2
In the Project window, click on LocalizableStrings
In the Properties window, click Visible and then select 2 – xlSheetVeryHidden from the drop-down
Save the workbook
Binding to Your Project
Now you’re ready to go. You can create copies of this workbook and then bind them to a specific team project. Once you’ve bound the workbook (instructions below), you can’t use the workbook with any other team project.
- Click cell A1 of the Product Backlog worksheet
- Click on the Team ribbon
- Click New List in the Team ribbon
- Select your project and click Connect
- Click Query List
- Click the drop-down under Query List and select Product Backlog from your team project
- Click OK
Your worksheet should now be ready to use.
Comments
Anonymous
March 22, 2011
This is great stuff! I would love to know how "doable" it would be to bind to a project when the project is created (if I had this updated work book in my template).Anonymous
March 23, 2011
That's a good idea for a blog post. I'm out of town at a conference, but I'll put it on my list of posts to work on. Basically, you need to add the workbook to the process template, and then "mark" it as requiring binding. The latter step is done with the XML that describes the process template. If you want to give it a try, the trick to binding a workbook to a query is in the wsstasks.xml file. You can find details here: msdn.microsoft.com/.../ms243868(v=VS.100).aspx Hope that helps.Anonymous
March 28, 2011
Thanks for your posts, great stuff! We have several scrum teams and are currently using multiple xls in a hierarchical fashion to track the whole product backlog and are looking for alternatives (e.g. Rally, VersionOne, Thoughworks, etc.). Do you think VS Scrum 1.0 can be used effectively for larger projects (e.g. with multiple scrums teams working from a single whole product backlog), or is it mainly useful for a single scrum team?