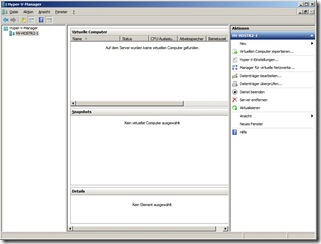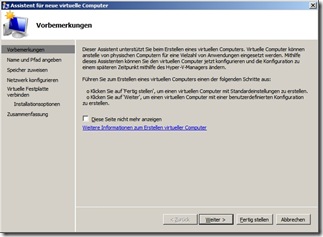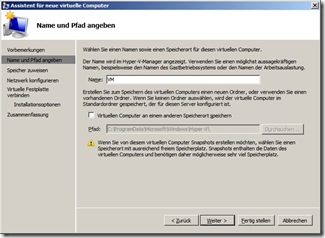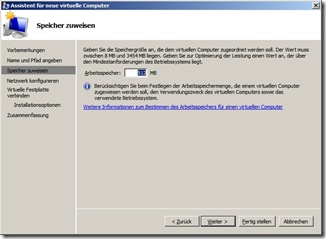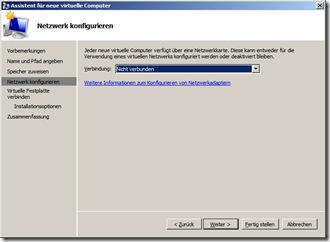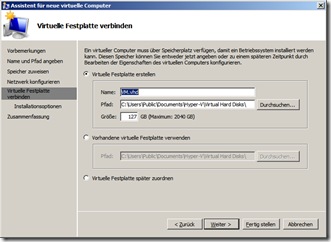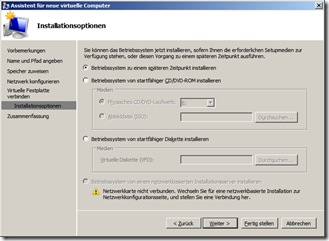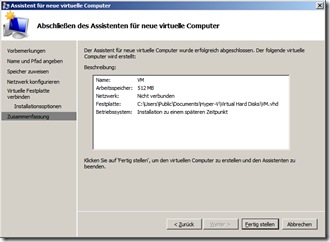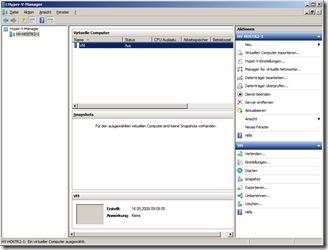Erstellen einer Virtuellen Maschine
Wie im vorangegangen Blog angekündigt möchte ich jetzt zeigen wie die erste Virtuelle Computer (oder auch Virtuelle Maschine / VM) erstellt wird.
Hierzu wird der Hyper-V Manager entweder direkt im Server Manager oder über das Startmenü geöffnet.
Jetzt auf Neu und dann auf Virtuelle Computer drücken, dann startet der nachfolgende Assistent
Weiter
Jetzt muss ein Name für den virtuellen Computer vergeben werden. Dieser Name ist nur zur Identifizierung der VM da. Zusätzlich kann ein Verzeichnis für die VM angegeben werden. Dann Weiter drücken
Hier kann die Größe des Arbeitsspeichers für die VM angegeben werden. Dies ist derzeit noch ein statischer Wert. Dann Weiter drücken
Jetzt ist es Möglich ein Netzwerk auszuwählen um der VM Zugang ins öffentliche- oder private Netzwerk zu ermöglichen. Dazu muss normalerweise vorher ein Netzwerk über den Virtuellen Netzwerkmanager im Hyper-V Manager erstellt werden. Dann Weiter drücken
An dieser Stelle wird die Virtuelle Festplatte erstellt. In diesem Assistent wird eine sog. dynamisch erweiterbare virtuelle Festplatte (VHD) erstellt. Das bedeutet, sie wird mit 64kB erstellt und wächst mit den Daten die in die VM / VHD kopiert werden. Die angegebene Größe von 127GB ist der Wert bis zu dem die VHD wachsen kann. Innerhalb der VM kann aber eine Partition mit 127GB erstellt werden. Die max. Größe einer VHD ist 2TB.
Des Weiteren könnte hier auch noch eine vorhandene VHD von Virtual Server / Virtual PC oder einer Testversion eines Microsoft Produktes hinzugefügt werden. Welche Testversionen es als VHD gibt darüber habe ich vor einiger Zeit geschrieben und das kann hier nachgelesen werden.
Dann Weiter drücken
Jetzt es die Möglichkeit sofort ein Betriebssystem via z.B. einer ISO Datei oder über PXE (Netzwerk-boot) zu installieren. Dann Weiter drücken
Dies ist der Abschluss des Assistenten und nach dem “Fertig stellen” wird die VM erstellt und ist wie im nächsten Bild zu sehen sichtbar.
Solche Anleitungen werden meine Kollegen und ich in nächster Zeit weiterführen.
Viel Spaß beim Virtualisieren
Alexander Ortha (Technischer Berater Microsoft Server Virtualisierung)