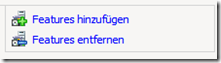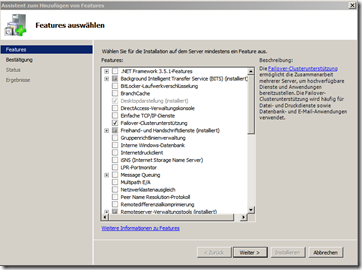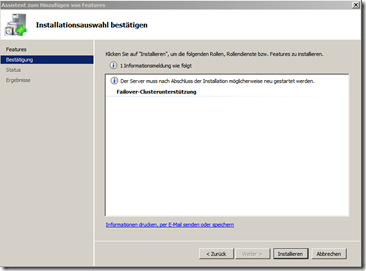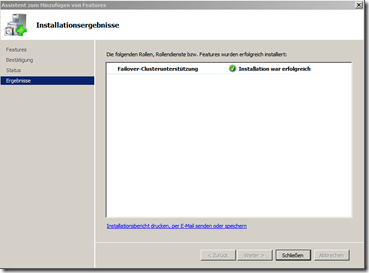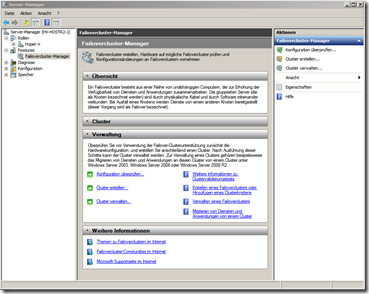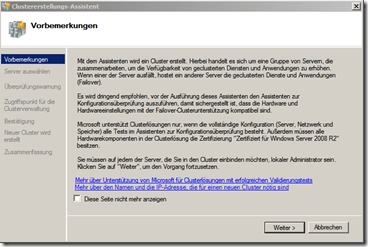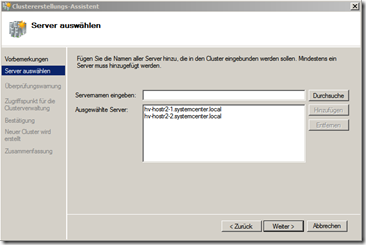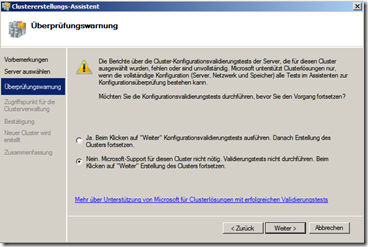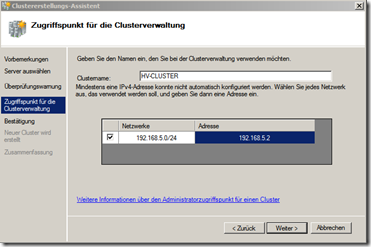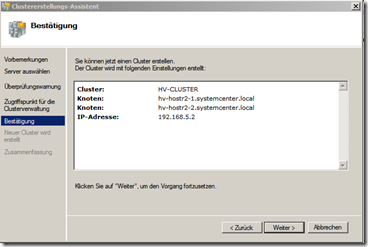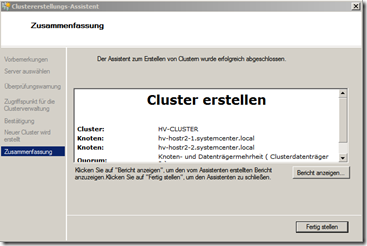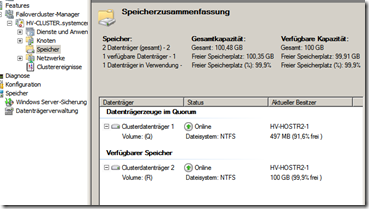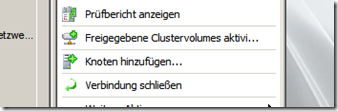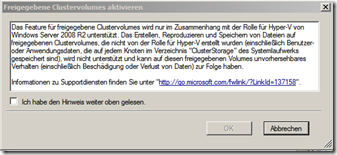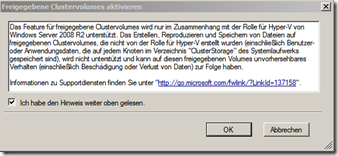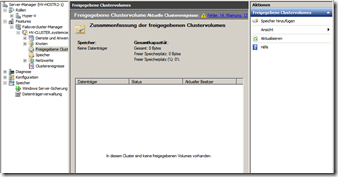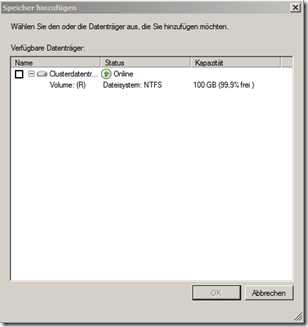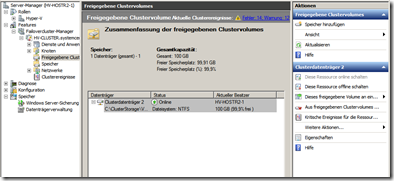Aufbau Demoumgebung (3)
Nach den ersten beiden Blogs zur Basisinfrastruktur für die Demoumgebung. Hier die Links dazu:
- https://blogs.technet.com/germanvirtualizationblog/archive/2010/01/11/aufbau-demoumgebung-1.aspx
- https://blogs.technet.com/germanvirtualizationblog/archive/2010/01/21/aufbau-demoumgebung-2.aspx
Als nächsten Schritt fügen wir die Funktion/Feature Failover Clustering hinzu. Dies muss auf jedem Knoten (auch bei Server Core oder Hyper-V Server 2008 R2) durchgeführt werden und kann ggf. auch automatisiert werden (Befehl bei Server Core oder Hyper-V Server 2008 R2: Start /w ocsetup FailoverCluster-Core). In meinem Fall habe ich eine Oberfläche und da mache ich es natürlich via Server Manager:
Als erstes auf “Features hinzufügen” klicken um in den entsprechenden Wizard zu kommen.
Nun das Feature “Failover-Clusterunterstützung” auswählen und “Weiter” drücken
Hier kommt noch eine Übersicht welche Features ausgewählt wurden
Und dann über “Installieren” das Feature hinzufügen. Ab jetzt sind die Bits also die Dateien “freigeschaltet”.
Ab jetzt ist es ziemlich simple :-) Wer noch die Clusterinstallation und -konfiguration von Windows Server 2003 im Kopf hat wird sich wundern.
Wir starten an einem Knoten den Failover Cluster Manager und erstellen einen Cluster. Dies kann von jedem Knoten oder auch von einem Client mit Windows 7 und den RSAT Tools durchgeführt werden.
Die erste Aktion ist den Cluster zu erstellen mit Klick auf “Cluster erstellen”
Jetzt startet der übliche Wizard und führt durch die Clustererstellung
Hier müssen alle Clusterknoten mit dem Computernamen angegeben werden
Jetzt kommt eine spannende Neuerung, die Cluster Validation. Hier werden alle relevante Komponenten wie Storage, Netzwerk, usw. überprüft. Wenn die Überprüfung positiv ist, ist die Konfiguration vom Microsoft Support supportet. In meinem Fall überspringe ich immer diese Option, da sie etwas Zeitintensiv ist.
Hier das Cluster Netzwerk konfigurieren. Die IP Adresse ist die Cluster IP.
Die Basiskonfiguration ist jetzt abgeschlossen und nach dem Klick auf “Weiter” wird der Cluster eingerichtet
Nach “Fertig stellen” ist der Cluster fertig eingerichtet
Hier können wir die Disks überprüfen.
Der nächste Schritt ist das sog. Cluster Shared Volume zu aktivieren. Cluster Shared Volumes (CSV) oder im deutschen als “Freigegebene Clustervolumes bezeichnet. Das CSV ermöglicht es auf eine LUN mehrere VMs zu installieren und von unterschiedlichen Clusterknoten zu managen. CSV ist letztendlich nur ein Aufsatz auf NTFS und benötigt daher keine spezielle Hardware oder LUN Konfiguration.
Im Cluster Manager gibt es die Option “Freigegebene Clustervolumes aktivieren” und nach dem Klick hierauf erscheint das folgende Fenster
Letztendlich steht hier, dass CSV nur in Verbindung mit Hyper-V und Virtual Machines eingesetzt werden darf.
Mit dem Klick auf “OK” wird dies bestätigt
Dadurch erscheint eine weitere Option im Cluster Manager und jetzt ist es möglich zur Verfügung stehende Disks mit dem Klick auf “Speicher hinzufügen” als CSV bereitzustellen
Dann die entsprechende Disk auswählen und bestätigen
Ab jetzt ist steht die Disk als CSV Volume zur Verfügung. Auf jedem Clusterknoten ist ein sog. Mountpoint auf C eingerichtet worden und kann über C:\Clusterstorage\Volume 1 angesprochen werden. Das “Verzeichnis” Volume 1 ist übrigens frei konfigurierbar und kann ohne weiteres umbenannt werden.
Ab diesem Zeitpunkt können wir VMs erstellen und hochverfügbar machen, das beinhaltet auch Quick- und Live Migration, also VMs von Host zu schieben ohne (oder nur geringer) Unterbrechung (Downtime).
Im nächsten Teil der Blog Serie erstellen wir eine erste Test VM.
Weiterführende Dokumentation
- Infrastructure Planning and Design Guides for Virtualization and System Center
- Hyper-V Security Guide
- Hyper-V Performance Whitepaper
- Hyper-V: Using Hyper-V and Failover Clustering
- Failover Cluster Step-by-Step Guide: Validating Hardware for a Failover Cluster
- Cluster Shared Volumes (CSV) · Using Cluster Shared Volumes in a Failover Cluster in Windows Server 2008 R2
- Requirements for Using Cluster Shared Volumes in a Failover Cluster in Windows Server 2008 R2
- Designating a Preferred Network for Cluster Shared Volumes Communication
- Recommendations for Using Cluster Shared Volumes in a Failover Cluster in Windows Server 2008 R2
- Backing Up Cluster Shared Volumes in a Failover Cluster in Windows Server 2008 R2
Sämtliche Konfigurationen sind für eine Test- oder Demoumgebung geeignet, können aber in einer produktiven Umgebung nicht geeignet sein.
Viel Spaß beim Virtualisieren
Alexander Ortha (Technischer Berater Microsoft Server Virtualisierung)