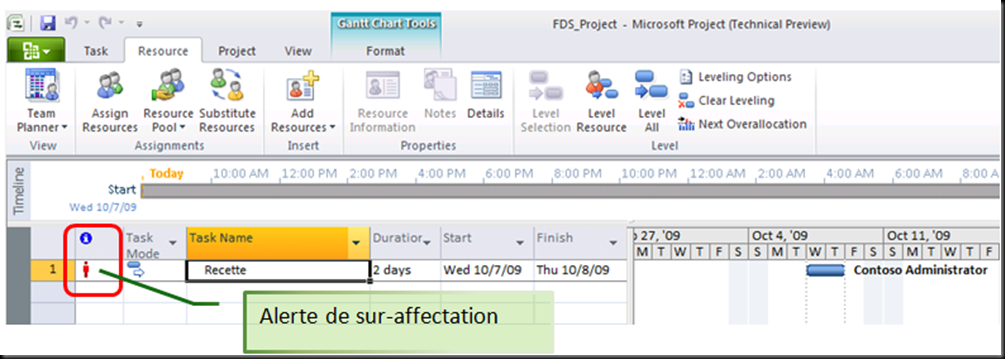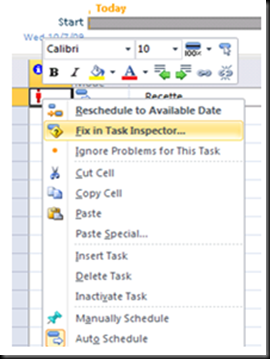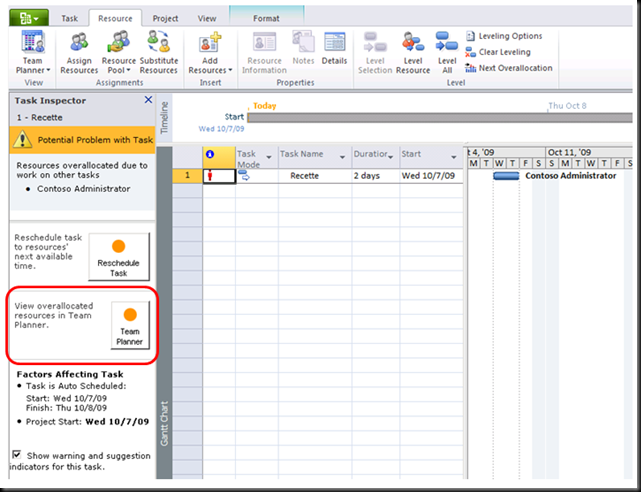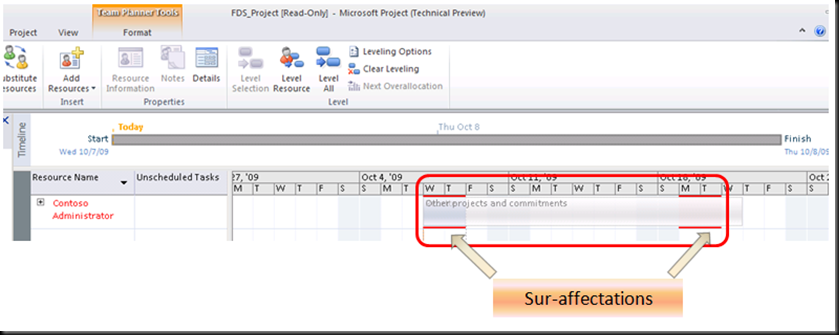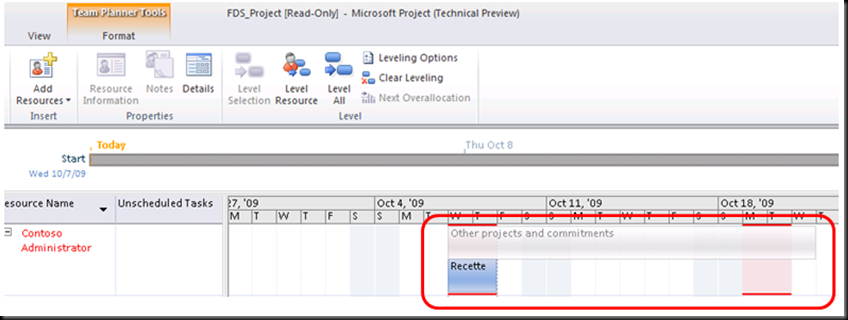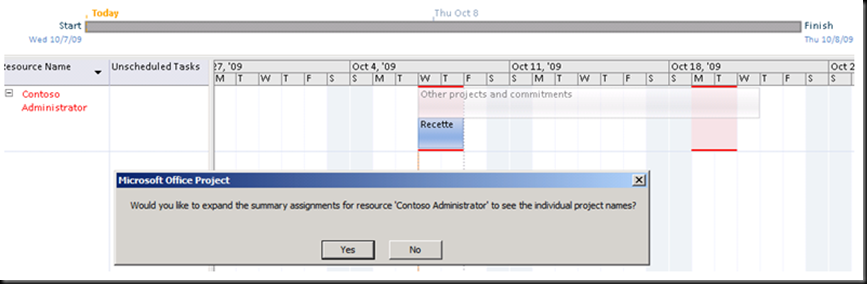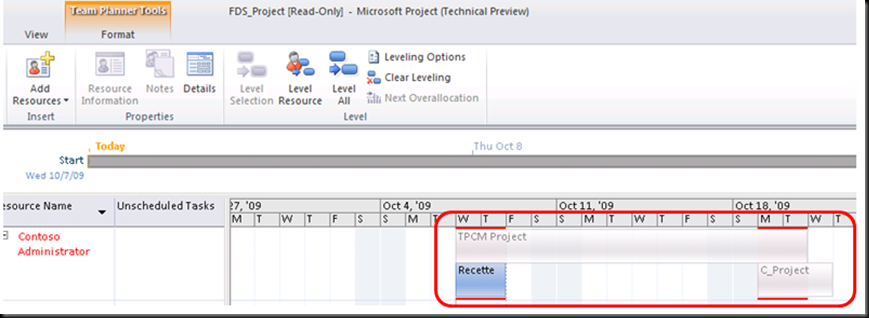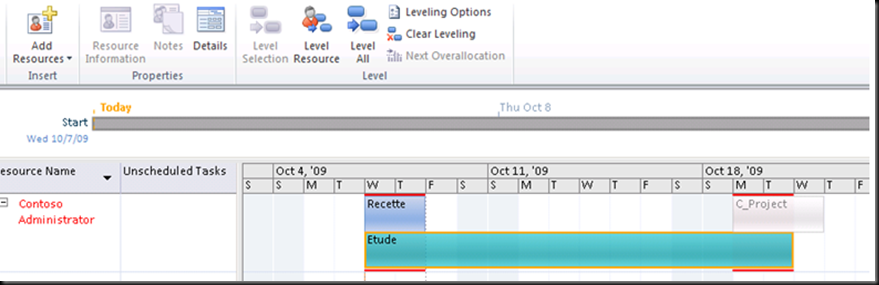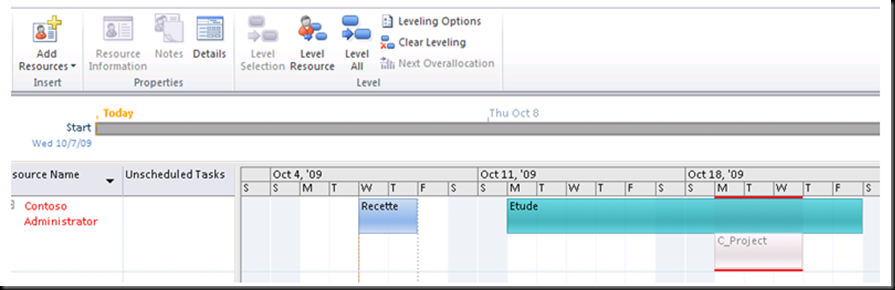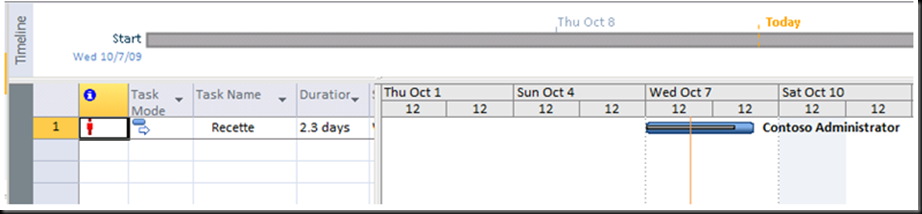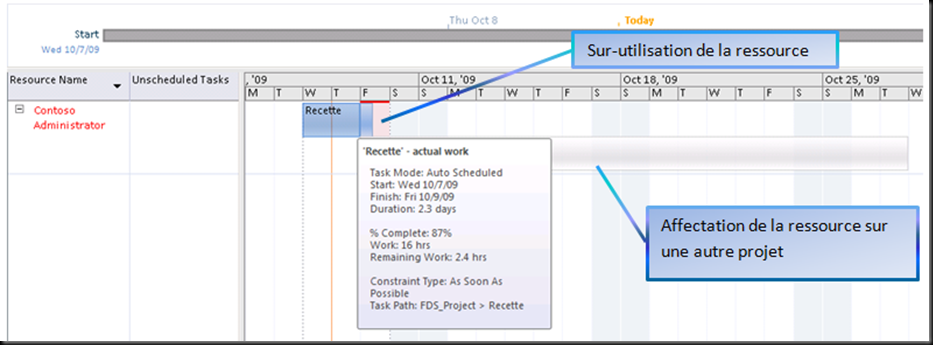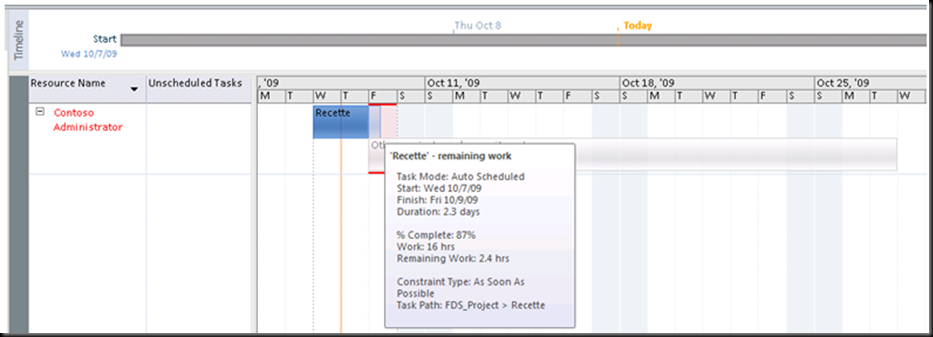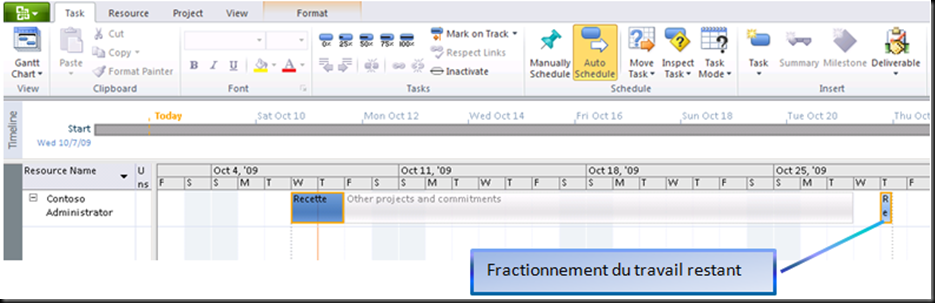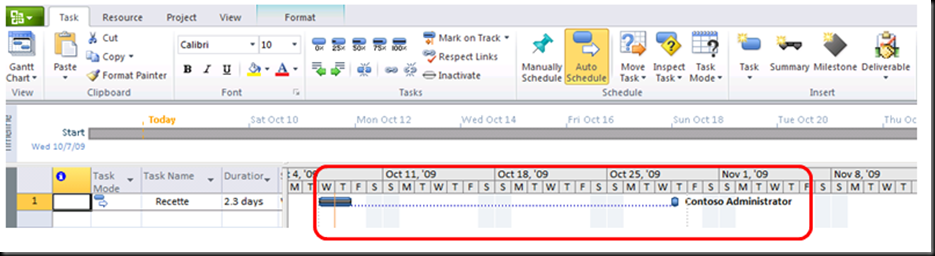EPM2010: Nouveautés sur la gestion des ressources
Les copies d’écrans de cet article ont été prises dans la version Technical Refresh. L’interface continuera à évoluer jusqu’à la version finale.
Une des nouveautés de la solution Project Server 2010 réside dans la gestion des ressources et plus particulièrement dans la gestion de la sur-affectation et la résolution des conflits d’utilisation des ressources via la nouvelle fonctionnalité qu’est le « Team Planner ». Après sauvegarde et publication des projets dans Project Server, une nouvelle icônes apparaît dans la colonne information afin de signaler la sur affectation des ressources.
L’intérêt d’avoir une solution centralisée est clairement démontrée dans ce cas de figure. Le pool de ressource partagé permet non seulement de gérer le plan de charge des ressources mais aussi de générer des alertes en cas de sur affectation des ressources.
La solution 2010 propose de nouveaux outils offrant une aide à la décision pour les chefs de projets ou responsable de ressource afin d’essayer de résoudre au mieux les problèmes liés aux sur-affectations. Un simple clic droit sur l’icône de sur-affectation permet d’obtenir contextuellement de nombreuses options :
En sélectionnant « Fix in Task Inspector », un volet apparaît sur la gauche de l’écran et propose plusieurs outils d’aide à la décision :
Nous allons utiliser la nouvelle fonctionnalité qu’est le « Team Planner ». Ci-dessous, voici une représentation graphique de la charge de la ressource. Les zones rouges représentent les sur-affectations de la ressource, même si celles-ci sont générées par des affectations au sein de projets différents :
En cliquant sur le plus, à gauche du nom de la ressource, la vue est étendue afin d’avoir plus de détails sur les affections :
Bien que, « Other projets and commitments », n’est pas en tant que telle une information super utile J, la solution 2010 permet cependant, pas un double clic sur la ligne « Other projets and commitments », de récupérer les informations détaillées des affectations. Après avoir cliqué sur « Yes » pour confirmer la demande !!
Après validation, on récupère donc les noms des différents projets qui génèrent la sur-affectation. Dans notre cas, ce sont les projets « TPCM » et « C_Projet» qui utilisent la ressource au même moment que le projet « FDS ».
Dans le cas où le chef de projet a les droits nécessaires pour ouvrir les projets dans Project Professional 2010, il peut alors utiliser le « Team planner » pour redistribuer graphiquement les tâches à la ressource. Il suffit d’ouvrir les projets individuellement dans Project Professional 2010, il n’est pas nécessaire de faire un master plan !
Ci-dessous, le chef de projets peut ouvrir les projets « FDS » et « TPCM ». Les tâches modifiables directement à partir du « Team planner » apparaissent alors en couleur foncée. Seule la tâche du projet « C_Project » ne peut être déplacée :
Ci-dessous, un exemple de modification des tâches des 2 projets ouverts :
Dans le cas où le chef de projets à les droits nécessaires pour ouvrir et éditer les 3 projets, il peut donc, à partir du « Team planner » redistribuer les tâches et modifier ainsi les 3 projets, directement à partir de l’interface graphique. Ci-dessous, le chef de projets a réussi à corriger les problèmes de sur-affectation de la ressource, via l’interface graphique du « Team Planner »
En cas de travail réel
Ci-dessous une copie d’écran un projet contenant du travail réel (représenté par la barre noire) ainsi qu’une ressource en sur-affectation :
La vue « Team Planner » de ce projet tient compte du travail réel et représente la tâche en 2 blocs distincts. Il suffit de laisser la souris sur chacun des blocs pour voir une bulle d’information apparaître. Ci-dessous, les informations sur le travail réel (Actual Work):
La vue ci-dessus, fait apparaître une surcharge de travail sur la fin de la tâche recette et une autre tâche d’un autre projet.
Ci-dessous, l’information sur le travail restant (remaining work)
Directement dans le « Team Planner », il est possible de déplacer la partie de la tâche dans laquelle il reste du travail à effectuer. Cela permet de fractionner la tâche très facilement :
Ci-dessous, la conséquence du fractionnement dans une vue Gantt :