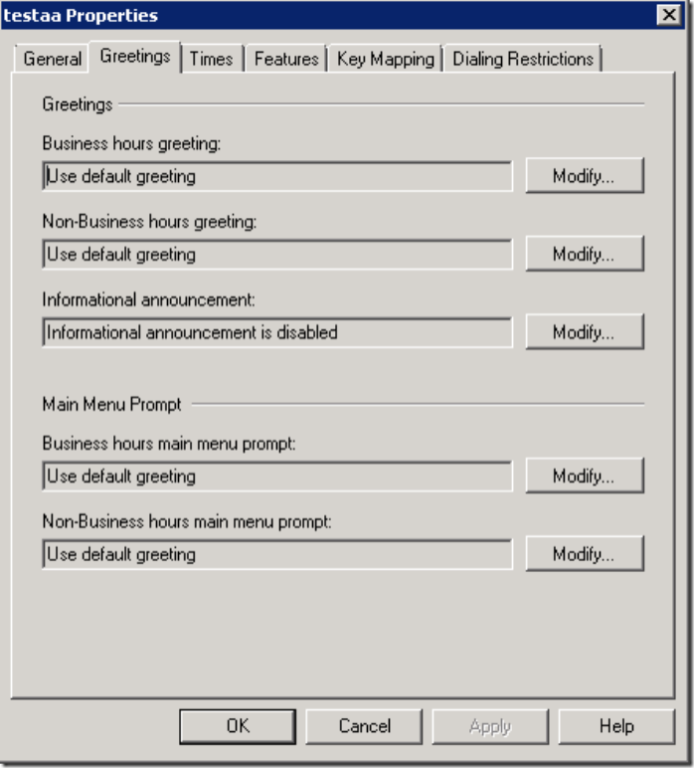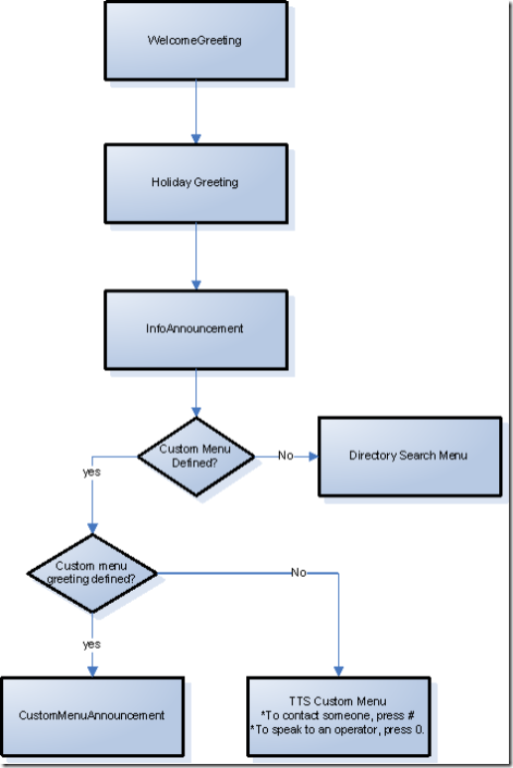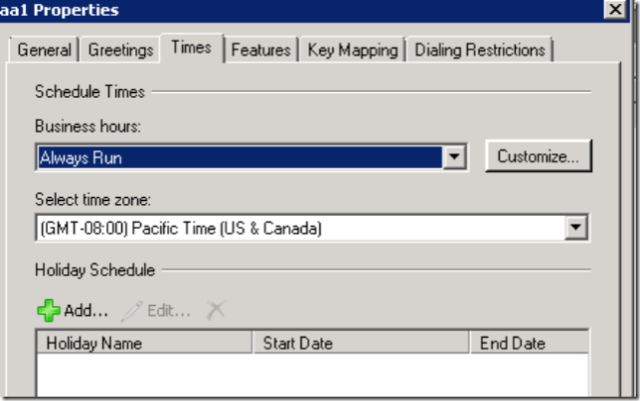AutoAttendant: What do the various Greetings mean
This post is going to give an explanation of what the various greetings mean, for the autoattendant.
The posting will be divided into two sections. First, I will describe the common structure. Next, I will describe how this manifests itself at runtime for the DTMF AutoAttendant, and the ASR AutoAttendant respectively.
Greeting Configuration for the AutoAttendant
The greetings are configured for the AutoAttendant using the set-umautoattendant command in Powershell, or by using the Exchange Management Console MMC snapin that ships with Exchange Server 2007. When using set-umautoattendant, the following parameters are available to customize the greetings
| Prompt | Description |
|---|---|
| InfoAnnouncementFilename | Informational Announcement |
| InfoAnnouncementEnabled | Informational Announcement Enabled Flag |
| BusinessHoursWelcomeGreetingFilenameAfterHoursWelcomeGreetingFilename | Welcome Greeting Announcement |
| BusinessHoursWelcomeGreetingEnabledAfterHoursWelcomeGreetingEnabled | Welcome Greeting Announcement Enabled |
| BusinessHoursMainMenuCustomPromptFilenameAfterHoursMainMenuCustomPromptFilename | Custom Menu Announcement |
| BusinessHoursMainMenuCustomEnabledAfterHoursMainMenuCustomEnabled | Custom Menu Enabled |
If you want to set the Autoattendant greetings using the Exchange Management Console MMC snapin, then you should navigate to the Greetings tab of the autoattendant properties page.
DTMF AutoAttendant Greeting ConfigurationMain Menu Greetings.
The Greetings for the Main Menu of the autoattendant are played in the following sequence.
First, the autoattendant plays the WelcomeGreeting defined on the AutoAttendant. If nogreeting is defined, then the default greeting is played. The default welcome greeting is "Welcome to Microsoft Exchange Automated Attendant".
If the call was received during Holiday Hours (as defined in the holiday schedule), then the greeting associated with that holiday is played. After this, the Informational Announcement is played (if defined).
If a custom menu is defined, then the promptdefined in the AutoAttendant's BusinessHoursMainMenuCustomPromptFilename is played. The custom menu can be defined by setting the BusinessHoursCustomMenuKeyMapping. To enable the custom menu, set the BusinessHoursCustomMenuKeyMappingEnabled property to true.
If a custom menu prompt filename is not defined, then the server will do a best effort to render a TTS (Text to Speech) greeting using the CustomMenu options that were defined.
Custom Menu TTS
When a CustomMenu prompt filename is not defined, then the system will TTS the custom menu prompt. In order to TTS the prompt, it will sort the Custom menu in increasing order by the Key that has been defined. Then it will use greeting templates defined for the language of the autoattendant to generate Greeting segments, one for each menu item. The greeting segments are then concatenated to give the final greeting.
For a normal (non-timeout) menu option, the following greeting template is used to generate the greeting segment.
For <description> Press <key>
And if you have a timeout option defined in the custom menu, then the following template is used.
Or, stay on the line for <description>
The following table shows the greeting segment that are generated from the custom menu definition.
| Key | Description | Greeting Segment |
|---|---|---|
| 1 | Sales | For Sales Press One |
| 2 | Support | For SupportPress Two |
| Timeout | Directions | Or, stay on the line for Directions |
Once we have the greeting segment, the final greeting is generated by concatenating each individual greeting segment:
For Sales Press One. For Support, Press Two. Or, stay on the line for directions.
Autoattendant Greeting Scenarios
The following section describes how the autoattendant sounds when different combinaions of greetings are configured, along with some of the other options that effect greeting playback.
Default Configuration
This is the case where an autoattendant was created, and no settings were modified on the autoattendant. The autoattendant will sound as follows:
Welcome to Microsoft Exchange Automated Attendant.
Custom Welcome Greeting configured
You can change the welcomg greeting of the autoattendant by specifying a Business/AfterHours WelcomeGreetingFilename, and setting the corresponding Business/AfterHours WelcomeGreetingEnabled flag to TRUE. Once you do this, the system will sound as follows:
Welcome to Contoso Corporation.
Custom Informational Greeting configured
You can configure an informational greeting to let the callers know about extraordinary situations like unforeseen closures etc.. This greeting can be configured by setting the InfoAnnouncementFilename & InfoAnnouncementEnabled properties of the autoattendant. If you set this greeting, then the system will sound like this:
Welcome to contoso corporation. We are closed due to year end Inventory processing.
If you set the InfoAnnouncementEnabled property value to Uninteruptible, then this greeting cannot be interrupted by the caller. This means that the entire main menu greetings will become uninterruptible. This includes the welcome greeting, informational greeting, and the holiday greeting as well.
Holiday Greetings
You can also configure a holidy schedule for the autoattendant. When a call comes in during a holiday, the autoattendant will play a greeting specified for that holiday. Normally, it doesnt make sense to have both an Informational greeting and holiday greeting active at the same time, so we will assume for this scenario, that the informational greeting is not configured.
You can specify a holday schedule and greeting for the autoattendant by setting the autoattendant's HolidaySchedule property using Powershell. Or, if you are using the MMC, you can navigate to the Times tab, and set the Holiday Schedule there.
If you specify a holiday schedule for Christmas, for example, and also specify a greeting for that holiday, then this is how the main menu will sound when a user calls in.
Welcome to Contoso Corporation. The office will be closed on the 24th and 25th of December for Christmas. Normal hours will resume from the 26th of december.
Custom Menu Greeting
If a custom menu is defined, then the next greeting that will be played is the custom menu greeting. As explained earlier, the autoattendant will use the greeting defined in the Business/AfterHoursMainMenuCustomPromptFilename. If no greeting is defined, then a TTS greeting will be played to the caller.
If you assume that the custom menu has three options: Sales, Support, Directions as described in the section above, then this is what the caller will hear when no custom menu greeting is defined:
Welcome to Contoso Corporation. For Sales Press One. For Support, Press Two. Or, stay on the line for directions.
Additionally, if Transfer to operator and directory search are enabled for the autoattendant, the autoattendant will give the caller these options as well:
Welcome to Contoso Corporation. For Sales Press One. For Support, Press Two. Or, stay on the line for directions. To contact someone, press the Pound key. To speak to an operator, press Zero.
If the call came in during a holiday, then the holiday greeting will be played after the welcome greeting. In that case, this is what the callers will hear:
Welcome to Contoso Corporation. The office will be closed on the 24th and 25th of December for christmas. Normal hours will resume from the 26th. of December.
For Sales Press One. For Support, Press Two. Or, stay on the line for directions. To contact someone, press the Pound key. To speak to an operator, press Zero.
However, if you define a greeting for the custom menu, then this is what the caller will hear:
Welcome to Contoso Corporation. The office will be closed on the 24th and 25th of December for christmas. Normal hours will resume from the 26th. of December.
To talk to our sales department, press One. For support issues, press Two. Or, you can stay on the line for directions.
If you compare this greeting flow with the flowchard given in the begining, you will noticed that the custom menu greeting did not give the caller an option for transferring to the operator, or doing directory search by pressing the Pound key. If you want to give callers this option, you must record these into your custom menu greeting.
If you dont want to give callers this option, you can disable them on the autoattendant.
Comments
- Anonymous
May 29, 2009
PingBack from http://paidsurveyshub.info/story.php?title=feroze-daud-s-weblog-autoattendant-what-do-the-various-greetings-mean