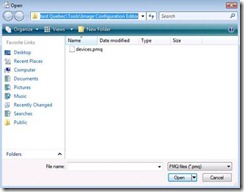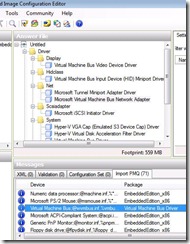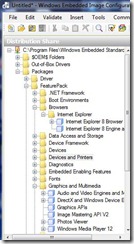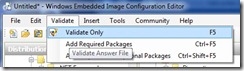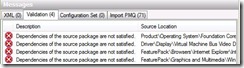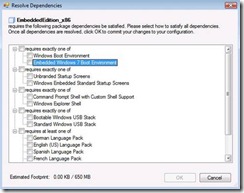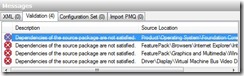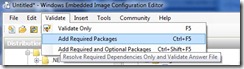Image Configuration Editor – Step by Step Guide to Creating a Fully Resolved Answer File
Windows Embedded Standard 2011 provides a tool called Image Configuration Editor (ICE) to help developers configure the components to be installed on the run time image. The configuration is stored in XML file format and is called an answer file.
Before creating an answer file, you should gather the hardware configuration of the target device by running TAP.EXE. This will generate a PMQ file. For instructions on how to generate a PMQ file, please refer to the “How to Generate a .PMQ File Using Target Analyzer” section in ICE Help.
Let us go through how to create a simple answer file that represents the configuration to be installed on the run time image.
- From the ICE File menu, open a Distribution Share and create a new answer file.
- From the ICE menu, select File | Import | ImportPMQ… to begin the PMQ import process.
- On the Open dialog, select the PMQ file.
- You should see a progress dialog for a second or two. When the import process is finished, you may see a few matched drivers being added to the Answer File pane.
Now that all matched inbox drivers are added, it is time to create the configuration of the run time image. For the purpose of this blog, let us create a run time image that is applicable to thin clients.
- In the Distribution Share pane in ICE, expand the Packages->FeaturePack node. The categories of packages are displayed. Feel free to explore what packages are available in those categories.
- Expand Browsers->Internet Explorer node. Internet Explorer 8 Browser package is displayed. Right click on it and select “Add to Answer File”. The package is being added to the answer file pane.
- Expand Browsers->Graphics and Multimedia node. Right click on Windows Media Player 12 and select “Add to Answer File”. The package is being added to the answer file pane.
Now that we have two core applications that we want to be included in the image, let us bring in the packages/components that the two applications have a dependency on.
- From the menu select Validate | Validate Only.
This will validate the packages/components in the answer file against their dependencies. On the message pane, you will see a few errors.
- Double click on the first error. The “Resolve Dependencies” dialog box pops up.
- Select the following:
- Embedded Windows 7 Boot Environment
- Windows Embedded Standard Startup Screens
- Windows Explorer Shell
- Standard Windows USB Stack
- English (US) Language Pack
Once the dependencies of the selected package/component have been resolved, the OK button will be enabled. Click OK.
You will notice that the first error on the message box has been crossed out indicating that the dependencies of the specified package have been investigated.
You can continue to click through the errors to resolve the remaining dependencies. However, ICE provides a quick and easy way to resolve the rest of the required dependencies.
- From the menu, select Validate | Add Required Packages. All required packages are added to the Answer File pane.
Examine the items on the Message pane to ensure that there are no error messages. You will notice that there are many informational messages on the Message pane. Those are the optional dependencies that are available for you to add.
You now have a fully resolved answer file. This answer file can be used as an input to Image Builder Wizard (IBW) to build a run time image. For a tutorial on how to use IBW, please refer to the following blog articles.
Image Builder Wizard – Quick and Easy Embedded OS Creation – Part 1
Image Builder Wizard – Quick and Easy Embedded OS Creation – Part 2
- Ivan
Technorati Tags: XPe,Standard 2009
Comments
- Anonymous
August 31, 2011
plz intall in my comp coolexxx pic editor