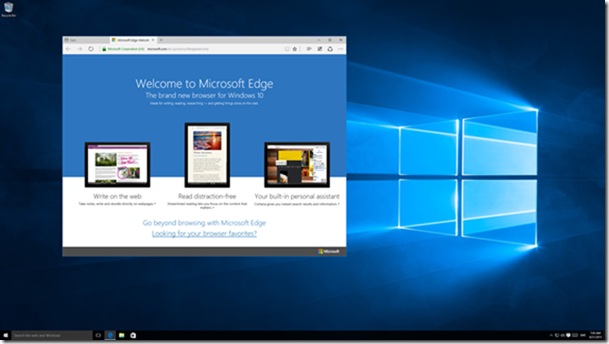Making use of your MSDN benefits to host a Windows 10 VM in Azure
As you might already know, at <dev.modern.ie> you can find some great tools to use when developing and testing websites. One of those great tools is the downloadable Virtual Machines section that now also contains images with Windows 10 and Microsoft Edge.
But, instead of downloading that image, did you know that you can wire up your own in Azure?
Yes indeed, if you got an MSDN subscription and an Azure account you can create a Windows 10 Enterprise (x64) VM in Azure that you can use when testing with/for Microsoft Edge.
Here’s how you do it in (roughly) 5 minutes:
Sign in to Azure at portal.azure.com
Navigate to create a new Compute resource
Filter for “Windows 10”
Select “Windows 10 Enterprise (x64)”
Step through the wizard one tier at a time
Choose a size to your liking. If one of the recommended doesn’t suit your needs, feel free to hit “view all” and pick a setup with the specifications you want. Just remember that depending on your account setup you might end up paying for it later. I picked Basic A2, which will work just fine for what I want to do.
When you’re happy with the selections you’ve made, hit “create” and you will be returned to the dashboard where you’ll see the animated progress of Deploying Windows 10 Enterprise (x64)
At this point, go do something else for a couple of minutes unless you just want to stare at the animations. It’ll take a while. Not to long though, so don’t go to far. Once it’s done you’ll be prompted with a blade showing the details of your new virtual machine.
That’s it really.
Now you got a Windows 10 Enterprise (x64) VM running in Azure that you can remote to using a Remote Desktop client suitable to your OS.
To connect to it, click the “Connect” icon. That will trigger a download of the remote desktop connection. Open it.
That will start the connection to the virtual machine. Authenticate using the credentials you specified in the first tier of the wizard (I named my virtual machine “EdgeTestVM” and my user *peter*)..
There you go. One fully functional Windows 10 Enterprise (x64) virtual machine running in Azure.
This is an excellent alternative to running a virtual machine locally.
One last thing: remember to stop/deallocate your virtual machine when you’re not using it unless you want to pay for the full month of usage at the end.