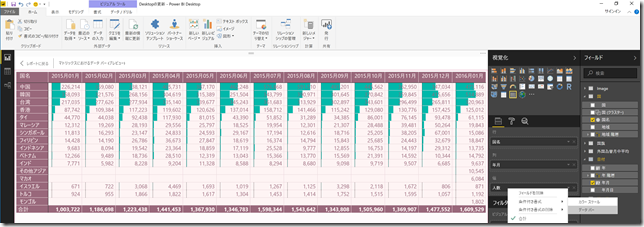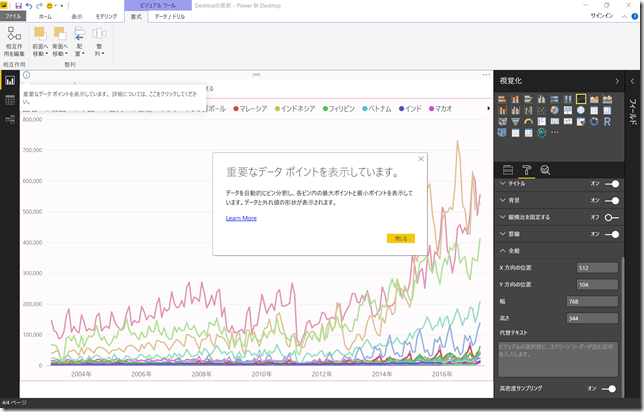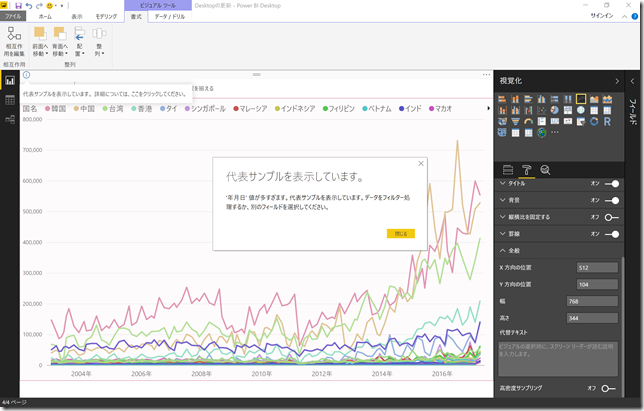Power BI Desktop 2017年6月の更新
Microsoft Japan Data Platform Tech Sales Team 伊藤
Power BI には Power BI Service と Power BI Desktop があり、Power BI Desktop の今回 (2017年6月) の更新では次の機能が追加・強化されました。
※ Power BI Report Server 用の Power BI Desktop には当てはまりません。
- 新しいテーブルとマトリックスにおけるデータ バー (プレビュー)
- 折れ線、面、複合グラフのマーカー
- アクセシビリティ レポート
- 視覚化におけるフォント ファミリの設定
- スライサーで画像を使用する際の横表示
- 複合グラフにおける書式設定の更新
- Bing maps の改善
- 折れ線グラフにおける「高密度サンプリング」
- カスタム データ コネクタ
- Power BI サービス ライブ接続で、オンプレミスにライブ接続しているデータセットとストリーミング データセットをサポート
- Impala コネクタの一般提供開始
- Amazon Redshift コネクタの一般提供開始
- SAP BW コネクタ – DirectQuery のサポート (ベータ)
- IBM Netezza コネクタ (ベータ)
表現力におけるポイントとしては、データバーでしょう。テーブルとマトリックスは Excel の表現力をどんどん取り込んでいます。下線を引いた項目は、サンプルレポートに入れているので、実物をご覧になって確認いただければと思います。基本的に、各ビジュアル (視覚化) を選択し「書式」ボタン (ペンキを塗る道具のマーク) を開くと設定できるようになっていますが、「データ バー」についてはメジャーに対する条件付き書式の設定であり、[値] に配置した項目の右クリックメニューから設定するのがポイントです。
今回は見出しだけでは意味が分からない「高密度サンプリング」と「カスタム データ コネクタ」にフォーカスして説明します。
高密度サンプリング
Power BI のグラフでは表示するデータポイントの数を制限しています。制限を超えている場合、そのビジュアルの左上に ⓘ マークが表示され「値が多すぎます。一部のデータは表示されていません。(後略)」というメッセージを確認することができます。グラフの種類やどこに配置するかによって制限は異なります。(描画パフォーマンスを考慮しての仕様と思われますが、表示数の制限に関する詳細なドキュメントは公開されていません。) この「一部のデータを表示しない」ためにデータをサンプリングする方法が変更になったというわけです。
お客様からのフィードバックに基づき、折れ線グラフと面グラフのサンプリング アルゴリズムを更新しました。 新しいアルゴリズムは、データの形状をよりよく保ち、外れ値を浮かび上がらせます。 この新しいアルゴリズムでは、軸に沿ってビンが作成され、ビン内の各ラインの最小値と最大値が保持されます。 この変更により、データポイントの制限を超えている折れ線グラフでの操作性が大幅に向上するはずです。 このサンプリング アルゴリズムにより、パフォーマンスとロード時間を犠牲にすることなく、多数のデータポイントを表現することができます。 以前のサンプリングアルゴリズムを使用する場合は、[書式] パネルの [全般] で「高密度サンプリング」をオフに戻すことができます。
「高密度サンプリング」を オン にした折れ線グラフ
「高密度サンプリング」を オフ にした折れ線グラフ
2 つのグラフを見比べてみると「高密度サンプリング」を オン にした上の方がより特徴をとらえたグラフとなっているかと思います。
アルゴリズムの詳細については、こちらをご覧ください。Microsoft はこの分野への投資を継続し、他のビジュアルも改善する予定ですので、ぜひフィードバックをお願いします。
カスタム データ コネクタ
2017年5月に Data Connectors SDK Developer Preview を発表しました 。 この新しい SDK により、開発者は Power BI に簡単に接続できる独自のデータ コネクタを作成できます。カスタム データ コネクタは M 言語を使用して作成され、 M 言語用の新しい関数を定義することができ、新しいデータソースへの接続を可能にするために使用できます。
カスタム データ コネクタを使用すると、新しいデータソースを作成したり、既存のソースをカスタマイズしたり拡張したりできます。 一般的な使用例には次のものがあります。
- REST API に対しビジネス・アナリストに適したビューの作成
- 既存のコネクタ(OData サービスや ODBC ドライバなど)でサポートされているソースのブランディングを提供する
- SaaS 製品の OAuth v2 認証フローの実装
- 利便性を向上させるために、データソースに対して限定/フィルタリングされたビューを公開する
- Power BI コンテンツ パックの作成時に異なる認証モードをサポート
- ODBC ドライバによるデータソースの DirectQuery の有効化
現在、カスタム データ コネクタは Power BI Desktop でのみサポートされています。今月の Power BI Desktop のアップデートでは、この機能を有効にして、カスタム コネクタをロードすることができます。
プレビュー機能を有効にするには Power BI Desktop の最新版をインストールし、プレビューの機能は [ファイル] → [オプションと設定] → [オプション] の [プレビュー機能] から当該機能のチェックをオンにするのをお忘れなく。ちなみに先日の Microsoft Data Insight Summit では「Power BI Desktop が毎月更新されるのは良いんだけど、毎回ダウンロードしてインストールするのが面倒なんだよね…」という声にお応えして、自動更新可能で管理者権限のいらない Windows ストア から提供できるようにする予定が発表されています。待ち遠しいです。