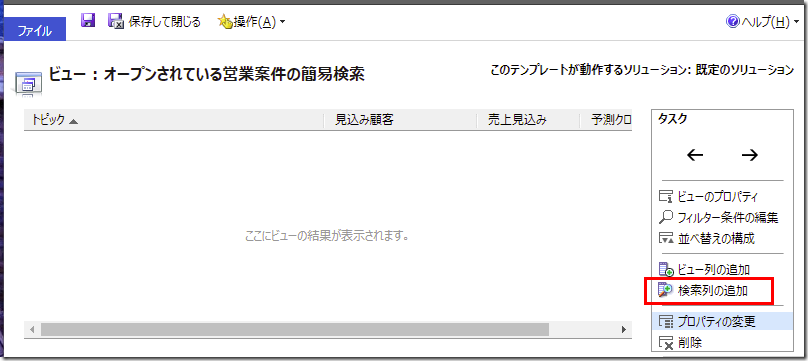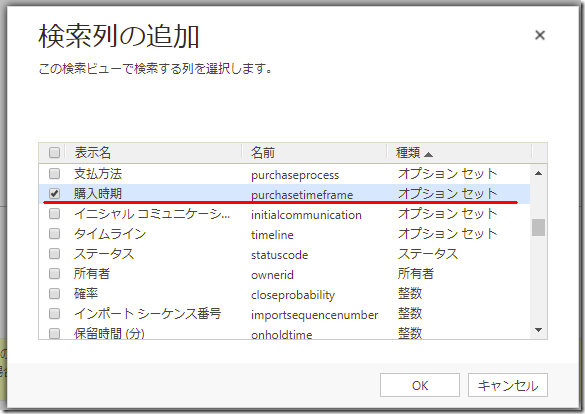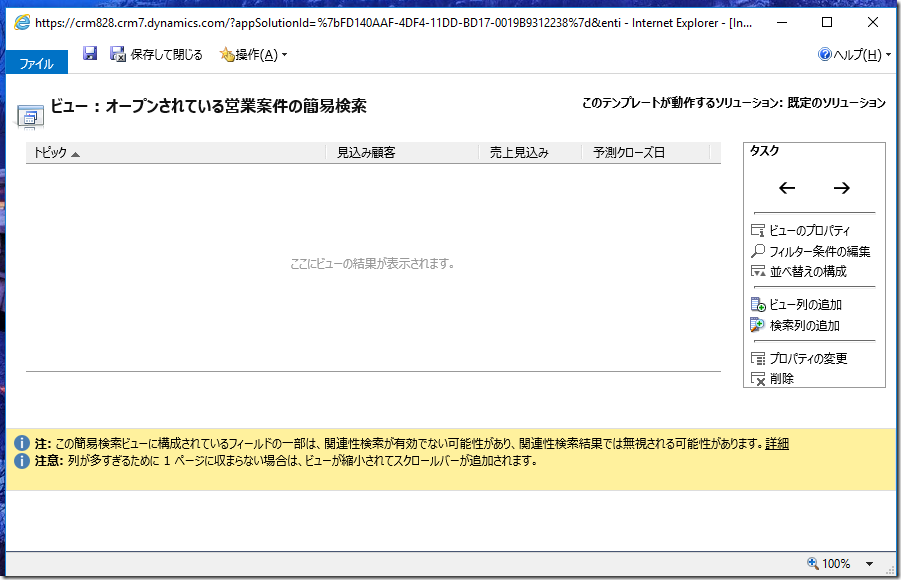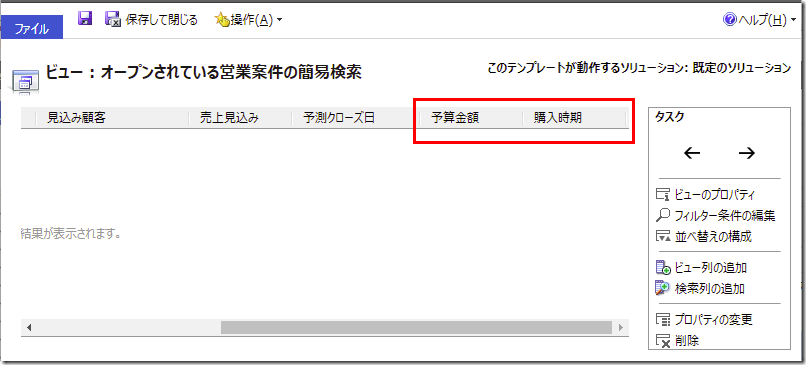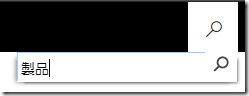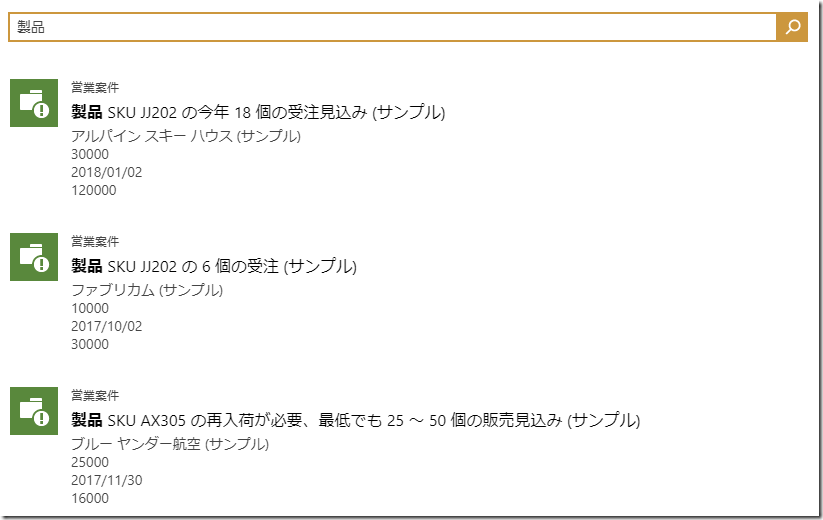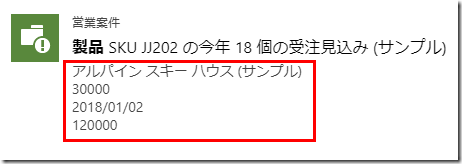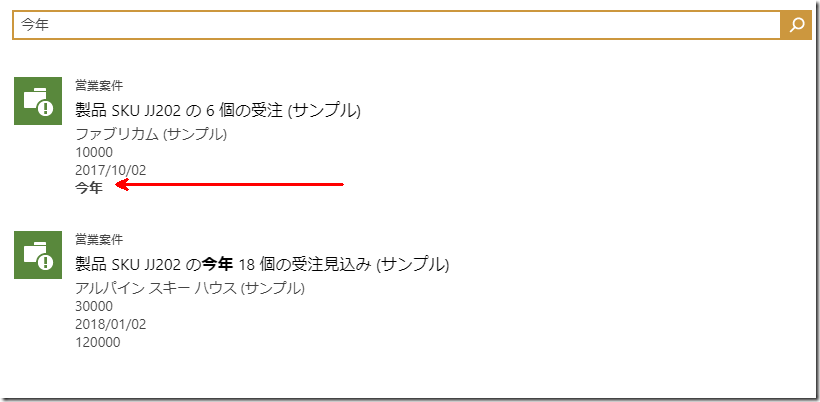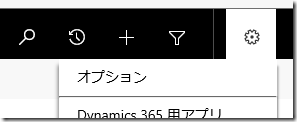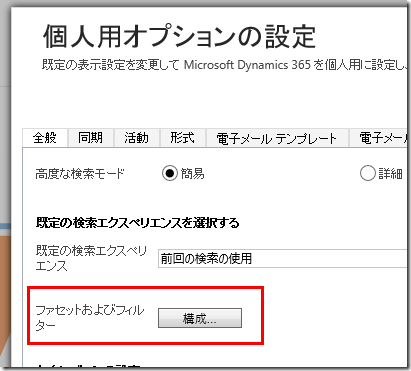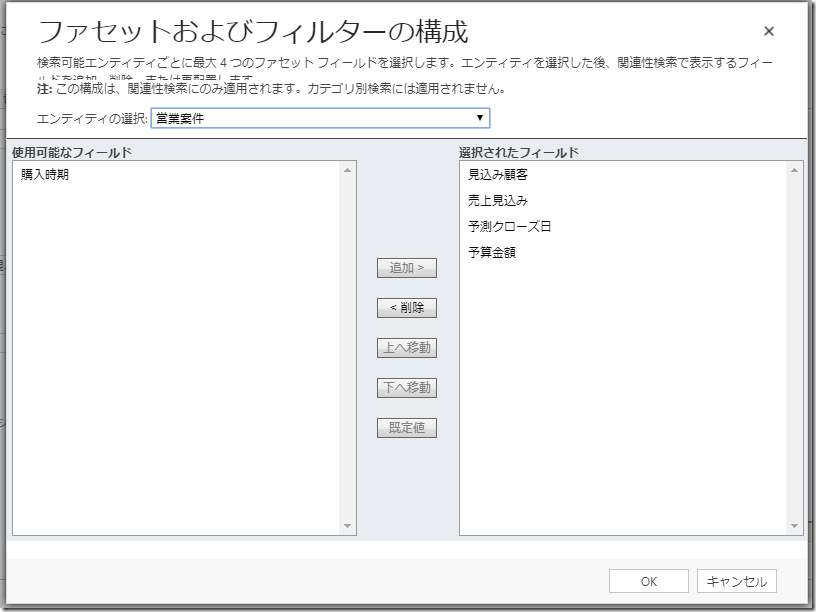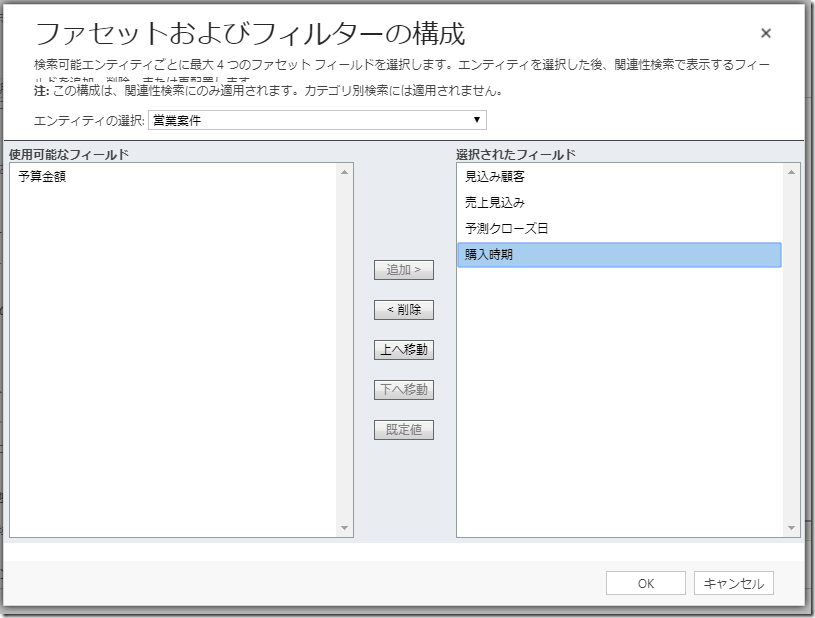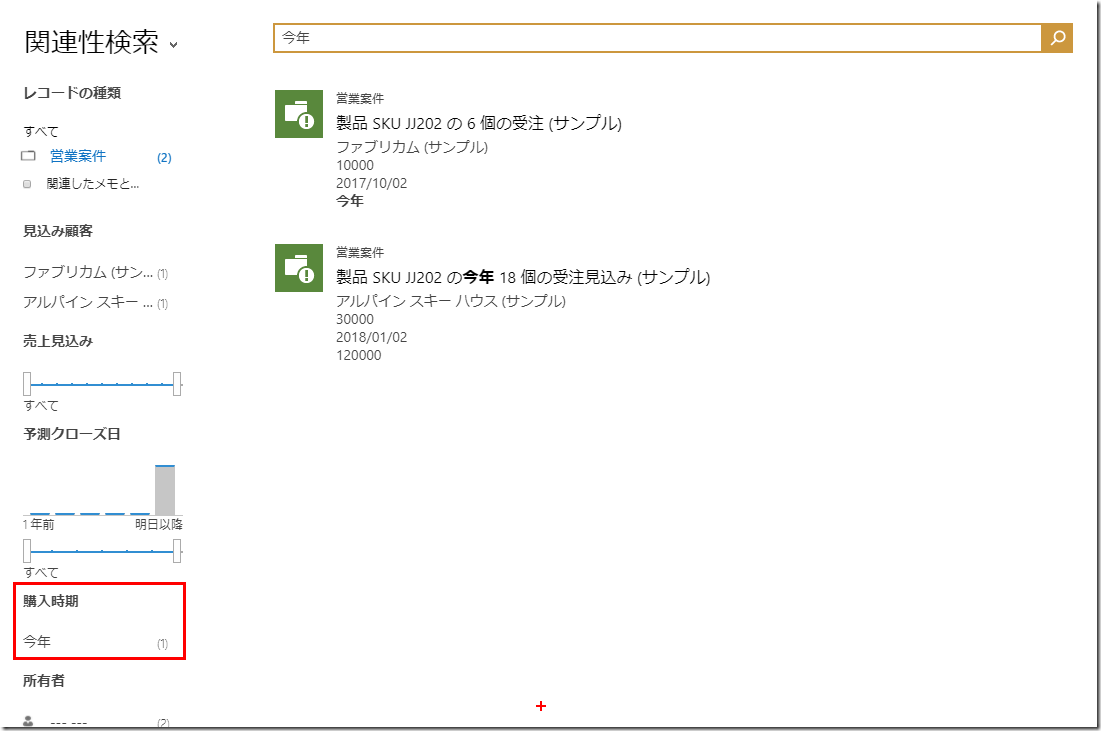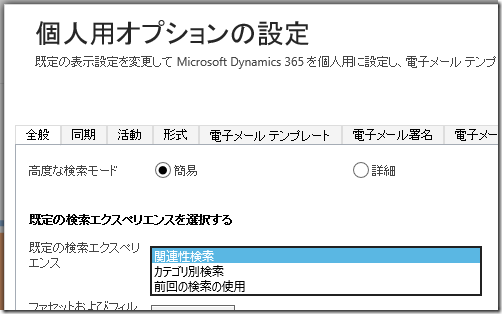Microsoft Dynamics 365 新機能: 関連性検索の機能強化: カスタマイズ
みなさん、こんにちは。
前回に続き、Microsoft Dynamics 365 新機能から関連性検索の機能強化について紹介します。
本機能は、オンラインのみ提供されています。
関連性検索のカスタマイズ
関連性検索は以下のカスタマイズができます。
- エンティティの指定
- 検索フィールドの追加
- 表示フィールドの追加
- ユーザーごとのフィールド設定
- 既定の検索機能の選択
エンティティの指定
どのエンティティを関連性検索に含めるか構成します。
1. Dynamics 365 にログインします。
2. [設定] > [カスタマイズ] をクリックします。
3. システムのカスタマイズをクリックします。
4. エンティティをクリックします。
5. 右ペインの関連性検索の構成をクリックします。
6. 既定でいくつかの標準エンティティは有効になっています。関連性検索に含めるエンティティを右側の [選択されたエンティティ] に構成します。
7. OK をクリックします。
8. 保存して公開します。
以上でエンティティの構成は完了です。
検索フィールドの追加
続いて、どのフィールドを検索対象にするか指定します。関連性検索の対象フィールドは、各エンティティの簡易検索ビューの [検索列] に設定されている列が対象になります。営業案件エンティティの対象フィールドを確認してみましょう。
1. Dynamics 365 にログインします。
2. [設定] > [カスタマイズ] をクリックします。
3. システムのカスタマイズをクリックします。
4. 営業案件エンティティをクリックします。
5. 簡易検索ビューをクリックします。[検索列の追加] をクリックします。
6. 検索フィールドを追加します。今回は、購入時期を指定します。
7. OK をクリックします。
以上で、検索フィールドの追加は完了です。続いて追加した検索フィールドを検索結果に表示させてみましょう。
表示フィールドの指定
続いて、どのフィールドを検索結果に表示するか指定します。表示フィールドは、各エンティティの簡易検索ビューの [表示列] に設定されている列が対象になります。
最初の 4 つが表示対象になります。営業案件エンティティの対象フィールドを確認してみましょう。
1. Dynamics 365 にログインします。
2. [設定] > [カスタマイズ] をクリックします。
3. システムのカスタマイズをクリックします。
4. 営業案件エンティティをクリックします。
5. 簡易検索ビューをクリックします。見込み顧客、売上見込み、予測クローズ日が表示されるフィールドになっていることがわかります。
6. ビュー列の追加からをクリックして予算金額、購入時期の 2 つを追加します。
7. 保存して公開します。
以上で表示フィールドの追加は完了です。早速、動作確認してみましょう。
1. 関連性検索に “製品” と入力します。
2. 検索結果が表示されます。
3. 表示されているフィールドは、検索ビューの表示列の最初の 4 つ(見込み顧客、売上見込み、予測クローズ日、予算金額)になっていることがわかります。
4. 続いて、"今年" と入力します。
5. 検索結果が表示されました。
6. 1 レコード目は、追加した検索フィールドである購入時期のマッチするレコードが表示されていることがわかります。
表示列には、マッチした検索フィールドである購入時期が優先されるため、見込み顧客、売上見込み、予測クローズ日、購入時期となっていることがわかります。
ユーザーごとのフィールド指定
関連性検索の結果において、どのフィールドでフィルタリングするか個人ごとに構成することが可能です。
1.Dynamics 365 にログインします。
2. 右上の個人オプションをクリックします。
3. ファセットおよびフィルターの構成をクリックします。
4. エンティティごとのフィルタリングするフィールドを確認することができます。
5. 予算金額を削除し、購入時期を追加します。
6. OKをクリックします。
7. 関連性検索を実行します。
8. 検索結果にて、購入時期でフィルタリングすることが可能になりました。
既定の検索機能の選択
ユーザーごとにどの検索機能を利用するか指定することができます。
- 関連性検索: 常に関連性検索が既定で表示されます
- カテゴリ別検索: 常に関連性検索が既定で表示されます
- 前回の検索の使用: 前回利用した検索機能が表示されます
1.Dynamics 365 にログインします。
2. 右上の個人オプションをクリックします。
3. 既定の検索エクスペリエンスに指定します。
4. OK をクリックします。
まとめ
いかがでしょうか。関連性検索は Azure Search を利用することにより、高度な検索機能を容易に実装することが可能です。
是非ご活用ください。
– プレミアフィールドエンジニアリング 河野 高也
※本情報の内容(添付文書、リンク先などを含む)は、作成日時点でのものであり、予告なく変更される場合があります
Comments
- Anonymous
August 22, 2017
フィールドの指定部分で、「どのフィールドを検索対象にするか指定します。関連性検索の対象フィールドは、各エンティティの簡易検索ビューの表示列に設定されている列のうち、1 行テキスト、または複数行テキスト以外の項目が対象になります。」とありますが、確かでしょうか?簡易検索ビューの検索列に指定されているフィールドが対象ではないでしょうか?また、住所のようなテキスト項目も対象ではないでしょうか?設定してみて、動作と説明が違うように異なるように思い書かせていただきました。- Anonymous
September 11, 2017
コメントいただきありがとうございます。関連性検索の検索対象フィールドと、検索結果に表示される表示フィールドを分けて修正いたしました。- 河野 高也
- Anonymous
![image_thumb[3] image_thumb[3]](https://msdntnarchive.z22.web.core.windows.net/media/2017/05/image_thumb3_thumb.png)
![image_thumb[5] image_thumb[5]](https://msdntnarchive.z22.web.core.windows.net/media/2017/05/image_thumb5_thumb.png)
![image_thumb[1] image_thumb[1]](https://msdntnarchive.z22.web.core.windows.net/media/2017/05/image_thumb1_thumb.png)