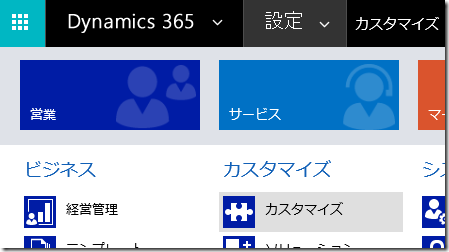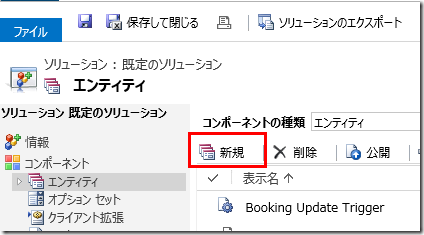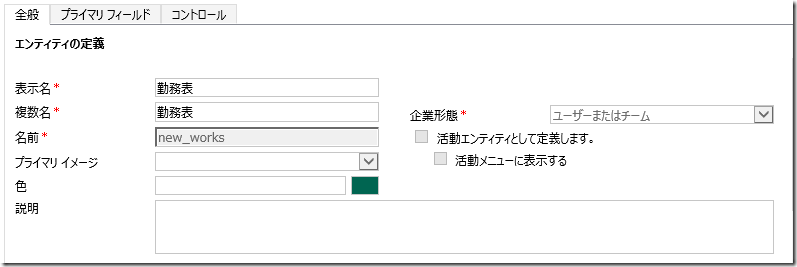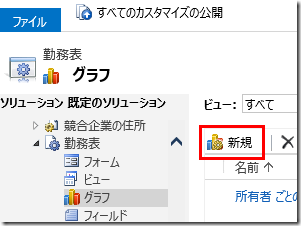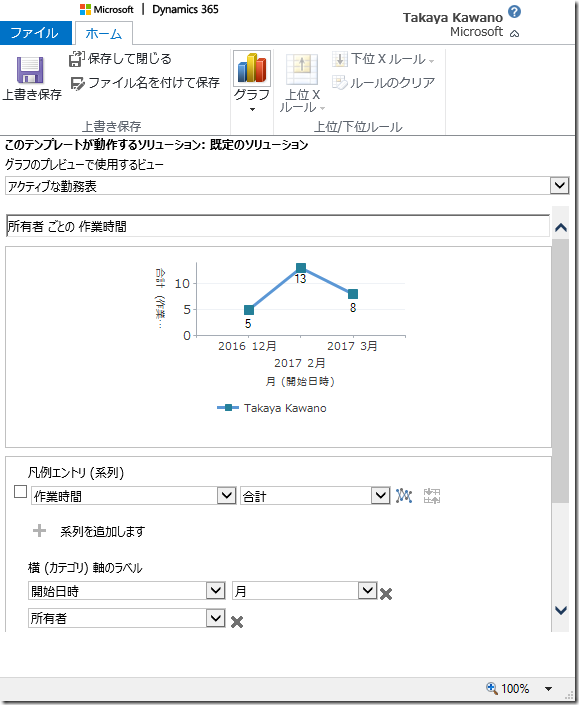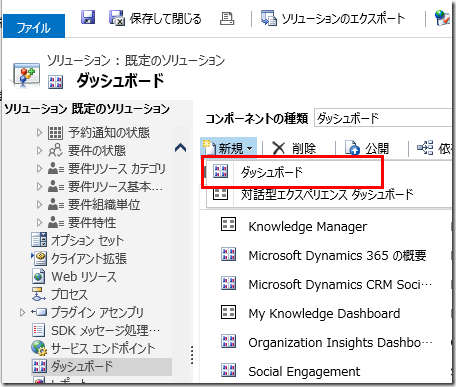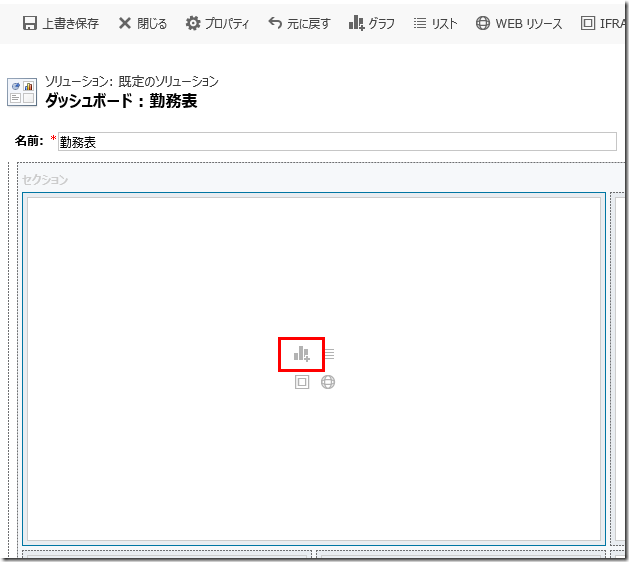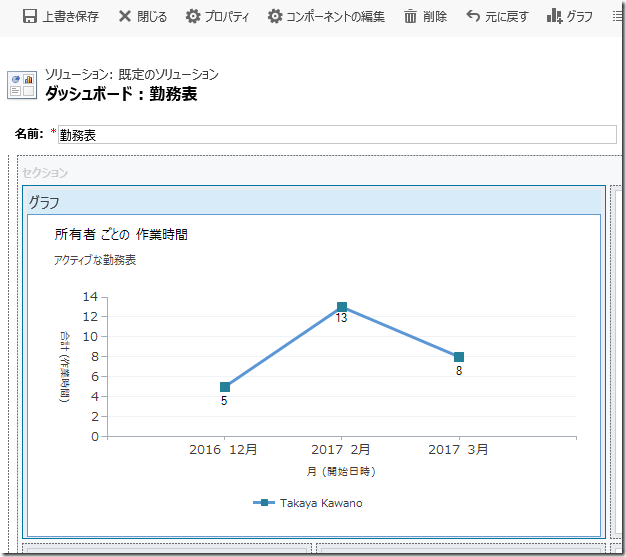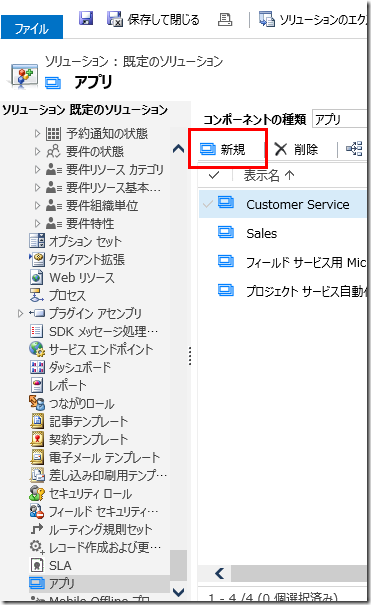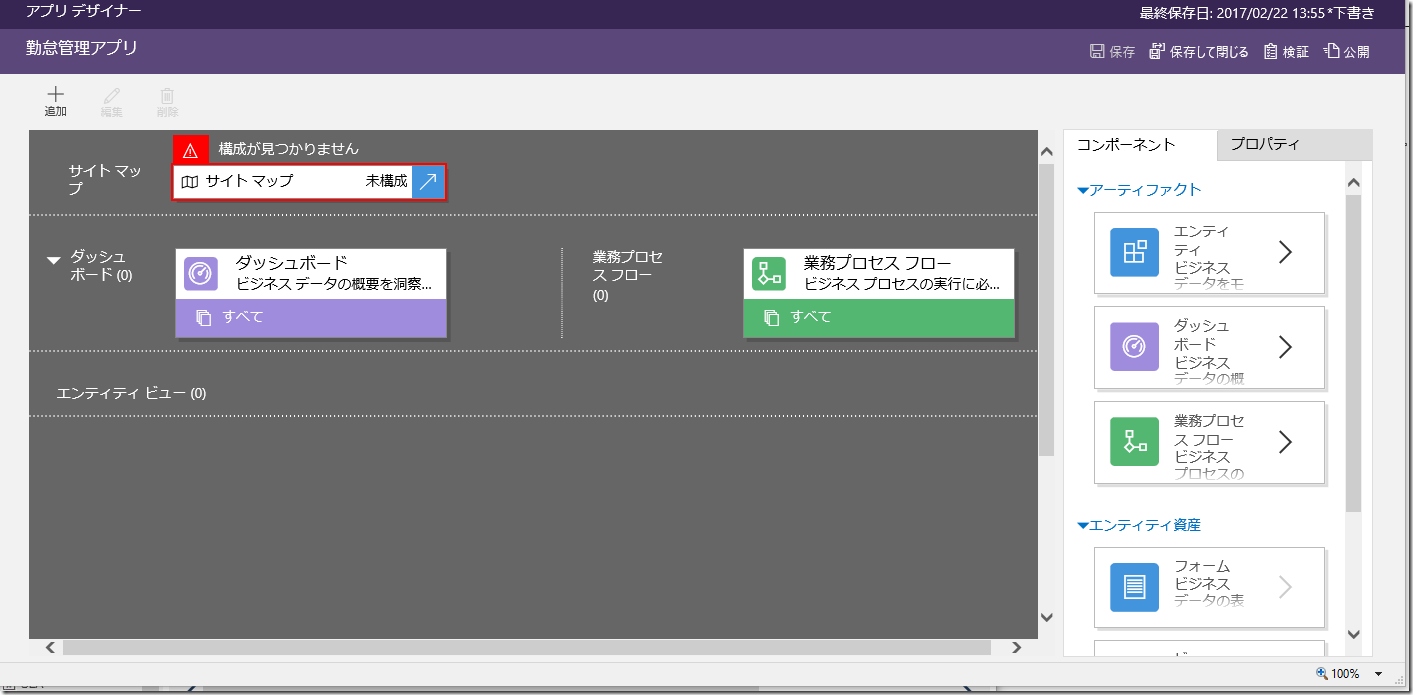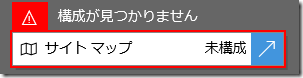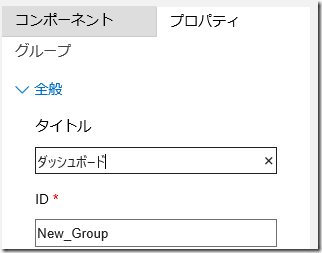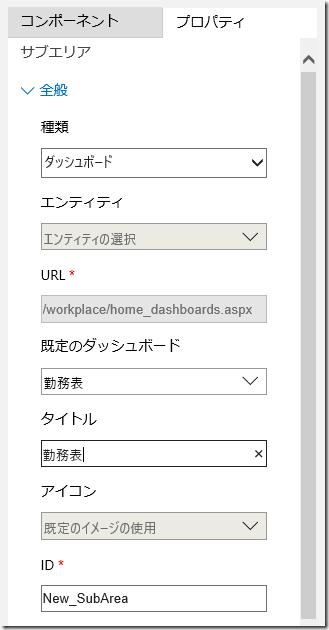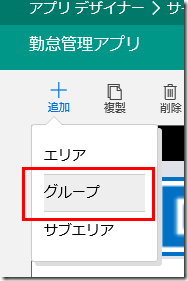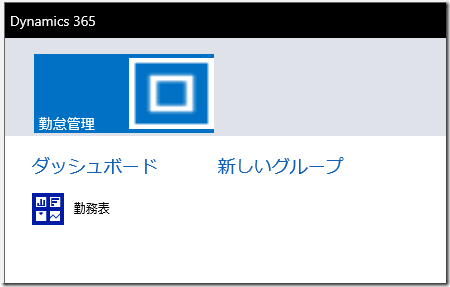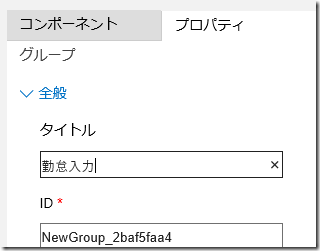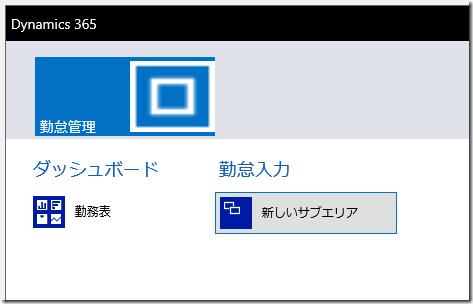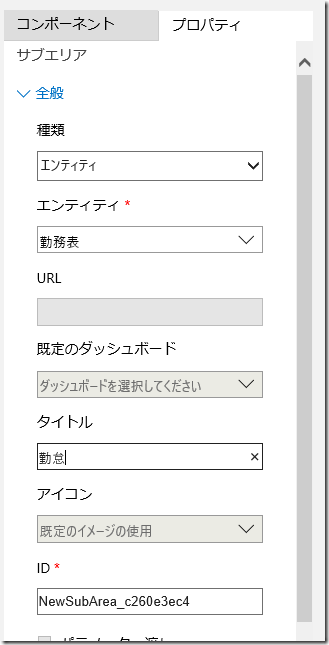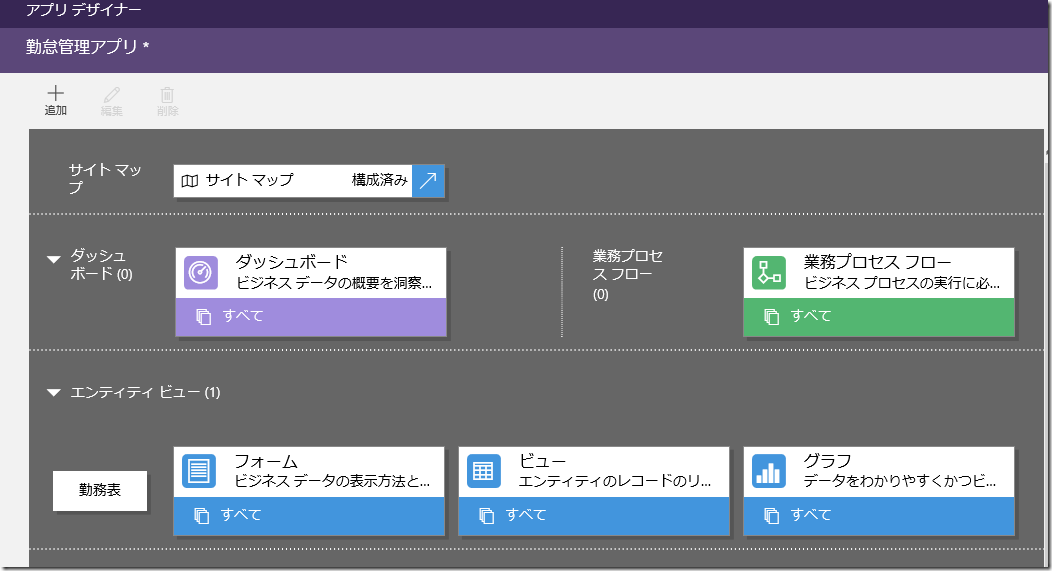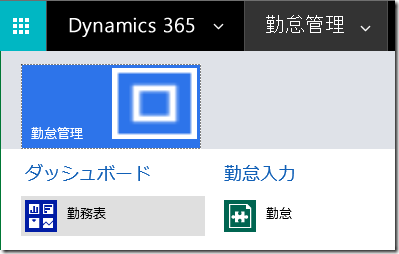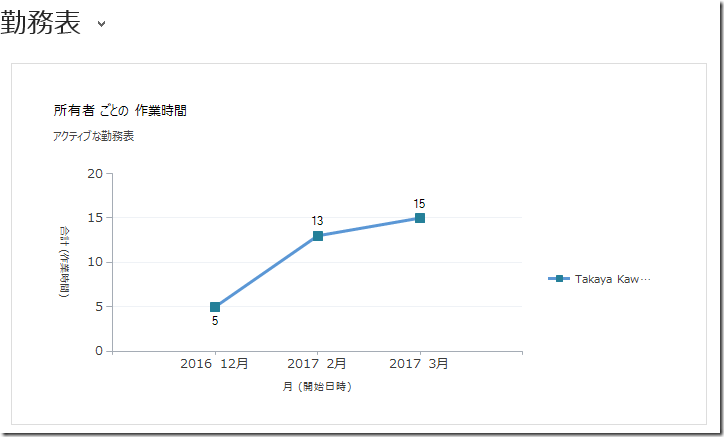Microsoft Dynamics 365 新機能: 新しいアプリケーション: カスタムアプリの作成
みなさん、こんにちは。
前回の記事では、Dynamics 365 新しいアプリケーションの概要から各デザイナーについて紹介してきました。
ご覧になっていない方は是非一読ください。
Microsoft Dynamics 365 新機能: 概要
Microsoft Dynamics 365 新機能: 新しいアプリケーション: 概要
Microsoft Dynamics 365 新機能: 新しいアプリケーション: アプリケーションデザイナー
Microsoft Dynamics 365 新機能: 新しいアプリケーション: サイトマップデザイナー
本記事では、独自のアプリケーションを作成する手順を紹介していきます。
今回は、簡単な勤怠管理アプリを作成してみます。
事前準備
まずは勤怠入力用のカスタムエンティティを1つ、勤務表のダッシュボード 1 つを事前に作成します。
エンティティ作成
1. Dynamics 365 にログインします。
2. [設定] [カスタマイズ] をクリックします。
3. [システムのカスタマイズ] クリックします。
4. [エンティティ] をクリックし、新規をクリックします。
5. カスタムエンティティを作成します。
6. フィールドに開始日、終了日、作業時間を作成します。
7. 作業時間フィールドは計算フィールドにしています。
グラフ作成
続いてダッシュボードに表示するグラフを作成します。
1. グラフをクリックし、[新規] をクリックします。
2. 新規から所有者ごとの作業時間のグラフを作成します。
ダッシュボード作成
続いてダッシュボードを作成します。
1. [ダッシュボード] をクリックし、[新規] ボタンをクリックします。
2. 名前を入力し、グラフアイコンをクリックします。
3. 作成したグラフを設定し、[追加] ボタンをクリックします。
4. ダッシュボードにグラフが挿入されたことがわかります。
以上で事前準備は完了です。
アプリケーションの作成
早速、勤怠管理アプリケーションを作成してみましょう。
1. Dynamics 365 にログインします。
2. [設定] [カスタマイズ] をクリックします。
3. [システムのカスタマイズ] クリックします。
4. [アプリ] をクリックし、[新規] ボタンをクリックします。
5. 名前、説明、URL の接頭辞を入力します。
6. [完了] をクリックします。アプリデザイナーが起動します。
7. サイトマップをクリックします。
7. サイトマップデザイナーが起動されます。今回は、勤務表ダッシュボードと勤務表エンティティをサイトマップに表示します。
8. 新しいエリアをクリックし、タイトルを変更します。
8. 続いて、新しいグループをクリックし、タイトルを変更します。
9. 続いて、新しいサブエリアをクリックし、ダッシュボードを選択します。
9. 勤怠管理エリアをクリックし、追加をクリックします。
10. 新しいグループが追加されました。名前を変更します。
11. タイトルを変更します。
12. グループを選択して、サブエリアを追加します。
13. 新しいサブエリアを追加しました。
14. エンティティ、タイトルを設定します。
15. [保存して閉じる] をクリックします。
16. サイトマップに指定したエンティティが、アプリデザイナーに表示されていることがわかります。
17. 検証をクリックします。
18. 警告が表示されます。
19. エラーはないため、公開をクリックします。
以上で、アプリの作成は完了です。
動作確認
1. Dynamics 365 のホームページにアクセスします。
2. 勤怠管理アプリが表示されていることがわかります。
3. アプリをクリックします。アプリが起動されます。
3. URL の接頭辞をから直接アプリにアクセスすることも可能です。
4. サイトマップを展開すると設定したエリア、サブエリアが表示されていることがわかります。
5. [勤怠] をクリックします。開始日時、終了日時を入力します。作業時間が自動で計算されます。
6. 複数の日付の勤務情報を登録します。
7. 勤務表をクリックします。
8. ダッシュボードが表示され、月ごとの作業時間が表示されます。
まとめ
いかがでしょうか。新しいアプリケーションを利用することで、既存のエンティティ、ダッシュボードから
簡単にアプリケーションを作成することができました。次回は、Dynamics 365 の新機能をそれぞれ紹介していきます。
– プレミアフィールドエンジニアリング 河野 高也