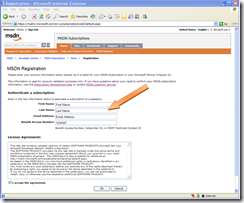Empower Changes
If you are an Empower member (which is a great resource if you want a relationship with Microsoft and need some tools to launch a new product based on our platform) there are some changes which you need to made aware of.
The good news: Empower partners are now allowed up to three users per organisation for MSDN Subscriber downloads.
What's changing? This new benefit requires a change to how Empower members access their MSDN downloads today.
When do the changes come into effect? Effective 1st March 2008, Empower partners will no longer be able to access their MSDN Subscriber Downloads using their Empower ID. Instead you will need to use their MSPP Technical Contact ID,which is located in the Partner Membership Centre (sign into the Partner Portal for access).
If you need help during any stage of this process, please telephone your Regional Service Centre (Australia is 13 20 58).
- What: MSDN Subscriptions created using Empower IDs will no longer be valid
- When: Effective March 1, 2008
- Partner benefit: Partners will now be allowed three Technical Contact IDs per organisation
- Partners affected: Empower Partners that joined prior to December 1, 2007
- Partner action:
- Locate your Technical Contact ID in PMC
- Assign Additional Technical Contact IDs (Optional)
- Create / Associate a New Subscription for each Technical Contact ID (up to 3 per organisation) in MSDN subscriber downloads
You will need about 10-15 minutes to complete this task and a good cup of coffee.
Step 1 – Finding Your Technical Contact ID
1. Click here to access your account at the Microsoft Partner Program Membership Centre.
2. Sign into the Microsoft Partner Program site using your Windows Live (aka Passport) ID and password that is associated with your Empower membership (probably your Hotmail or work email address)
3. In the Microsoft Partner Program Membership Centre click the “Requirements and Assets” drop down list box and select “Assign Contact Roles.”
4. You will find your MSPP Technical Contact ID next to your name. You will want to write this down -or- print the page -or- copy this number to paste it later -or- take a screen shot! You will need to enter your contact information and Technical ID at the MSDN site exactly how it is found on this screen. The MSDN system validates your exact first name, last name, email address and Technical ID number. If any information does not match what is in the Partner Membership Centre, you will not be able to access your MSDN benefits.
Step 2 (Optional): Process for Assigning Two Additional Technical Contacts
If you have already associated other people within your organisation, simply click the “Assign” button and select your second and third technical contacts. A unique MSPP Technical Contact ID number will be automatically assigned to each person for use in MSDN.
If you have not associated additional people to your organisation, click the “Add New People” tab and follow the instructions. An email will be generated to invite each individual to associate. Once each individual accepts the invitation, a global or local administrator will need to approve the person you have added. Click the help icon at any time for detailed instructions for this process.
Once you have associated people with your organisation, go back to the “Program Contacts” tab and click the “Assign” button to select your second and third technical contacts (see screen shot above).
Step 3: Instructions for Associating and Using Your MSPP Technical Contact ID at the Microsoft Developer Network (MSDN) Site
NOTE: Each of your three technical contacts needs to complete this process. It is important to complete Step #3 prior to March 1, 2008. At this time your MSDN Subscription using your older Empower ID will no longer be valid.
SCENARIO #1: I HAVE NEVER ACCESSED MSDN SUBSCRIBER DOWNLOADS BEFORE
- You are required to associate your Windows Live ID with your MSPP Technical Contact ID in MSDN.
- Click here to go to the MSDN Site
- Click the link “Associate your Subscription with Your Windows Live ID” on the far right side of the page.
- You will be prompted to enter your Windows Live ID information or, if you do not have a Windows Live ID account, to create one.
- Enter your first name, last name, email address and Benefit Access Number (which is your MSPP Technical Contact ID). It is important that you enter your contact information exactly how it was entered in the Partner Membership Centre under “Assign Contact Roles.”
- When you click OK and accept the legal agreement, your MSDN Subscription information associated with your Empower membership will be displayed.
SCENARIO #2: I HAVE ACCESSED MSDN SUBSCRIBER DOWNLOADS BEFORE
- You will need to associate your Windows Live ID with your MSPP Technical Contact ID in MSDN.
- Click on the link on the far right side under Existing Subscribers to access your benefits. You will be prompted to enter your Windows Live ID information.
NOTE: If you are already signed into Windows Live ID, just click on the link “Manage My Subscription” on the far right side of the page.
Under About Your Subscriptions, click “Add New Subscription” at the bottom of the page.
Enter your first name, last name, email address and Benefit Access Number (which is your MSPP Technical Contact ID). It is important that you enter your contact information exactly how it was entered in the MSPP Membership Centre under “Assign Contact Roles.”
When you click OK and accept the legal agreement, your MSDN Subscription information associated with your Empower membership will be displayed.
Note: MSN Hotmail, MSN Messenger and Passport are recognized as Windows Live ID login credentials.
For further information on MSDN Access, go to https://msdn.microsoft.com/subscriptions and click on the “Support” tab.
Need help? If you need help during any stage of this process, please telephone your Regional Service Centre (Australia is 13 20 58).
Technorati Tags: Empower, Microsoft Partner, Start Up
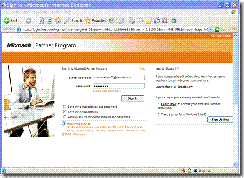
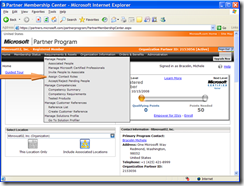
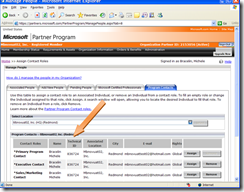
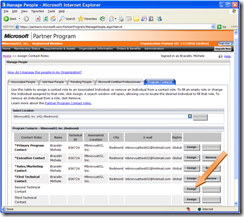
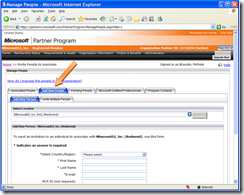
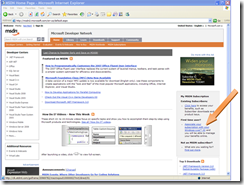
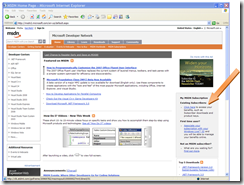
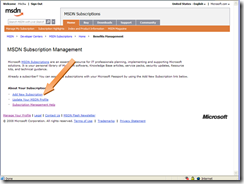
![clip_image002[6]](https://msdntnarchive.z22.web.core.windows.net/media/TNBlogsFS/BlogFileStorage/blogs_msdn/chlong/WindowsLiveWriter/EmpowerChanges_ECA6/clip_image002%5B6%5D_thumb.jpg)