Step-By-Step: Creating a Windows 10 to Go Workspace
Windows workspace on a approved bootable USB drive, first made available on Windows 8, provides a great deal of opportunity to enable those to in essence carry their client environment on a stick. This functionality enabled business travelers to lighten their loads and allowed students to use almost any school / library computer at their disposal to continue their studies. Enter Windows 10 for enterprise and now one can utilize Windows-To-Go to test the new client offering without permanently installing said OS on a desired laptop or tablet. Furthermore, IT administrators would still have the same level of manageability as if the client install was a traditional one. More details regarding manageability can be found here:
Prerequisites
- A recommended USB drive certified for Windows To Go use
- A host deployment of Windows 10 Technical Preview for Enterprise
Step 1: Creating a Windows To Go Workspace
- Sign into the host Windows 10 Technical Preview for Enterprise PC using an account with Administrative privileges
- Insert the designated USB drive to be used as a Windows To Go drive into the host PC
- Ensure the .wim file location (located on either a network share, USB drive, or DVD) is accessible and that it contains a valid Windows 10 Technical Preview for Enterprise image that has been generalized using sysprep.
Note: Many environments use the same image for both Windows To Go and desktop deployments.
- Using Search (or Windows logo key+W) , type Windows To Go in the search box and then press Enter.
Note: Should the User Account Control dialog box appear, confirm that the action it displays is correct, then click Yes.
- Find the Windows To Go Creator Wizard and click it to run the application
- When asked Choose the drive you want to use, select the drive that represents the designated USB drive, then click Next
- When asked to Choose a Windows 10 image, click Add Search Location and then navigate to the .wim file location and click select folder. Choose the required Windows 10 Technical Preview for Enterprise image and click Next
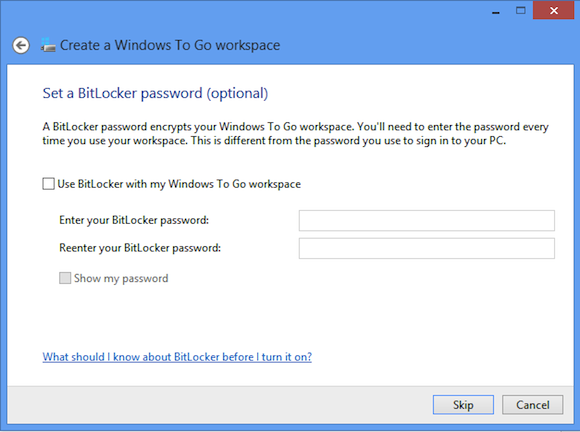
Note: On the optional Set a BitLocker password page, selecting Use BitLocker with my Windows To Go Workspace to encrypt your Windows To Go USB drive will further secure the key. Type a password that conforms to your organizations password complexity twice as directed and click next. Should encryption not be desired at this time, click Skip. BitLocker protection can be added later and will be detailed in a future post.
- Click Create to start the creation of the Windows To Go workspace USB key
Note: The creation process can take 20 to 30 minutes to complete.
- From the completion page, configure the Windows To Go startup options to configure the current computer as a Windows To Go host computer
- Once completed click No (unless it is desired to boot from this key immediately) and then Save and Close